Campaign Third Pane - Overview
Updated
When you open a Campaign in the third pane, you can access in-depth information about the campaign including the campaign's overview details and the entities it is currently associated with.
To Navigate to Campaign Third Pane
Click the New Tab icon, navigate to Sprinklr Marketing → Marketing Tab, and click on ‘Campaigns’ within Plan.
On Campaigns window, hover over the Options icon next to your desired campaign, and select View Details.
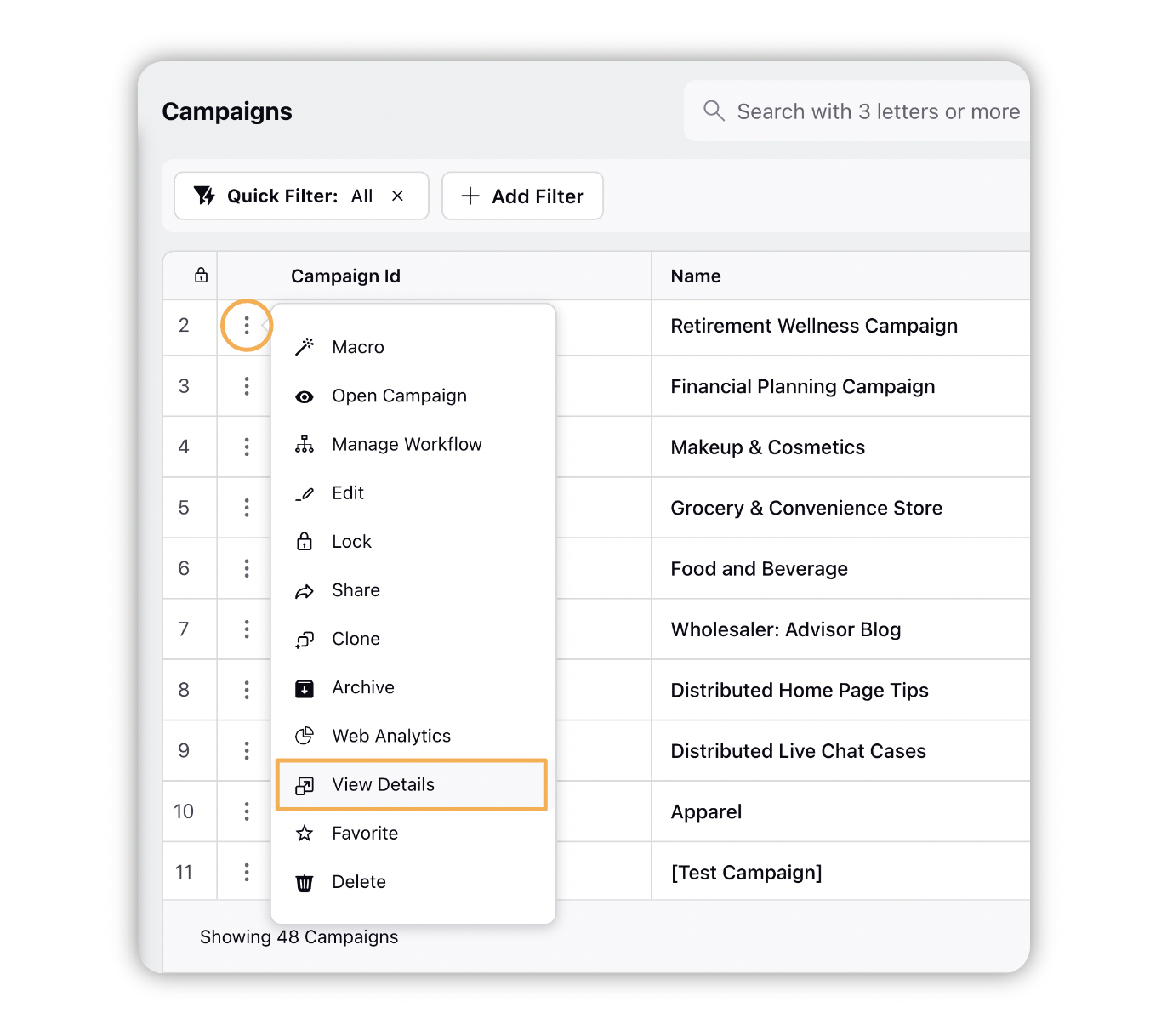
Campaign Third Pane - Overview
When you open a campaign in the third pane, the information related to the campaign will be displayed into five tabs. The Overview Tab provides the basic details of the Campaign such as associated entities, enabled properties, duration, etc.
From the Overview tab, you can preview tasks and take quick actions such as adding a new task, applying macro, edit, collaborate, etc.
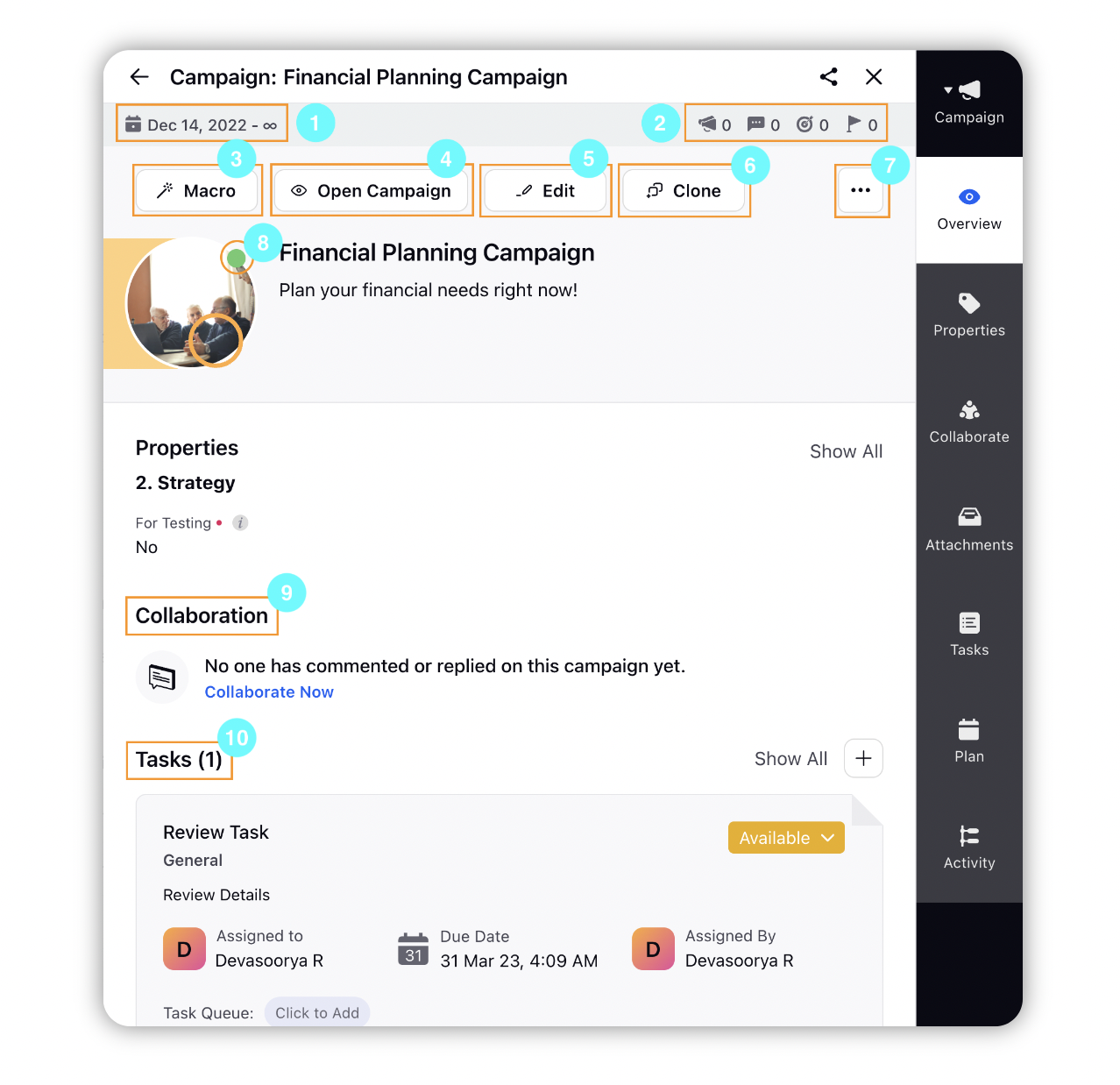
# | Term | Description |
1 | Duration | View the duration of the campaign i.e. its start and end date. |
2 | Associated Entities | View entities associated with the campaign such as sub-campaigns, events, messages and paid initiatives. |
3 | Macro | Click to apply a macro on the campaign. |
4 | Open Campaign | Click to open the campaign. Here you can view further details associated with the campaign. |
5 | Edit | Click to edit the campaign. |
6 | Clone | Click to make a clone of the campaign. |
7 | Options | Hover over the Options icon to perform additional actions such as Initiate Workflow, Lock, , Archive, Add Message, Add Sub-Campaign, View Analytics, Web Analytics, etc. |
8 | Status | View the current status of the campaign by hovering over the colored dot. |
9 | Collaboration | View comments or replies made on the campaign. |
10 | Tasks | View the tasks created on the campaign. You can also update the following without navigating to the task third pane:
|