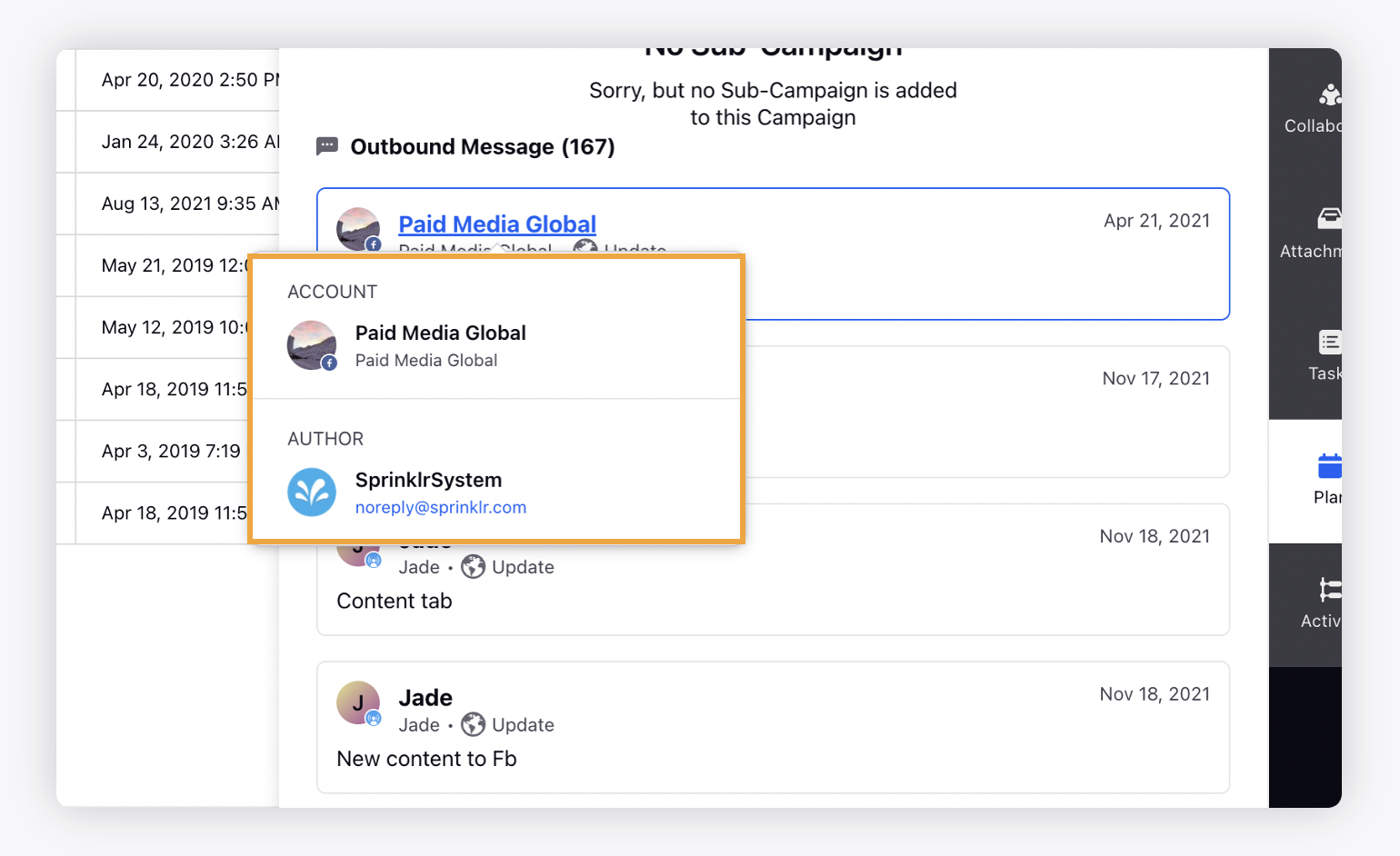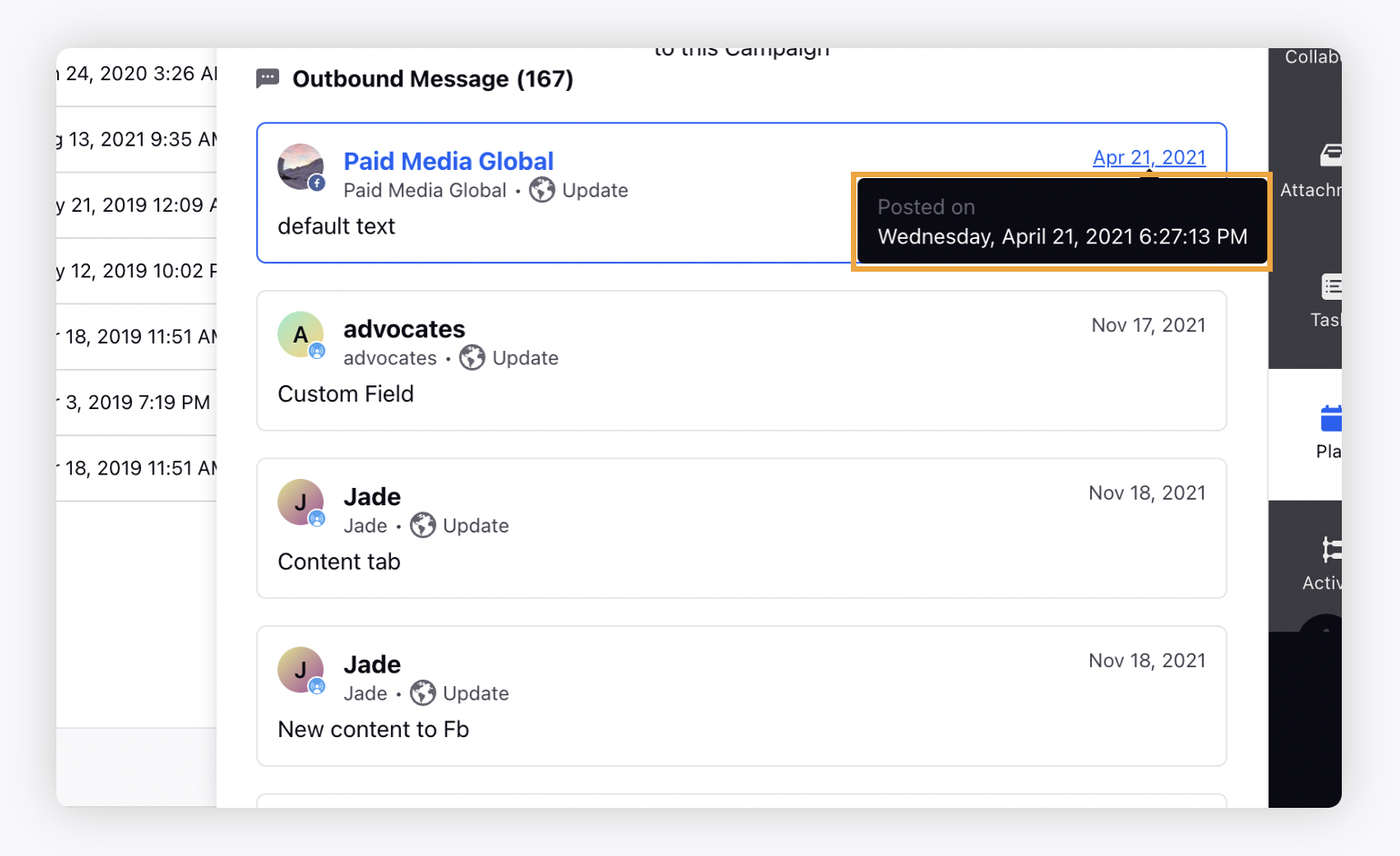Campaign Third Pane - Plan
Updated
When you open a Campaign in the third pane, you can access in-depth information about the campaign and also plan around the entities associated with the campaign.
To navigate to campaign Third Pane
Click the New Tab icon. Under the Sprinklr Marketing tab, switch to Marketing and click Campaigns within Plan.
On the Campaigns window, hover over the Options icon next to your desired campaign, and select View Details.
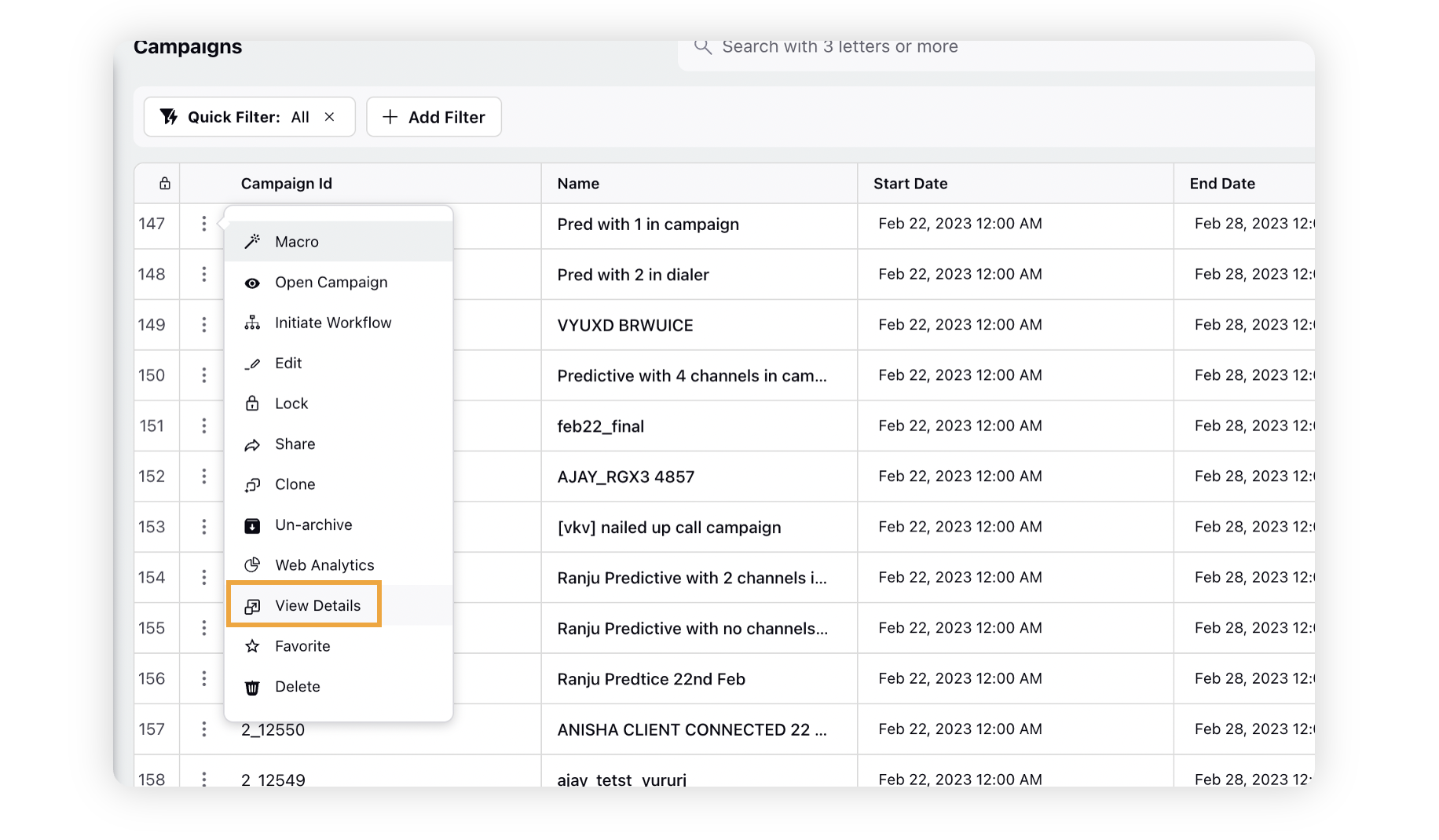
Campaign Third Pane - Plan
You can use the Plan tab to View and Navigate to the associated messages and sub-campaigns and their respective third panes. You can also view the total number of messages and sub-campaigns along with their basic details such as name, creation date and time, schedule date, etc.
Apart from this, you can also search within the list view for the associated messages and sub-campaigns within the Plan tab.
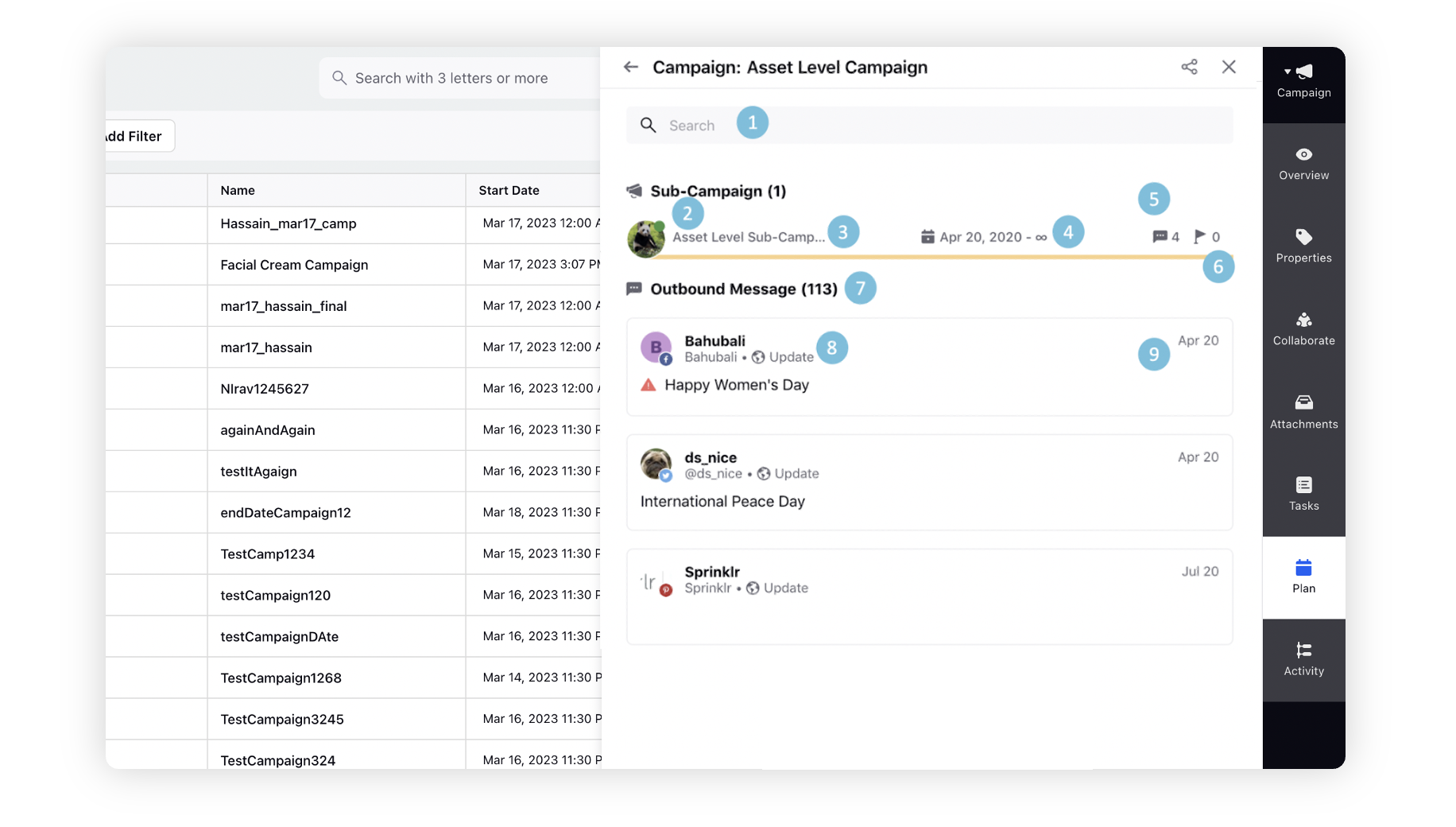
# | Term | Description |
1 | Search Bar | Search for the desired sub-campaign by entering the keywords such as the sub-campaign name. |
2 | Status | View the status of the Sub-Campaign such as Approved, Rejected, Expired, etc. |
3 | Sub-Campaign Name | View the name of the Sub-Campaign. |
4 | Duration | View the start date and end date of the Sub-Campaign. |
5 | Associated Messages | View the messages associated with the Sub-Campaign. |
6 | Associated Events | View the events associated with the Sub-Campaign. |
7 | Total Message Count | View the total number of messages associated with the Campaign. |
8 | Message Details | View additional message details such as Account and Author. |
9 | Published On/Schedule Date | View the Day, Date, and Time the message was published on or scheduled for. |