Campaign Third Pane - Tasks
Updated
When you open a Campaign in the third pane, you can access in-depth information about the campaign and also view the tasks associated with the campaign.
To Navigate to Campaign Third Pane
Click the New Tab icon, navigate to Sprinklr Marketing → Marketing Tab, and click on ‘Campaigns’ within Plan.
On the Campaigns window, hover over the Options icon next to your desired Campaign, and select View Details.
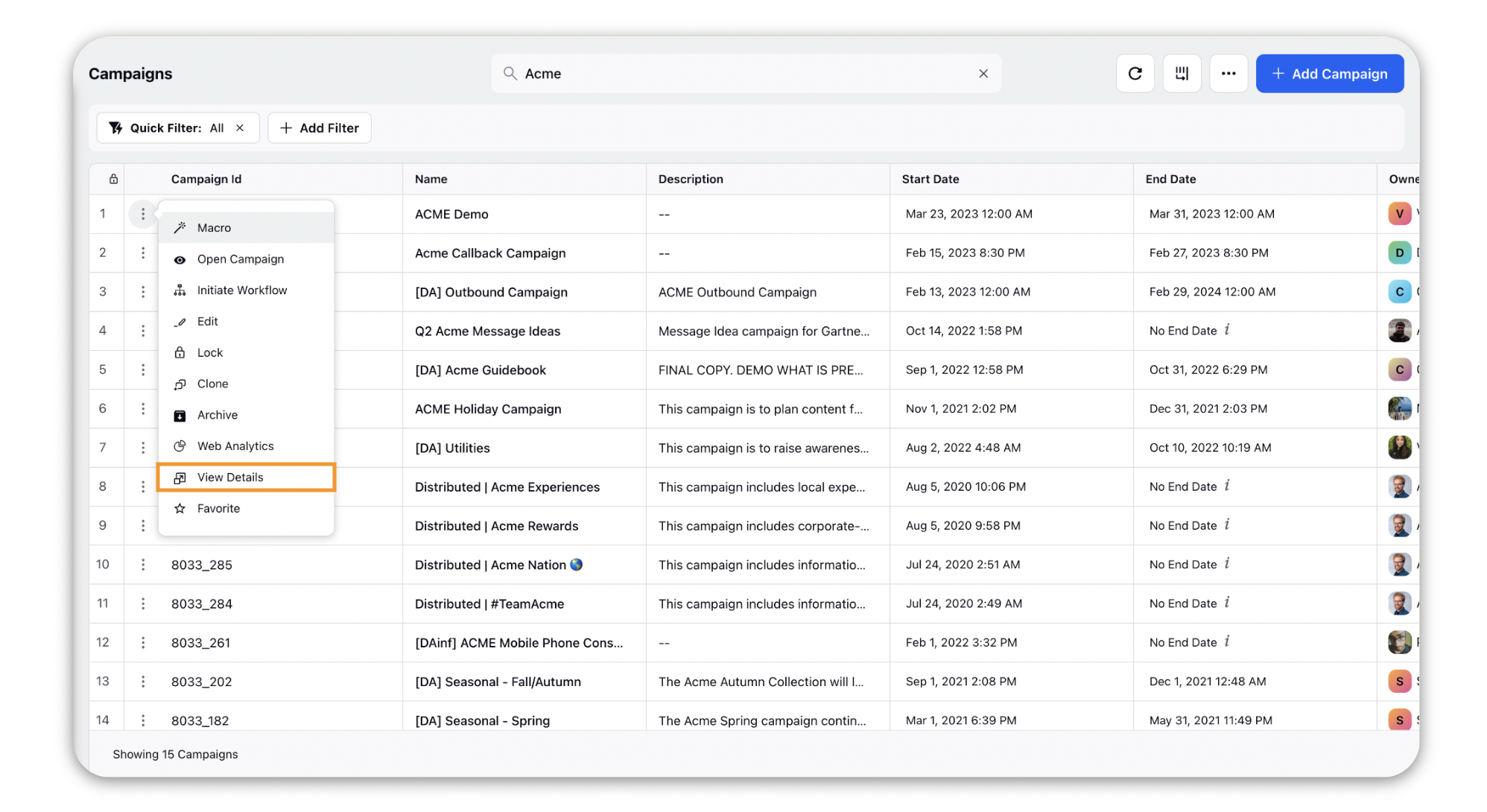
Campaign Third Pane - Tasks
You can use the Tasks tab to view, create and edit tasks on a campaign.
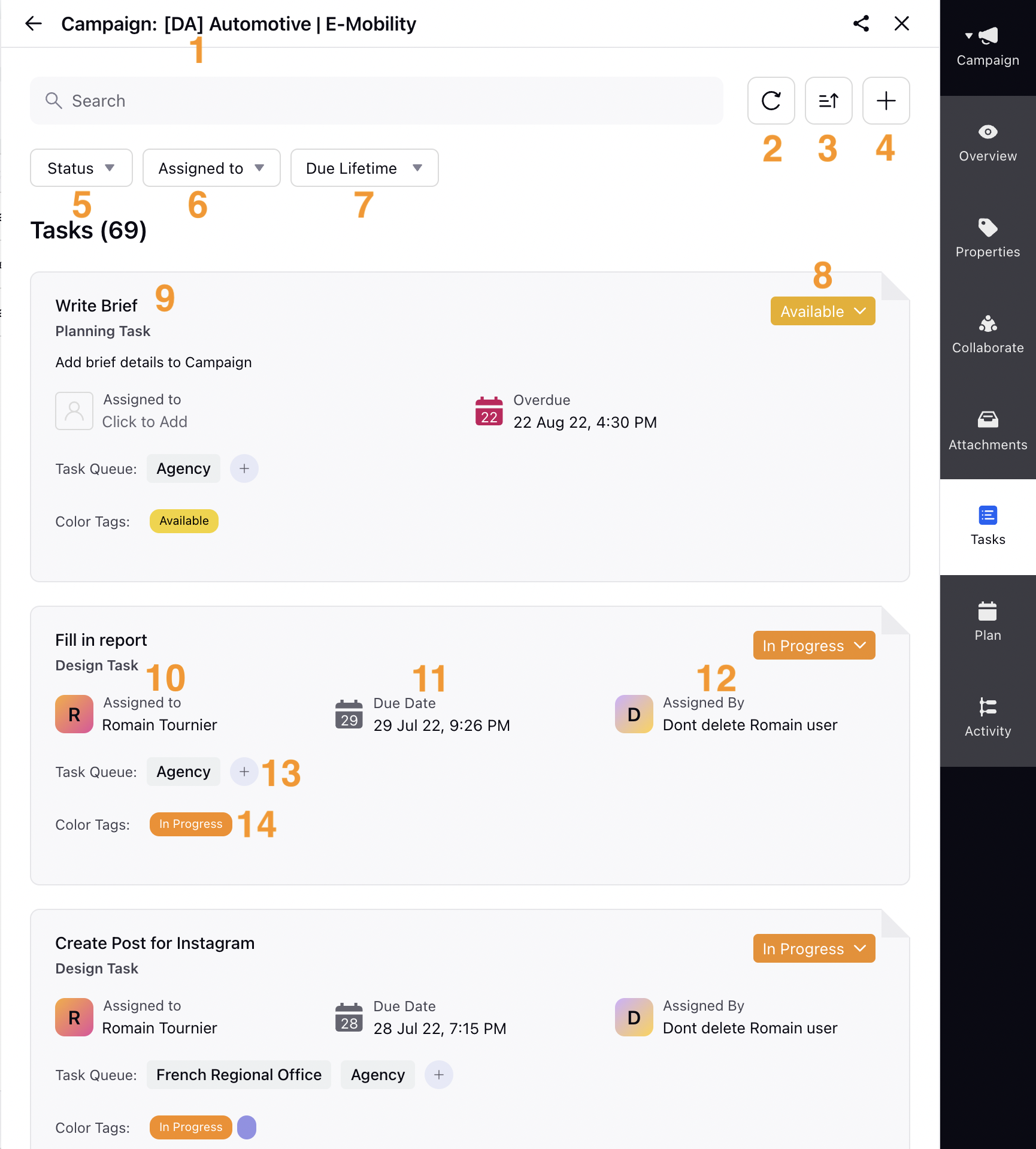
Sr No. | Term | Description |
1 | Search Bar | Search for tasks by Task Name and Description. |
2 | Refresh | Refresh your tasks. |
3 | Sort By | Sort your tasks on three levels. |
4 | Add New Task | Click the Addition icon to add a new task to the entity. |
5 | Status Filter | You can select New, Available, Closed, Completed, Canceled, Approved, Rejected, Invalid, and Reassigned to filter tasks based on their status. |
6 | Assignee Filter | Select an assignee from the dropdown to filter the tasks based on the assignee |
7 | Duration Filter | Filter tasks based on Due Lifetime, Overdue, Due Today, or Due Next 7 Days |
8 | Update Status | View the current status of the task. You can also change or update it |
9 | Task Details | View task details such as Task Name, Description, and Task Type. |
10 | Assigned To | View to whom the task is assigned. You can change or update it. As of 19.2, users who don't have admin or editor permissions for tasks can still change the assignee but they're limited to subscribers of the task queue only. |
11 | Due Date | The date when the task is due. This is populated automatically by the Workflow Engine or as set by the user while creating the task. |
12 | Assigned By | Details of the user who assigned the task. |
13 | Task Queue | The name of the Task Queue used to store the tasks. |
14 | Color Tags | The color tags applicable on this task. |