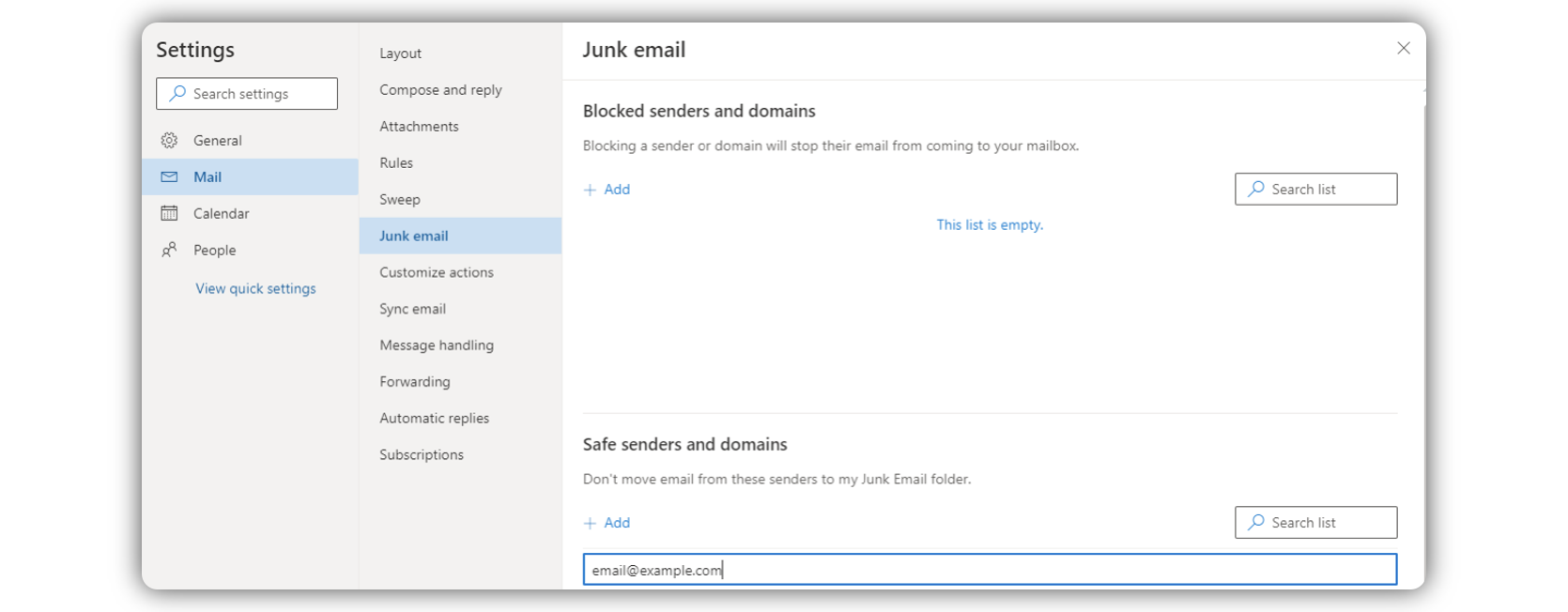Whitelist Emails in Outlook
Updated
Option 1: Add the address to your contacts
To tell Outlook you want to receive messages from a certain email address, add the address to your contacts. This will indicate that the sender is, in fact, trusted by you and you want to receive their messages. Unfortunately, it does not guarantee that those messages won't go to spam ever again, but it is good practice.
In the Outlook desktop app
Open the email, whose sender you want to add to your contacts
Hover over the email address of the sender (info-box will appear), click the Options(three dots) icon (it will open a dropdown menu), and select Add to Outlook Contacts.
In the newly opened window, fill out the optional form and click Save & Close in the toolbar on the top-left corner.
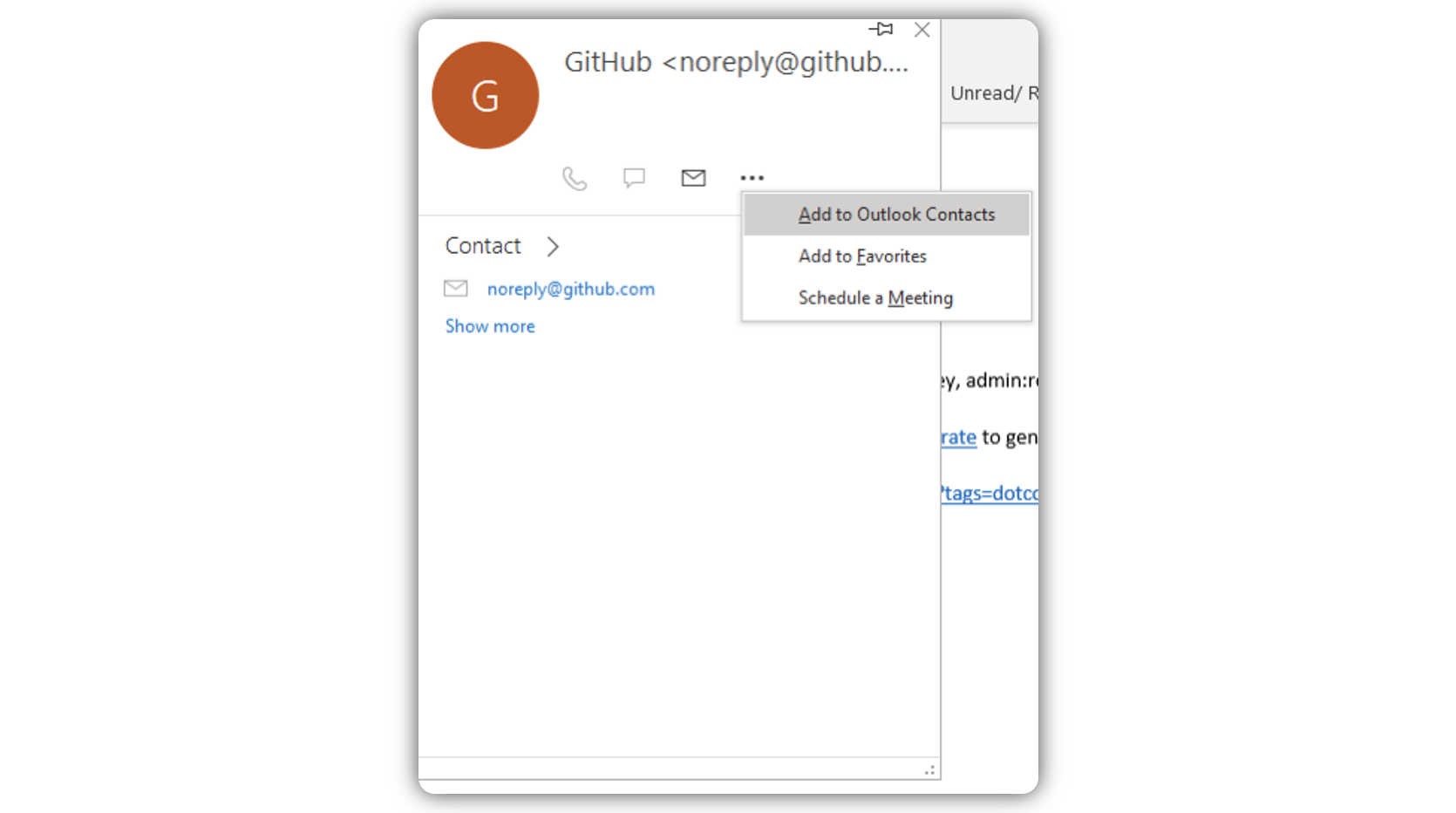
In the Outlook web app:
Open the email, whose sender you want to add to your contacts.
Hover over the email address of the sender (info-box will appear), click the Options(three dots) icon (it will open a dropdown menu), and select Add to Contacts.
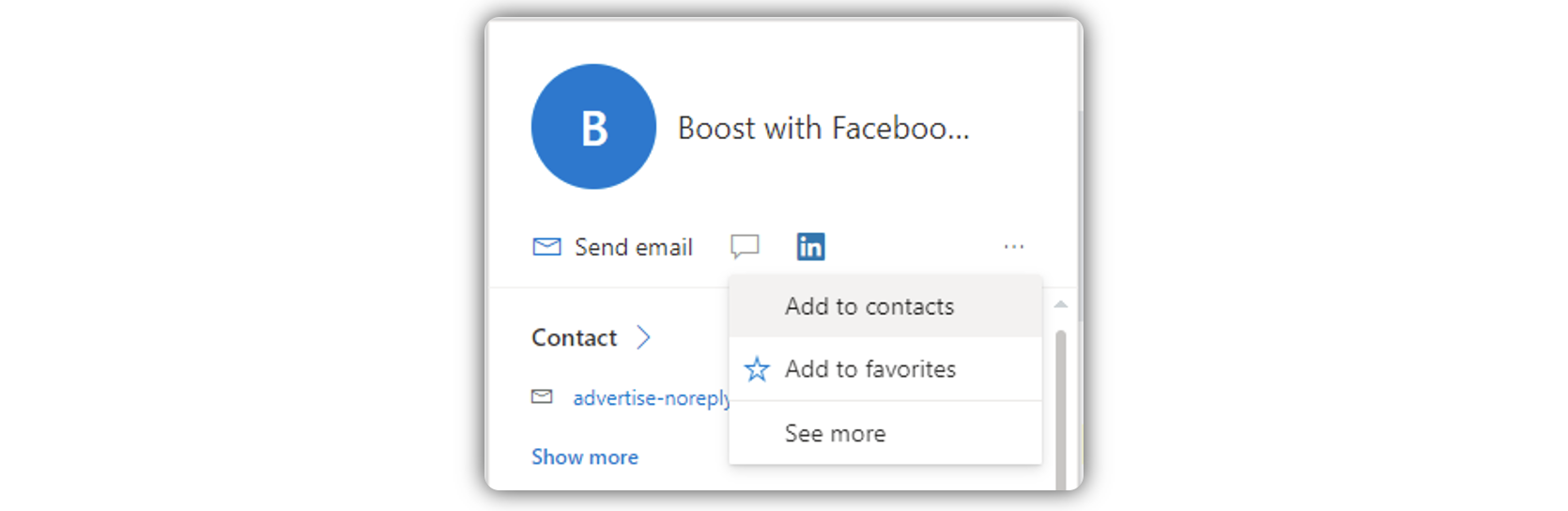
In the newly opened window, fill out the optional form, and click Create in the toolbar on the top-left corner.
Option 2: Add the email address to safe-senders
The best option is to add the email address to safe-senders. This will ensure that all further conversations won’t be marked as junk.
In the Outlook desktop app:
In the Home tab, switch Ribbon to show more options, and click Junk, and select Junk E-mail Options.
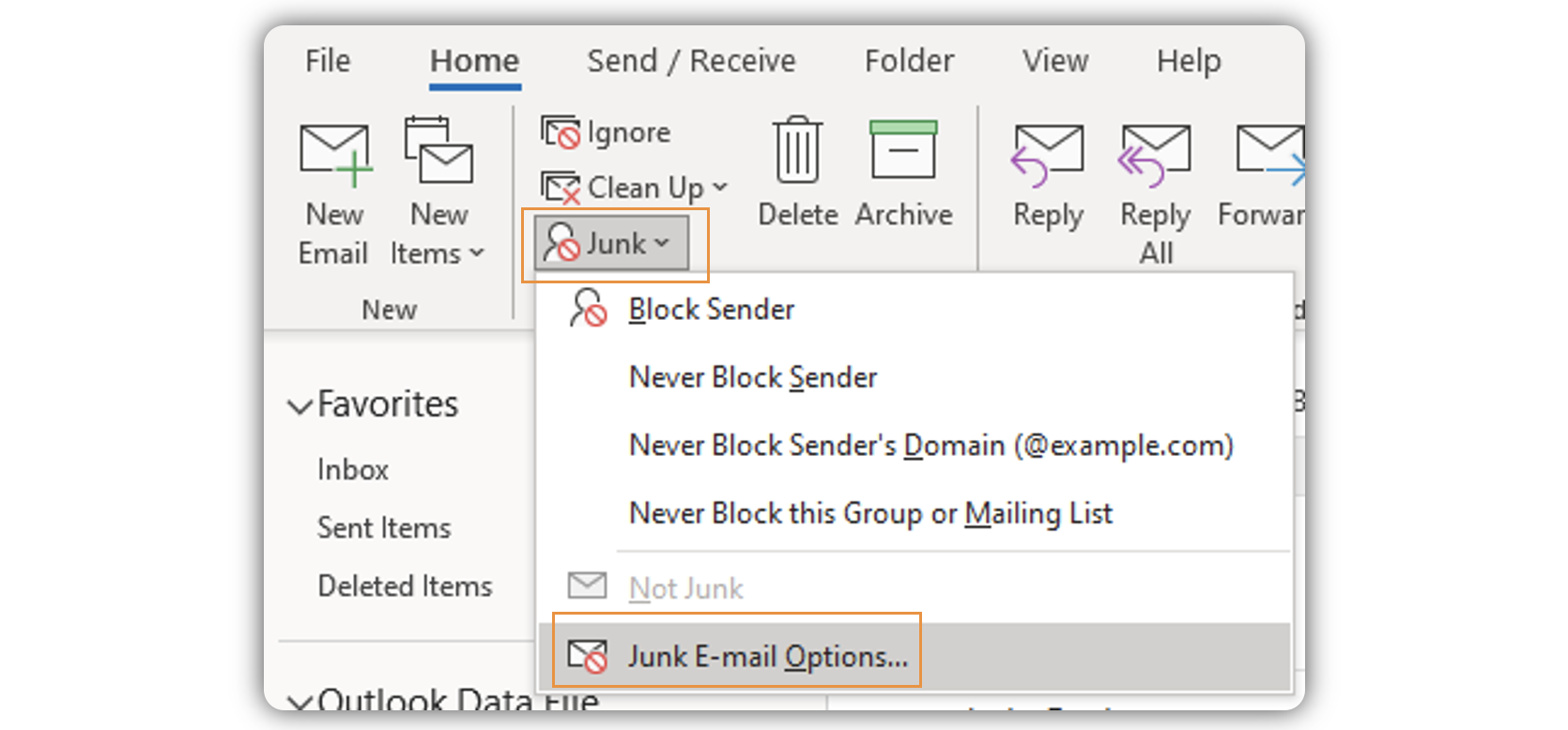
Navigate to the Safe-senders tab.
Click Add.
Enter the email address in the given field, and click OK.
Close the Junk E-mail options by clicking OK.
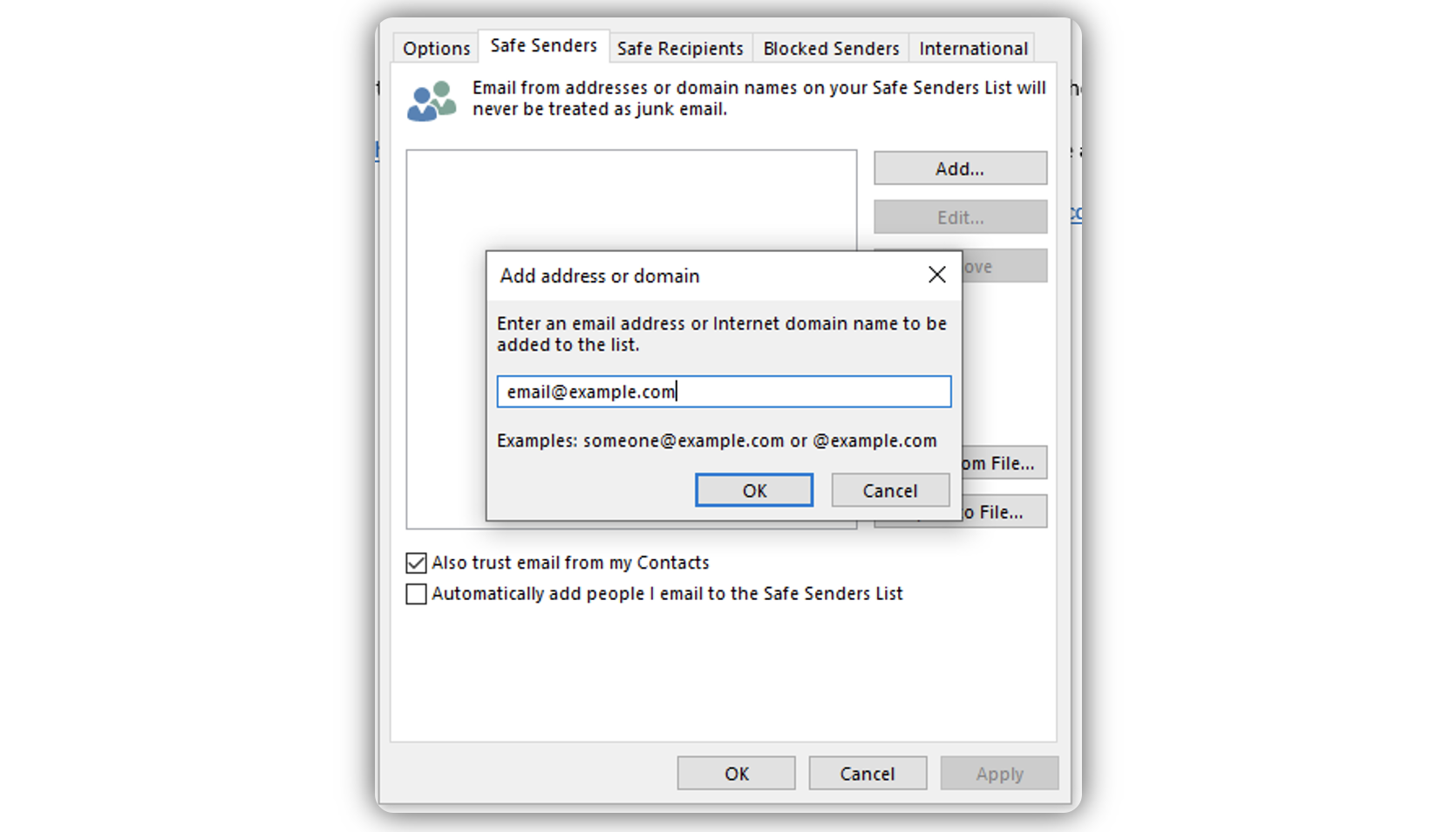
In the Outlook web app:
Click the Settings (cog) icon in the top-right corner.
Scroll down and click View All Outlook Settings.
In the Mail tab, navigate to the Junk Email section.
Click Add in the Safe senders and domains category.
Enter the email address into the input field, and click Enter.