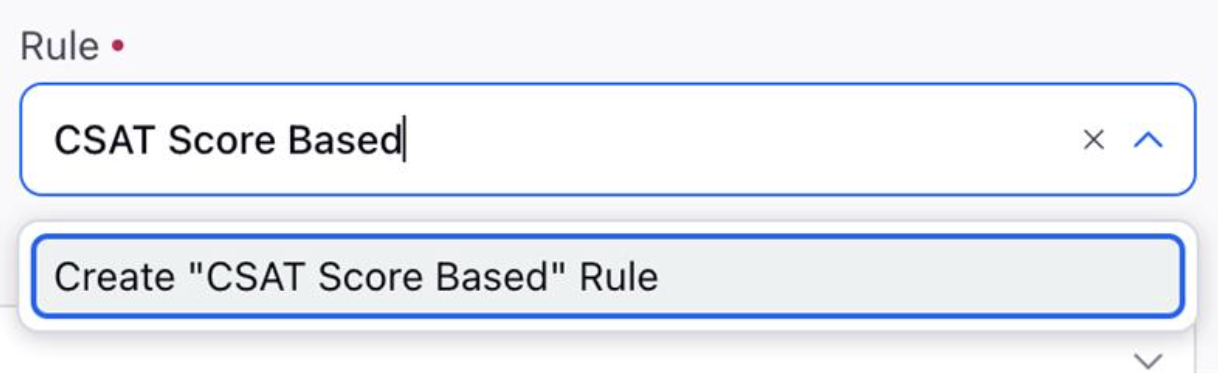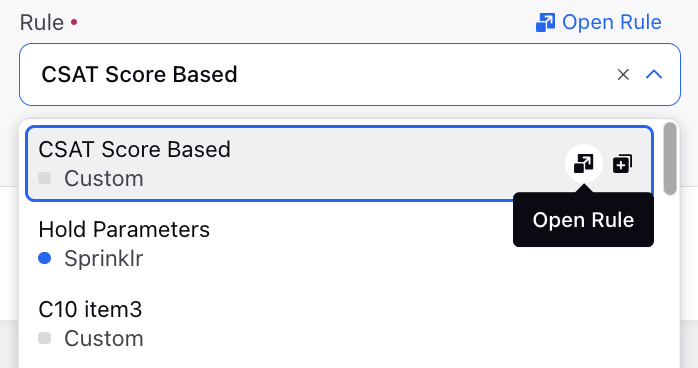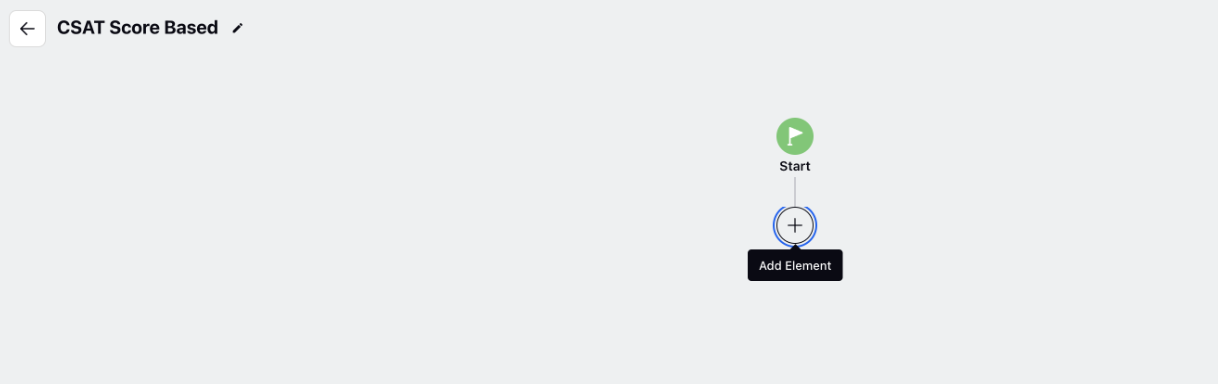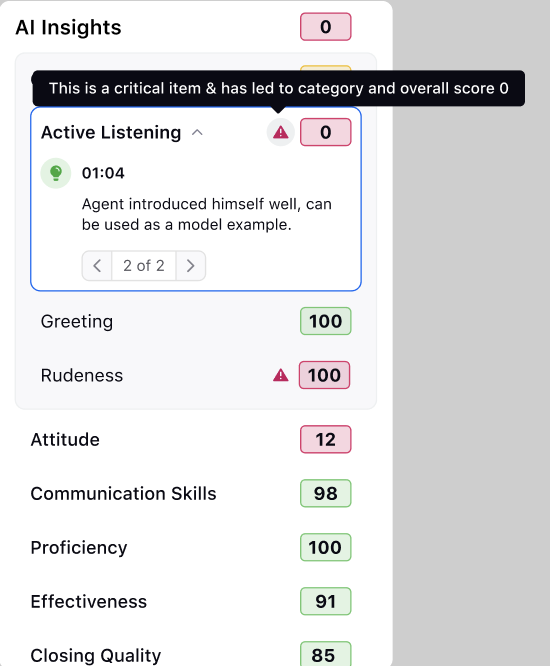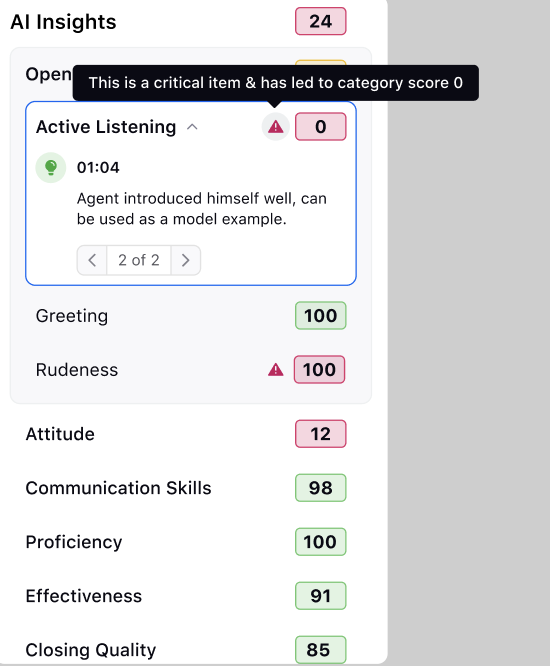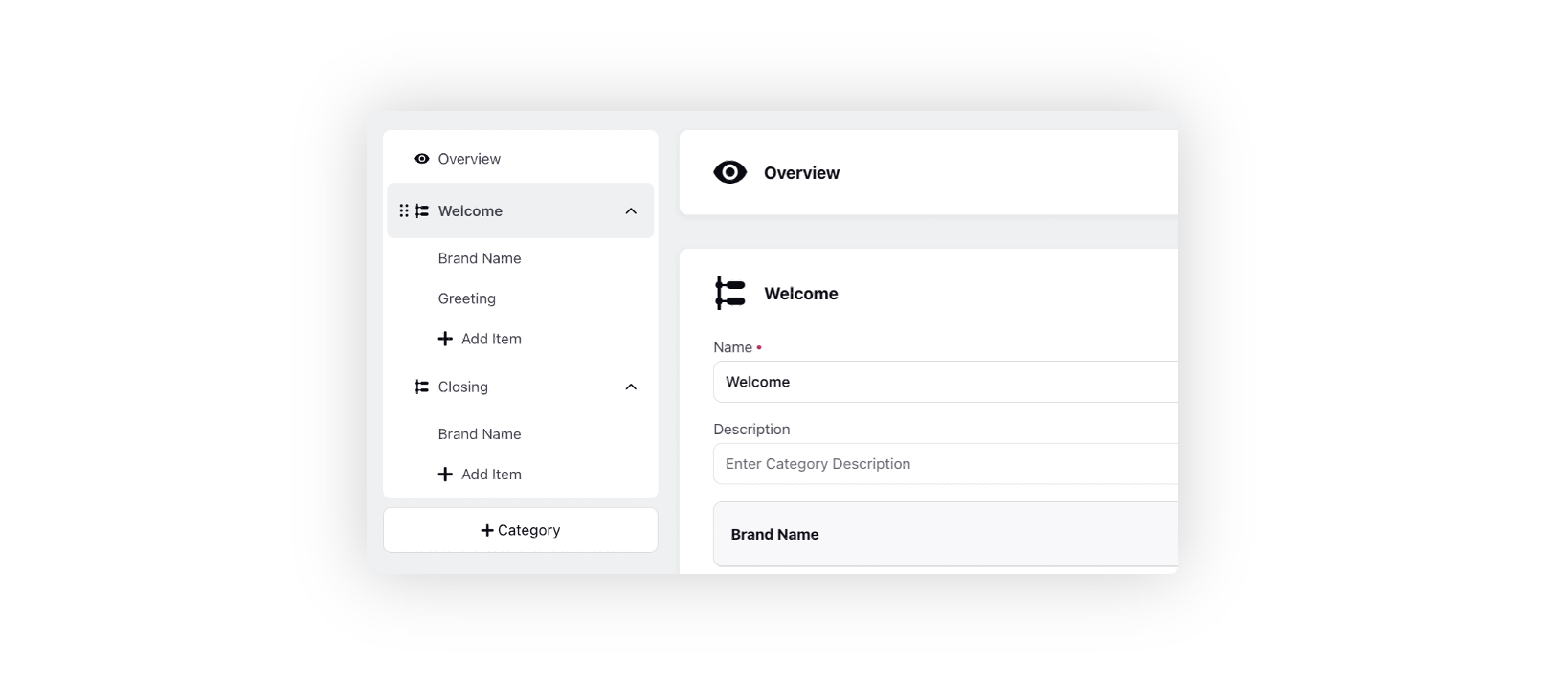Creating an AI+ Quality & Compliance Parameter Checklist
Updated
The Quality & Compliance Parameter Builder simplifies AI scoring processes, minimizing developmental efforts. With this comprehensive tool, brands can maintain consistent conversation quality and prioritize the analysis of severe contact drivers underlying insights.
To Create an Automated Checklist
Click the New Tab icon. Under Platform Modules, click All Settings with Listen.
Search and select Audit Checklists.
In the top right corner of the Audit Checklists window, click Checklist and then select Automated.

Next, add the details as explained below.
Automated Checklist Configuration - Field Description
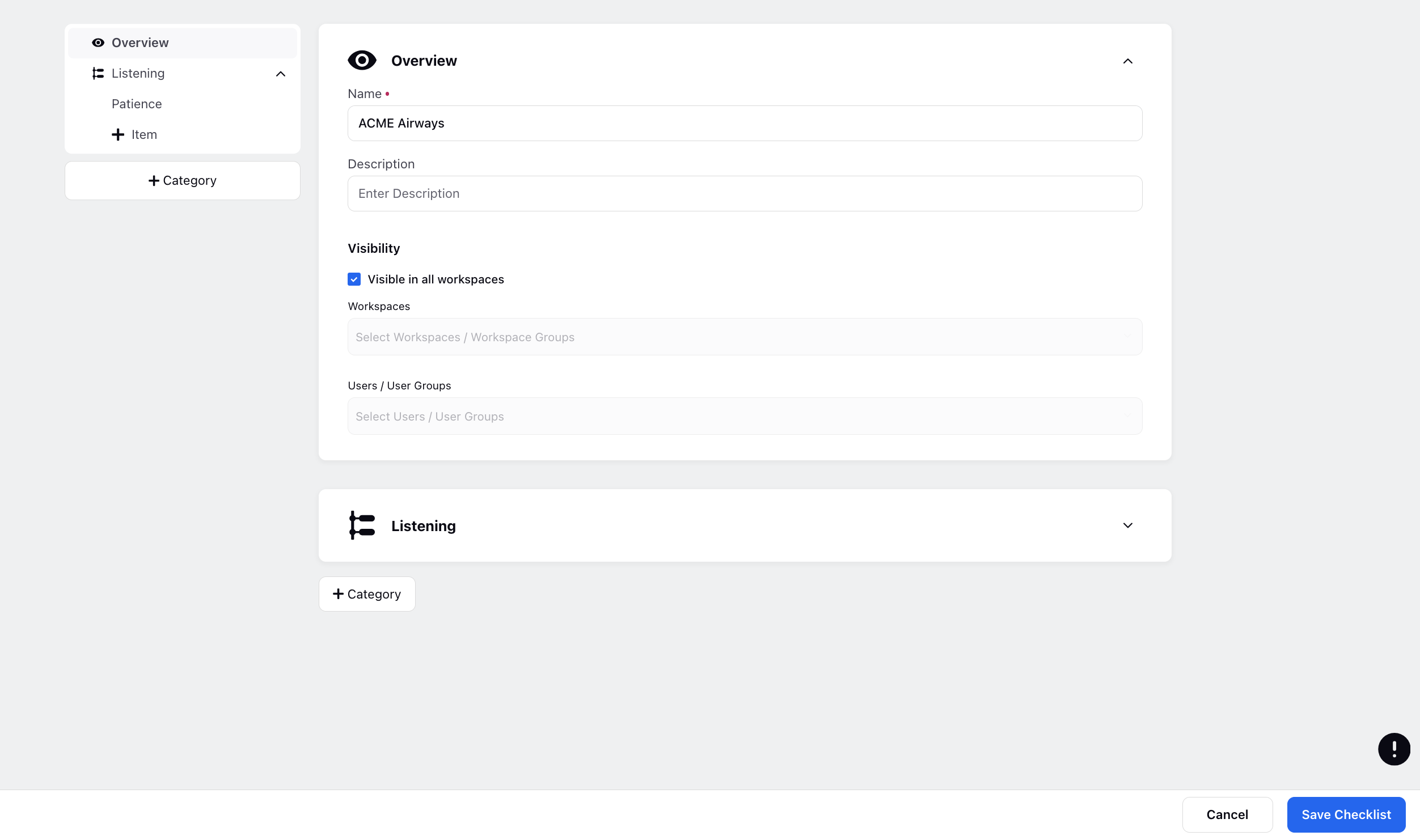
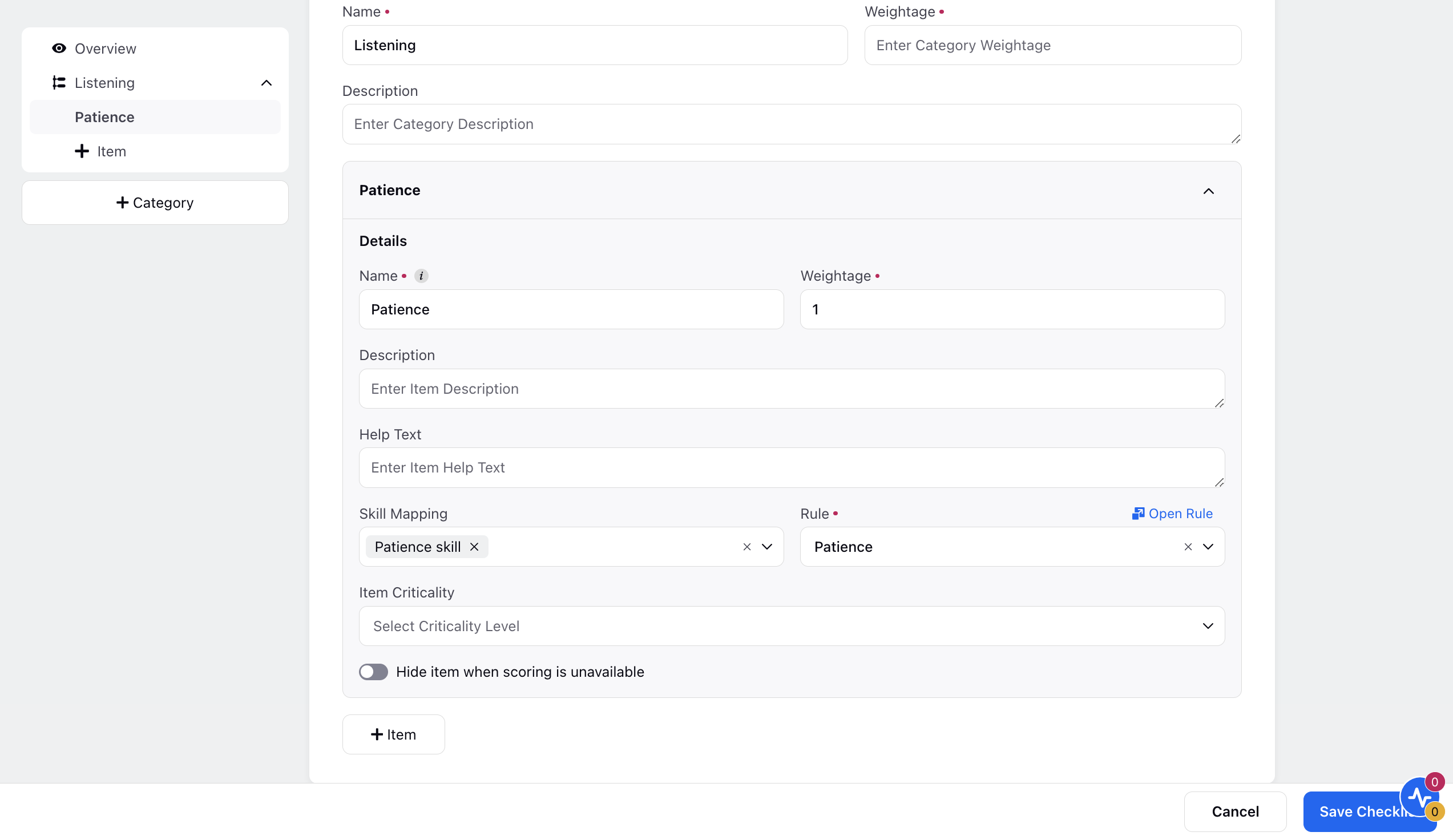
Term | Description | ||
Name | Enter a name of the checklist. | ||
Description | Enter the description for the checklist. | ||
Visibility | Select the workspaces, users/user groups with whom you want to share this checklist. You can also make it visible across all workspaces. | ||
Category Name | Enter a name for the category to group items. | ||
Category Weightage | Category weightage involves assigning points or scores to different categories. These scores can be zero or any positive value, depending on the significance or importance of each category. The weighted average is then calculated for different sections based on these scores, and the final result is presented as a percentage out of 100. | ||
Category Description | Enter the description for the category. | ||
Item Name | Enter a checklist item name. | ||
Item Weigtage | Item weightage involves assigning points or scores to different items. These scores can be zero or any positive value, depending on the significance or importance of each item. The weighted average is then calculated for different sections based on these scores, and the final result is presented as a percentage out of 100. | ||
Item Description | Enter the description of the checklist item. | ||
Help Text | Add the help text for items that will appear when hovering over them. | ||
Skill Mapping | Select skills to map to this item. | ||
Rule | You can create a new rule by typing the new name and selecting the create option beneath.
Furthermore, you have the option to open existing rules and edit their configuration. Additionally, you can make a copy of a standard template or custom rule from here.
Upon creating a new rule or opening an existing one, you will be directed to the rule builder. For more detailed instructions on how to create rules, refer to Rule Creation.
| ||
Item Criticality | Select either Category or Overall. Category If an item's score within a specific category is 0, the entire category's score is marked as 0. Overall If an item's score is 0, not only does the category score become 0, but the overall score of the checklist is also affected, resulting in a total score of 0.
| ||
Hide item when scoring is unavailable | It hides the item when the score is not defined at the item level in the builder. If all the items in a category are hidden, the category is also hidden. | ||
Add Item | Click to add more checklist items. Reorder items within a category effortlessly by using the drag-and-drop icon located in the left pane. | ||
Add Category | Click to add another category. Reorder categories in the checklist effortlessly by using the drag-and-drop icon located in the left pane.
|