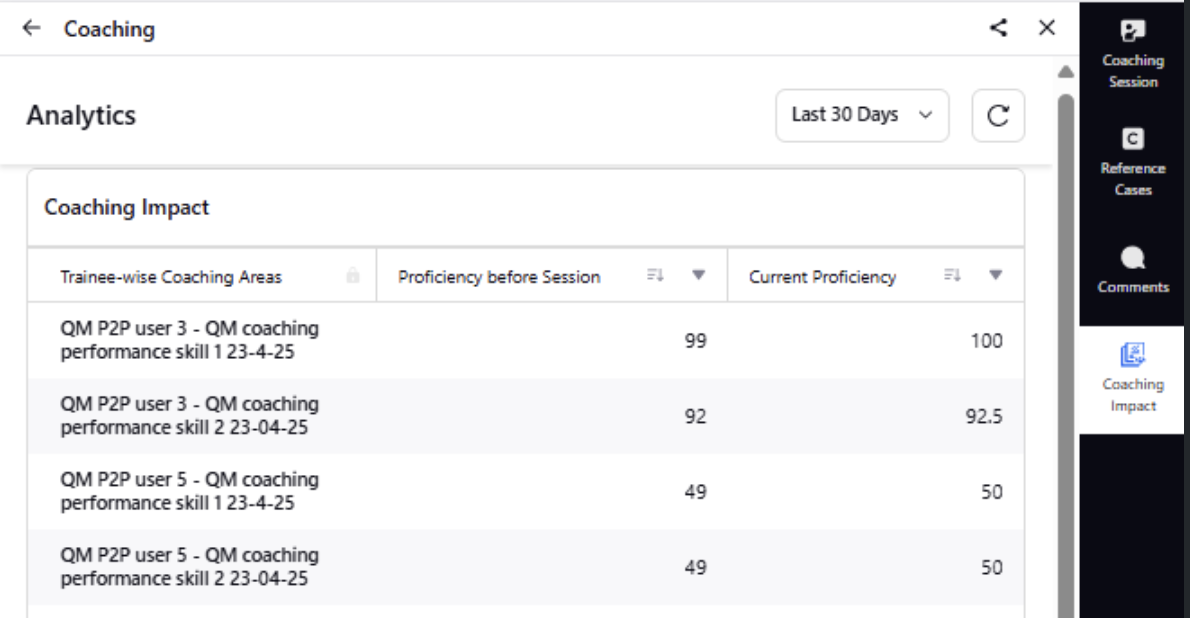Coaching Functionalities
Updated
Schedule a Coaching Session
Schedule coaching sessions allow Quality Managers to schedule a coaching session in the future. All the scheduled coaching sessions appear on the Quality Manager’s home page created the session, in the Agent Analytics page and Case Analytics View.
On clicking the “Schedule Session” button in the coaching widget, a quick window opens, that enables the Quality Managers to schedule a new coaching session. The session duration must not exceed 6 hours.
Following are the fields that are to be filled for scheduling a coaching session –
Field Name | Definition |
Session Title* | Add a title for the coaching session. |
Participant* | Select the agent name from the dropdown for whom the coaching session needs to be scheduled. |
Coaching Time* | Choose a coaching session date and time. |
Location* | Add location details such as meeting link. |
Coaching Areas* | Quality score skills appears in the dropdown. |
Reference Cases | Most recent cases evaluated for the selected agent appears in the dropdown. |
Coaching Agenda | Mention coaching agenda and add attachments for reference. |
*mandatory fields
Clicking the “Start” button in the quick window schedules a coaching session and the agent is notified.
Schedule an Instant Coaching Session
Instant Coaching session allows Quality Managers to schedule a session instantly.
On clicking “Instant Session” button in the coaching widget, a quick window opens where Quality Managers fills all the fields that are similar to scheduling a session, except for no time and date fields are required to fill.
Clicking on “Start” button in this window opens a new live session window and the agent is notified.
Suggest a Coaching Session
Supervisors can suggest agents and cases for coaching sessions, ensuring targeted training. Coaches review these nominations and schedule sessions based on the supervisor’s suggestions. This feature enhances collaboration between supervisors and coaches, leading to more effective and personalized agent development.
Log a Coaching Session
Log Coaching session allows Quality Managers to log a coaching session retrospectively. On clicking “Log Session” button, a quick window opens where Quality Managers and all the fields that are similar to scheduling a session. Only date and time in the past is selected. In addition to this, Coaching Notes is also provided under log coaching session.
Clicking on “Complete” button in this window logs the coaching session in the system and the agent is notified.
What is Coaching Session Card?
The coaching session card provides quick information on the session that includes scheduled time and date, location, agent name and coaching areas. Following are the actions available on the session card based on coaching status:
View Coaching Session – A third pane opens, where all the details on individual coaching session are available.
Edit Coaching Session – This action opens a quick window with all the fields editable. Updating the session notifies the agent.
Cancel Coaching Session – This action asks the Quality Manager for confirmation on canceling the session. Clicking the “Cancel” button cancels the coaching session and the agent is notified.
Mark As Complete – This action opens the quick window with all the session details and coaching notes area, to mark the session as complete. Agent is notified after a coaching session is marked as complete.
View All the Coaching Sessions
On clicking “Show All” in the coaching widget, a third pane opens, where the Quality Managers view all the coaching session based on the session state.
Following filters are available in the coaching third pane:
Filter Name | Available in Home Page Third Pane | Available in Agent Analytics Third Pane | Available in Case Analytics View |
Status | Yes | Yes | Yes |
Participant/Agent | Yes | No | Yes |
Coach/Creator/QM | No | Yes | Yes |
Live Coaching Session
A quick coaching window opens by clicking “Start” on a scheduled coaching session card. All the details of the session along with the coaching notes and timer appears in the live coaching session window. Quality Managers can simultaneously re-direct to the Case Analytics View or Agent Analytics View by clicking on case and participant name respectively, while conducting a coaching session.
1:Many Support
Coaches can assign coaching sessions to multiple trainees simultaneously, significantly streamlining the coaching process. In addition to individual trainees, they also have the flexibility to add auditors and user groups as trainees.
Once a coaching session is scheduled, all the selected trainees receive a platform notification.
.png)
Sorting Options for Coaching Sessions
Users have the ability to sort their coaching sessions by various time-related criteria. They can sort sessions based on:
Scheduled Start Time: The time the coaching session is set to begin.
Session Scheduled At: The date and time when the session was initially scheduled.
Session Modified Time: The most recent time the session details were modified.
Scheduled End Time: The time the coaching session is set to conclude.
This sorting functionality allows users to easily manage and prioritize their coaching sessions, ensuring they can efficiently track and organize sessions according to their needs.
.png)
Support for Mentioning
You should be able to mention your trainees in both the “Agenda” and “Coaching Notes” fields. When coaching notes are submitted, the mentioned trainee receives a notification stating, “<Coach_name> mentioned you in a coaching session.” If any modifications are made, all mentioned users in the “Agenda” receive a notification after each change. Clicking the notification opens the third pane of the relevant coaching session. Please note that self-mentioning is not supported.
While creating a live session or scheduling a session, in the “Agenda” field, when you mention someone, the names of all users appear in the dropdown. If a user who is not yet selected as a trainee is mentioned, that user automatically be added to the trainee field.
For a live and scheduled session, in the “Coaching Notes” field, only the names of participants appear in the dropdown for mentioning.
For log sessions, the behavior is the same for both the “Agenda” and “Notes” fields. When mentioning someone, the names of all users appear in the dropdown. If a user who is not yet selected as a trainee is mentioned, that user is added to the trainee field.
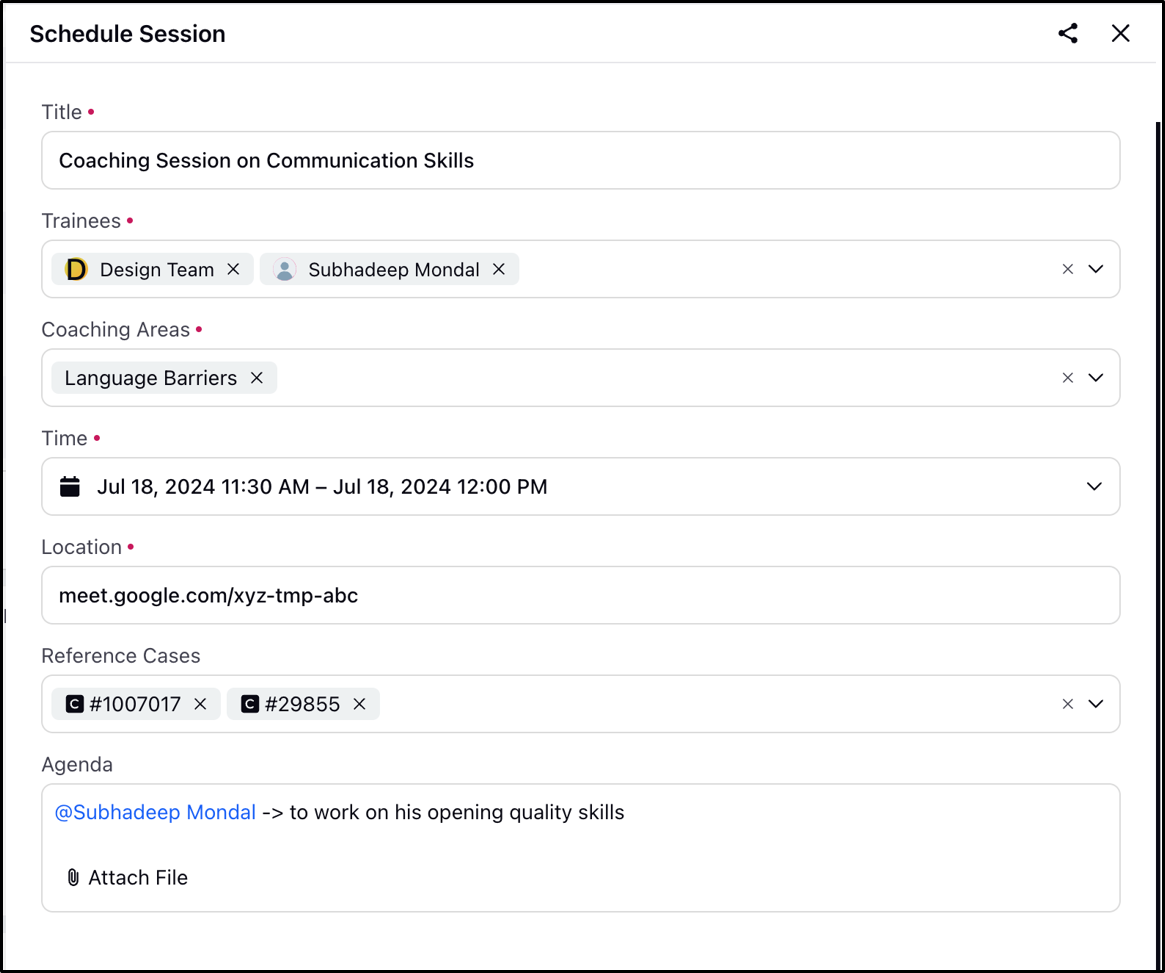
Coaching Comments Section
The Comment section in the right navigation bar of the Coaching Virality Pane, enables Supervisors, Coaches, and Trainees to communicate directly within a coaching session. This allows you to engage with peers and coaches outside of the Agenda and Coaching Notes. You can mention individuals or user groups who are part of the session, and messages can be set to either Everyone or Only visible to the mentioned Users and Groups, with visibility controlled accordingly. If the toggle button is set to Everyone, the comment will be visible to all, however if the toggle is set to Only visible to the mentioned Users and Groups, the comment will only be visible to the author and the user/user group mentioned in the comment.
Additionally, when you are mentioned in a comment, you will receive both platform and email notifications, ensuring seamless communication and engagement within the session.
.png)
Note: Access to this feature is controlled by DP - VOICE_RECORDING_SEGMENTS_ENABLED dynamic property. To enable this feature in your environment, reach out to your Success Manager. Alternatively, you can submit a request at tickets@sprinklr.com.
When Segmentation DP is enabled:
Coaches and Supervisors can view all messages, see all user names, and mention any users or user groups participating in the session.
Trainees can only view the names of users and user groups that are included in their Interaction Visibility (IV). These names may appear when:
The user posts a message.
The user is mentioned within a message.
Trainees can only mention the Coach, Supervisor, and other Trainees or Trainee Groups included in their IV.
Trainees can be part of the IV either individually or through a user group.
Trainee Groups must be included in the IV individually.
If a Trainee has the “Segmentation View All” permission, they have the ability to view and mention any other participants, regardless of their IV.
If the logged-in user is mentioned in a comment (either individually or via a user group), the name of the comment author is visible to the logged-in user by default, regardless of the logged-in user's IV.
Coaching Notifications
For coaching you can send notifications on an Email with platform notification. For all coaching event type, email notification is sent to relevant stakeholder and the Email address is configured at user level with the following specifications:
Email Subject is “[Sprinklr] Coaching Session Notification”
No title is present in the mail.
Messages are not generalised for multiple scenarios.
Recipients for each event type is same as it is currently for platform notification.
For the following events, notification is sent as follows:
Event Type | Notification |
SESSION_ABOUT_TO_START | Your coaching session is about to start in 10 minutes. <View_Session> |
SESSION_ABOUT_TO_AUTO_CANCEL | Your coaching session is about to expire in 10 minutes. The session will be cancelled automatically once expired. <View_Session> |
SESSION_CREATED | A new coaching session has been scheduled by <Coach_Name>. Scheduled Time: <Scheduled_Start_Time> to <Scheduled End Time>. <View_Session> |
SESSION_MODIFIED | Your coaching session was updated by <Coach_Name>. <View Session> |
SESSION_STARTED | Your coaching session with <Coach_Name> has started. <View Session> |
SESSION_CANCELED | Your coaching session has been cancelled because the coach canceled the session. <View Session> |
SESSION_COMPLETED | Your coaching session with <Coach_Name> has been completed. <View Session> |
USER_DECLINED_PARTICIPATION | <Trainee_Name> declined participation in the session because of <Declination_Reason>. <View Session> |
AUTO_CANCEL_SESSION->Session_Expired | Your coaching session has been cancelled because the scheduled time for session has expired. <View Session> |
AUTO_CANCEL_SESSION-> SESSION_CANCELLATION_TYPE.NO_COACH_AVAILABLE / SESSION_CANCELLATION_TYPE.NO_TRAINEE_AVAILABLE | Coaching Session has been cancelled. <View Session> |
AUTO_CANCEL_SESSION-> All PARTICIPANTS DECLINED | Your coaching session has been cancelled because all trainees declined the session. <View Session> |
AUTO_CANCEL_SESSION-> Only PARTICIPANT DECLINED | Your Coaching Session has been cancelled as <Trainee_Name> has declined the session because of <Declination_Reason>. <View Session> |
USER_MENTIONED_IN_AGENDA | <User> mentioned you in the agenda of a coaching session. <View Session> |
USER_MENTIONED_IN_NOTE | <User> mentioned you in the notes of a coaching session. <View Session> |
USER_MENTIONED_IN_COMMENT | <User> mentioned you in a comment on a coaching session. <View Session> |
SESSION_SUGGESTED | <Suggester> suggested a coaching session. <View Session> |
COACH_REJECTED_SUGGESTION | <Coach> declined suggestion for coaching session because of <Declination_Reason>. <View Session> |
SUGGESTED_SESSION_CANCELED due to SUGGESTER_CANCELED_SUGGESTION | Suggested Coaching Session has been cancelled. <View Session> |
AUTO_CANCEL_SUGGESTION due to SUGGESTION_EXPIRED | Coaching Session has been cancelled because the suggested coaching session was not scheduled and has expired. <View Session> |
SUGGESTED_SESSION_SCHEDULED | <Coach_Name> has scheduled a session based on your suggestion. <View Session> |
The <View Session> is a hyperlink, clicking this, opens the coaching session virality pane on the homepage. You can open the Virality Pane only if you have “Coaching View” permission.
Coaching Notification Preference
Currently in coaching, for the received notification you can select the notification preference. All the supported channel for coaching notification are present at the user level. Also you have an option to enable/disable notification for each event type and for each channel.
In-order to do this, select the places where you want to have the notifications (For example: Email and Platform) from Coaching Session tab at user level notification preferences as shown in the following image.
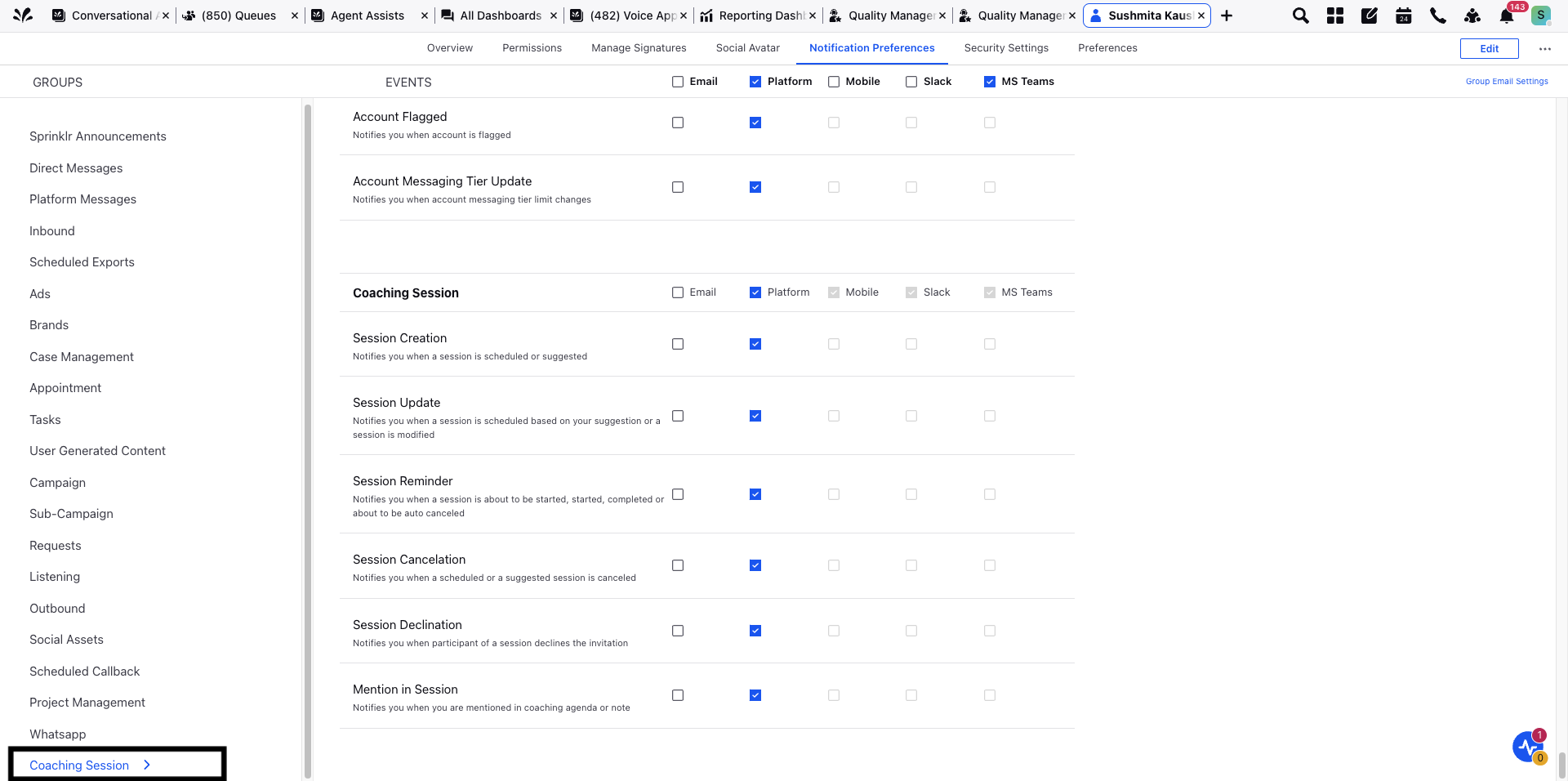
Events corresponding to a selected option gets listed. If the option is not selected, no notification corresponding to that event gets sent. The following options available under Coaching Session are listed as follows:
Session Creation: Notifies you when a session is scheduled or suggested.
Session Update: Notifies you when a session is scheduled based on your suggestion or a session is modified.
Session Reminder: Notifies you when a session is about to be started, started, completed or about to be auto canceled.
Session Cancelation: Notifies you when a scheduled or a suggested session is canceled.
Session Declination: Notifies you when participant of a session declines the invitation.
Mention in Session: Notifies you when you are mentioned in coaching agenda or note.
Analyzing Coaching Impact on Agent Performance Metrics
In the Coaching Virality pane, a Coaching Impact tab is exposed to measure the agent performance. This tab is only visible if the logged in user is either coach or suggester of the session. Based on the coaching status the widget gets displayed under this tab:
When coaching session is yet not completed.
On the Coaching Impact Tab, the widget displays the following dimensions/ metrics:
Trainee-wise Coaching Areas.
Current Proficiency.
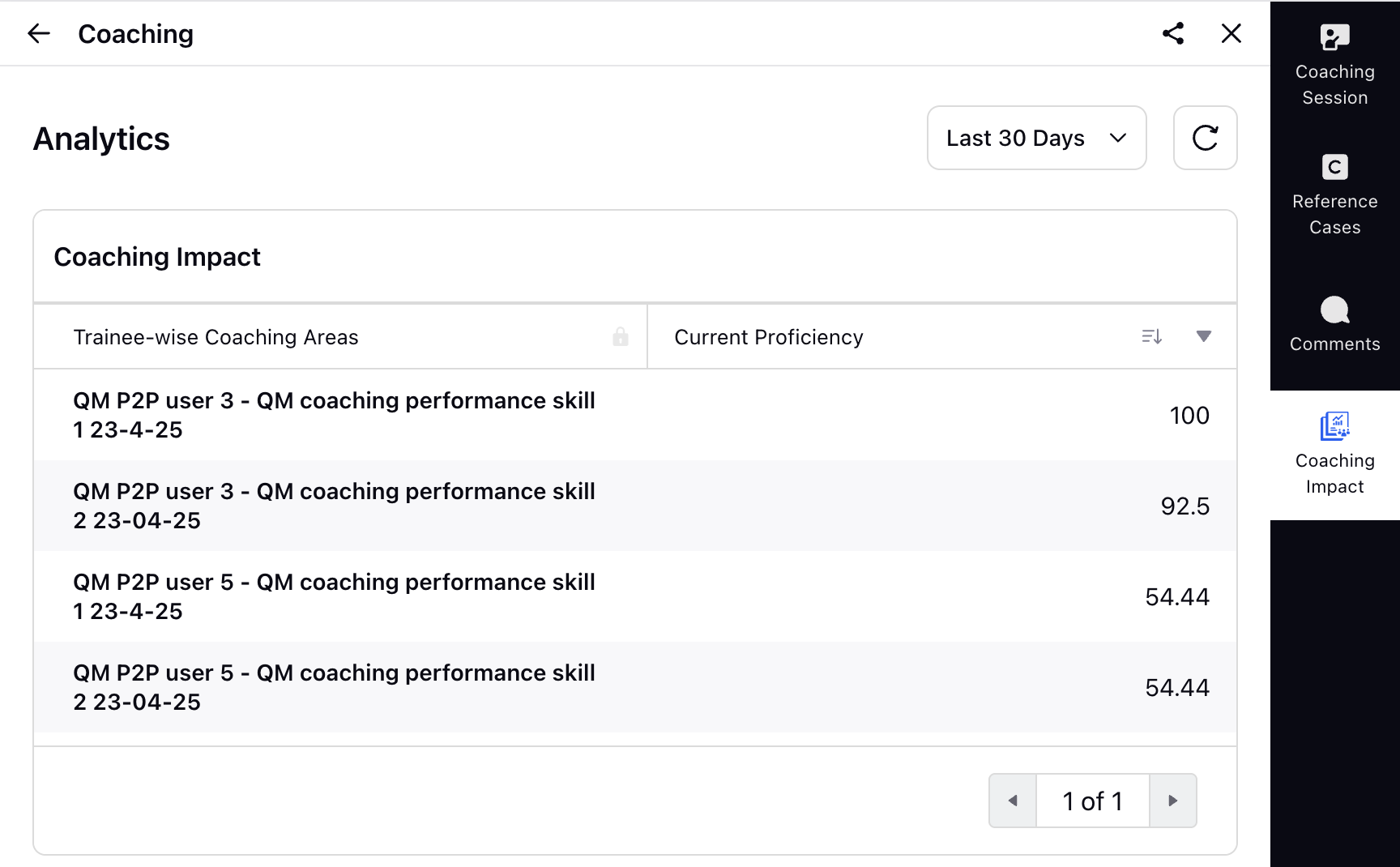
When coaching session is completed.
On the Coaching Impact Tab, the widget displays the following dimensions/ metrics:
Trainee-wise Coaching Areas.
Proficiency before Session.
Current Proficiency.