Add New Custom Columns
Updated
By default, when the task sheet view is created, it comes equipped with seven standard columns: Title, Task ID, Status, Priority, Assignee, Start Date, and End Date. The objective of this article is to learn how to add a new custom column to your task sheet.
Permission needed to add a custom task sheet column
Only users with Owner or Admin permission in project can add columns in task sheet.
Steps to create a custom task sheet column
To add a column in a specific position on the sheet view, hover over the adjacent column where you'd like the new column to appear. Upon hovering, you'll notice three vertical dots. Clicking on these dots will display options to add a column to either the right or left of the selected column.
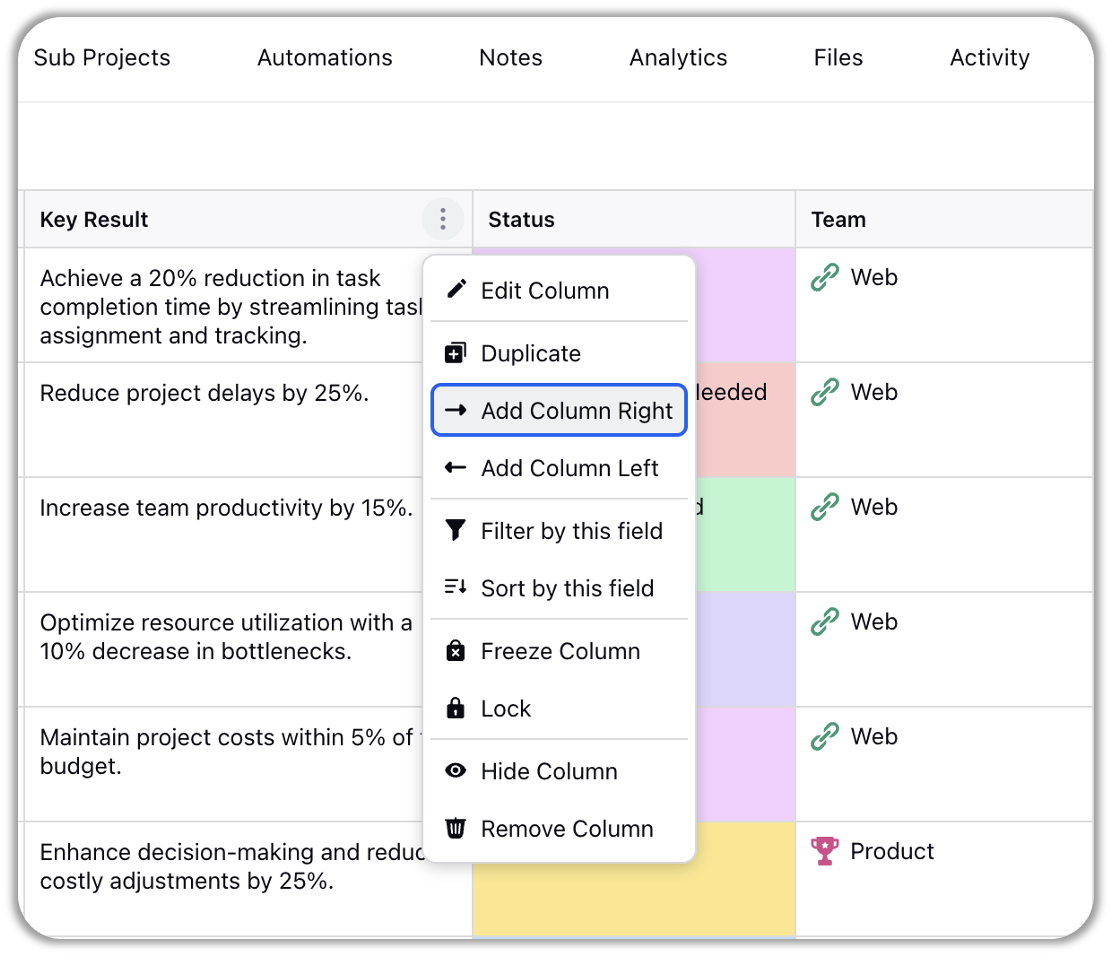
When you select either "Add Column to Left" or "Add Column to Right," a pop-up will appear, prompting you to create a task field for your task sheet view. Within this pop-up, you have the option to either select from existing columns or create a new one.
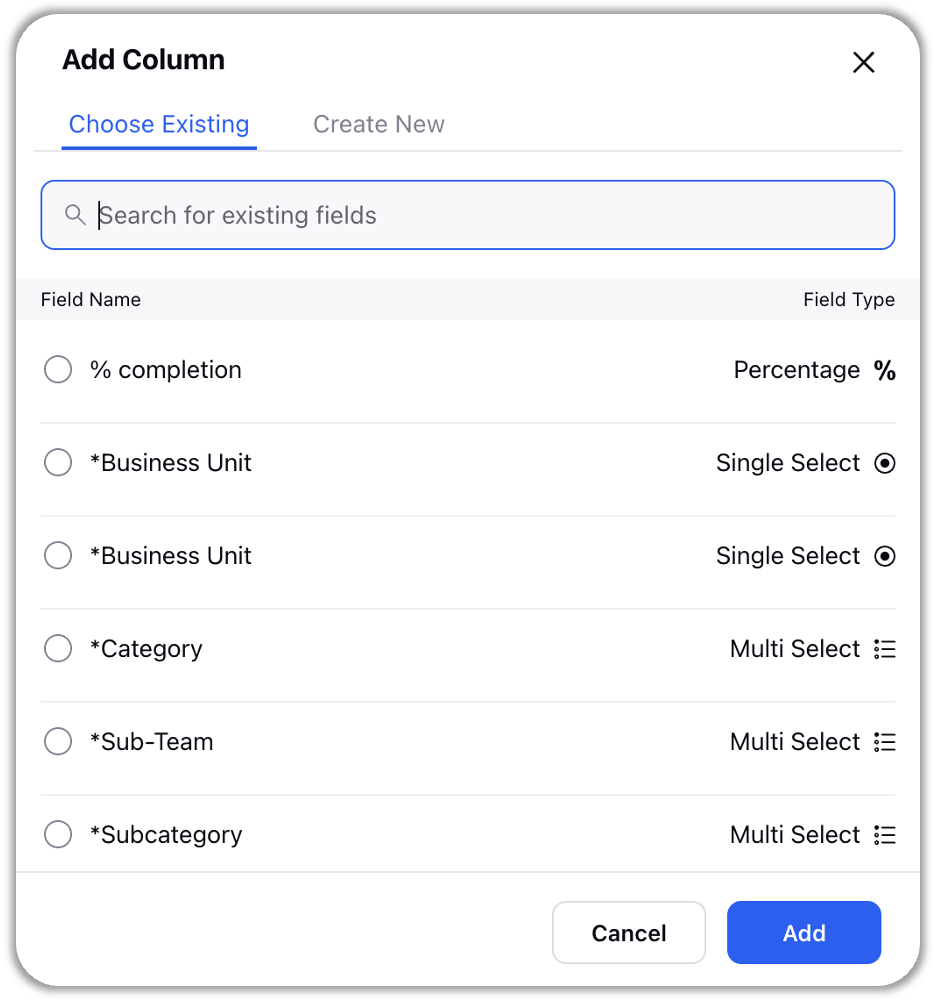
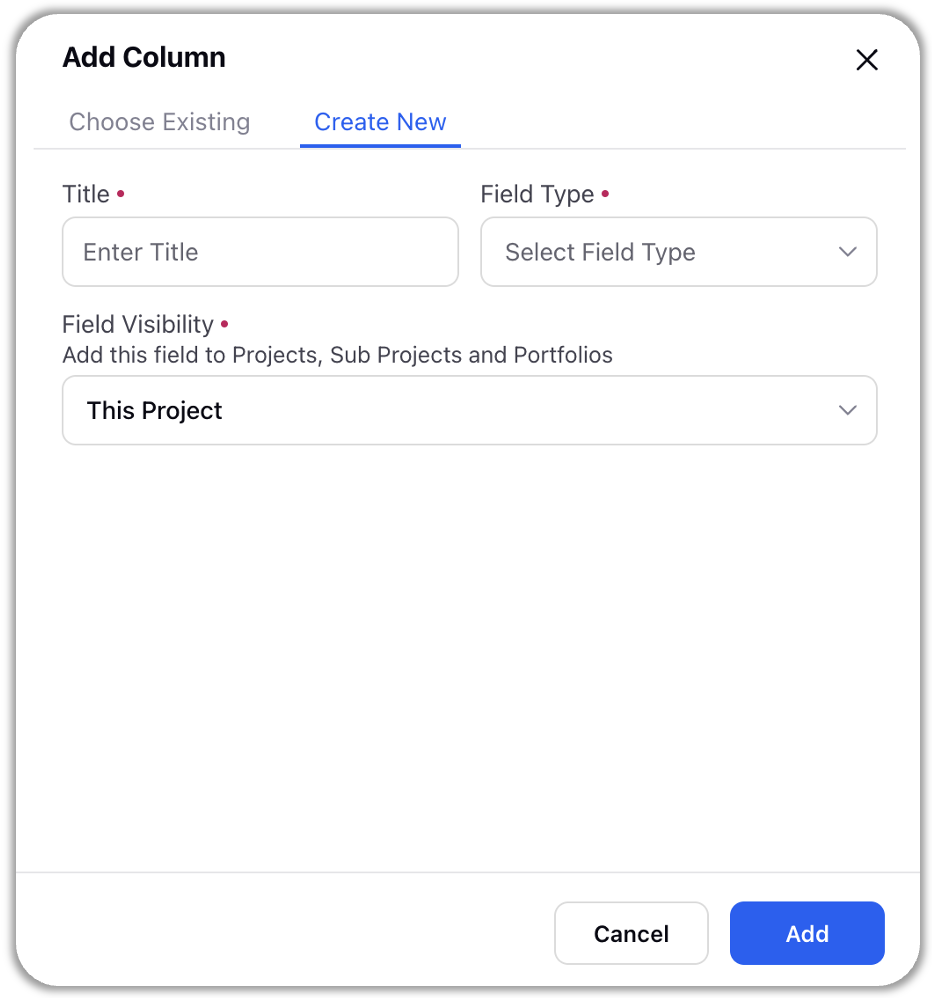
When adding a column from the existing set, the column is added with all its properties intact, and customization is not permitted.
When creating a new column to add to your task sheet view, you need to fill in the following three mandatory fields:
Title: This will be displayed as the header for your column in the project list view.
Field Type: This selection determines the type of data that the column will accommodate. Depending on the field type you choose, you might need to provide additional details. The available field types are:
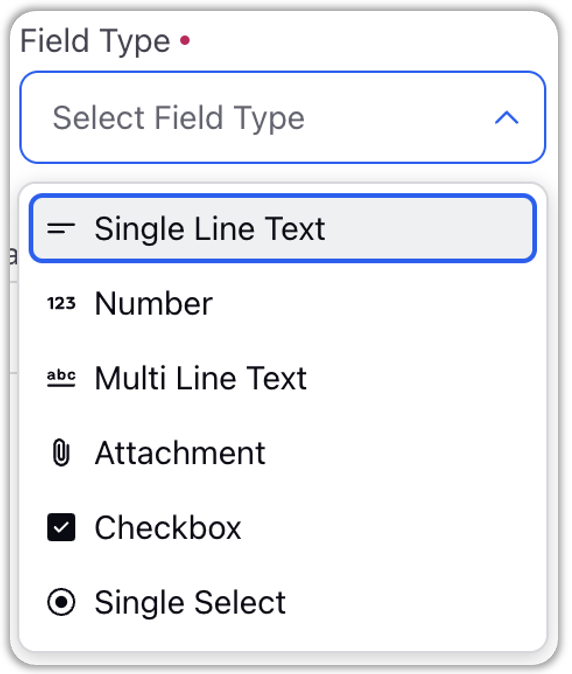
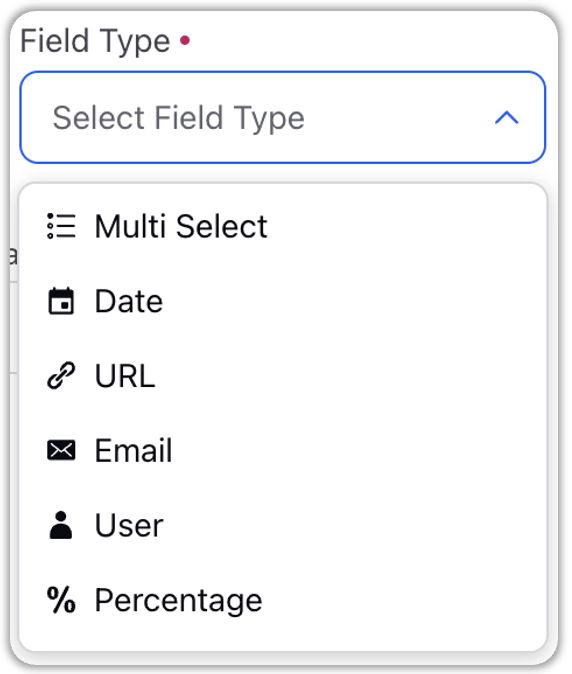
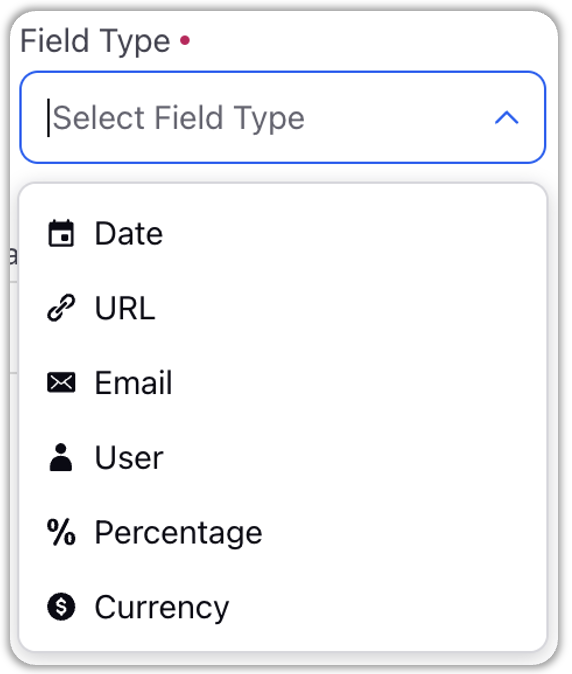
Each field type has its unique requirements, and some may necessitate additional input based on the nature of the data they are designed to handle. For an in-depth understanding of each field type and its specifications, please refer to the article Type of Columns in Tasks and Projects
Field Visibility: Field visibility setting determines where your column (field) will be visible. It provides you with four options:
This Project: The column will be visible in the current project
All Sub Projects of This Project: The column will be available to add in all sub-projects of the current project
All Projects of This Portfolio: The column will be available to add in all the projects of the current portfolio
All Portfolio: The column will be universally available to add in all projects of all portfolios
Choose the right visibility to avoid creating duplicate fields and keep your environment clutter free.
After selecting an existing column or creating a new one, click the "Add" button to incorporate the column into your task sheet.