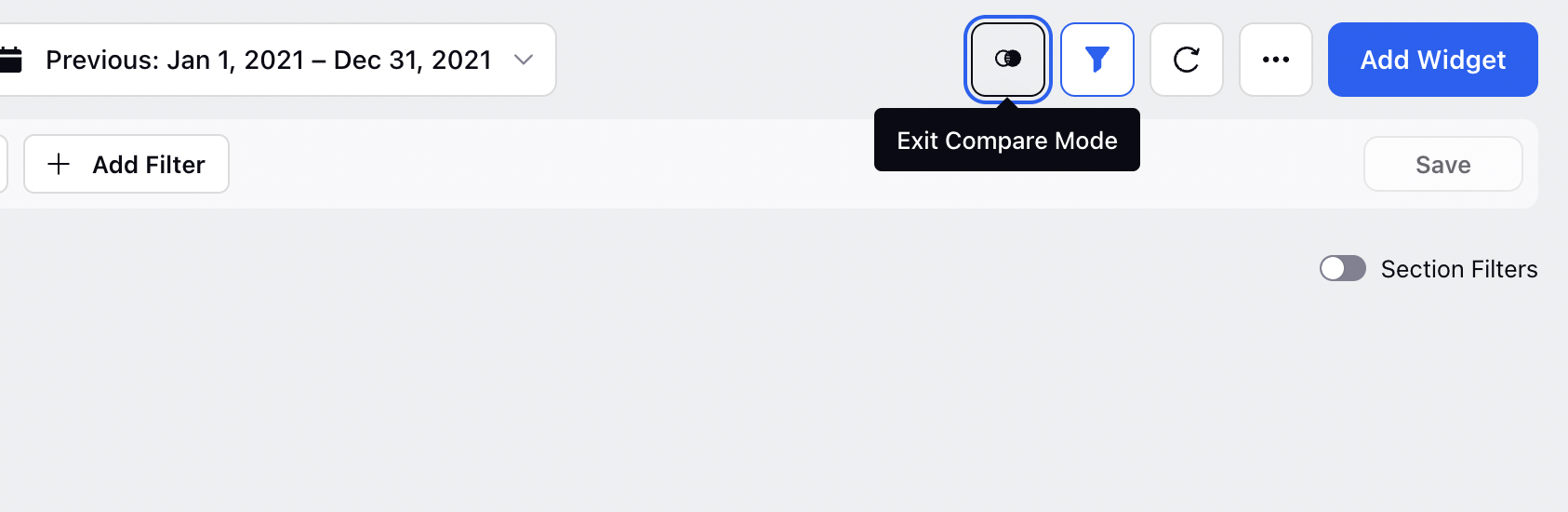How to Compare Data for Different Time Periods
Updated
The Period-Over-Period reporting data compares values from two different time periods. For example, you can create a widget in the reporting dashboards to find out how much sales increased or decreased since the previous time period.
To learn more about getting this capability enabled in your environment, please work with your Success Manager. |
What is Period-Over-Period Analysis in Sprinklr?
Different brands want to compare their performance in a given month/quarter with respect to the previous month/quarter.
You can discover if there is any seasonality to your business, and understand its impact by drawing comparative reporting widgets.
You can identify the leading and lagging indicators and develop a game plan for managing those.
Supported Widget Visualisations
There are currently 8 chart types supported for Period-Over-Period Widgets: Column, Bar, Line, Spline, Counter, Summary Table, Grouped Summary and Counter Summary.
Note Currently, Sprinklr only supports above-mentioned visualizations in Reporting. Other visualizations, such as Table Chart, is not supported. |
Period-over-period charts support one dimension only with multiple metrics. For example, we can plot Date (Dimension) along with Total Engagement (Metric 1) and Volume of Published Post (Metric 2).
Visualization Type | Screenshot |
Column: Column charts display vertical bars going across the chart horizontally. Note that Date (Dimension) cannot be plotted for this chart type. Alternatively, you can use Day of Time Range and Week of Time Range. For more information, see New Dimensions added for Period-Over-Period Analysis. | |
Bar: Bar charts show a comparison between different categories. Note that Date (Dimension) cannot be plotted for this chart type. Alternatively, you can use Day of Time Range and Week of Time Range. For more information, see New Dimensions added for Period-Over-Period Analysis. | |
Line: Line graph displays information as a series of data points connected by straight line segments. | |
Spline: Spline graph draws a fitted curved line to join the data points. | |
Counter: The counter graph allows you to see how many of a particular event happened in a short amount of time especially when there are gaps between occurrences of events. | |
Summary Table: The summary table summarizes statistical information about data in a table form. | |
Grouped Summary: The Grouped summary tables group records on unique values in one or more key fields and then perform a count for the number of matching records. | |
Counter Summary: A Counter summary graph is a cumulative metric that represents a single monotonically increasing counter whose value can only increase or be reset to zero on restart. |
To Access the Compare Mode in Analytics
Click the New Tab icon
. Under the Sprinklr Marketing (Ads) tab, click Ads Reporting within Analyze.
Select the dashboard on which you'd like to compare the data.
In the Reporting Dashboard window, click Compare Mode at the top right corner of the Reporting Dashboard to create the Period-Over-Period comparison widget.
Click Add Widget in the top right corner (if no widgets have been added). For an existing widget from the Options icon click Edit.
Toggle the Previous Period icon in Edit Widget to get the preview of the previous period data in the preview section. The toggle will be disabled for unsupported chart types
Fill the remaining details as desired. Click Add to Dashboard in the bottom right corner to add your widget to your dashboard.
Once the widget is created, set the Time Range for Current Time Range and Previous Time Range for which you want to compare the data. The data will be displayed in the widget.
| Tip Same Date Range in Previous Year: This date range is only available in Previous Time Range. Using this date range, your Previous Time Range will be automatically set with respect to the Current Time Range. |
Note Period-over-period reporting widgets can only be created and visualized in Compare Mode. If you don't want to view period-over-period reporting widget, click Exit Compare Mode at the top of the Reporting Dashboard. | |
| |
New Dimensions Added for Period-Over-Period Analysis
Dimensions | Description |
Day of Time Range | This dimension specifies the respective day number in the selected time range. Note that the start date will be referred to as Day 1 and so on. |
Week of Time Range | This dimension shows the respective week number in the selected time range. Note that the starting week will be referred to as Week 1 and so on. |
Note In the Compare Mode, when you plot Date (Dimension) in the above-mentioned visualization, dates are not shown on the x-axis. We recommend you to use Day of Time Range and Week of Time Range dimensions instead. |