Boost LinkedIn Event Posts from Sprinklr
Updated
LinkedIn events and posts created on the native platform sync automatically with Sprinklr, allowing you to boost them directly from Sprinklr. This article explains how to boost event posts created natively on your company page using the Sprinklr Editorial Calendar.
To Create Event and Post Natively on the Company Page
Go to your Page super or content admin view.
Click +Create.
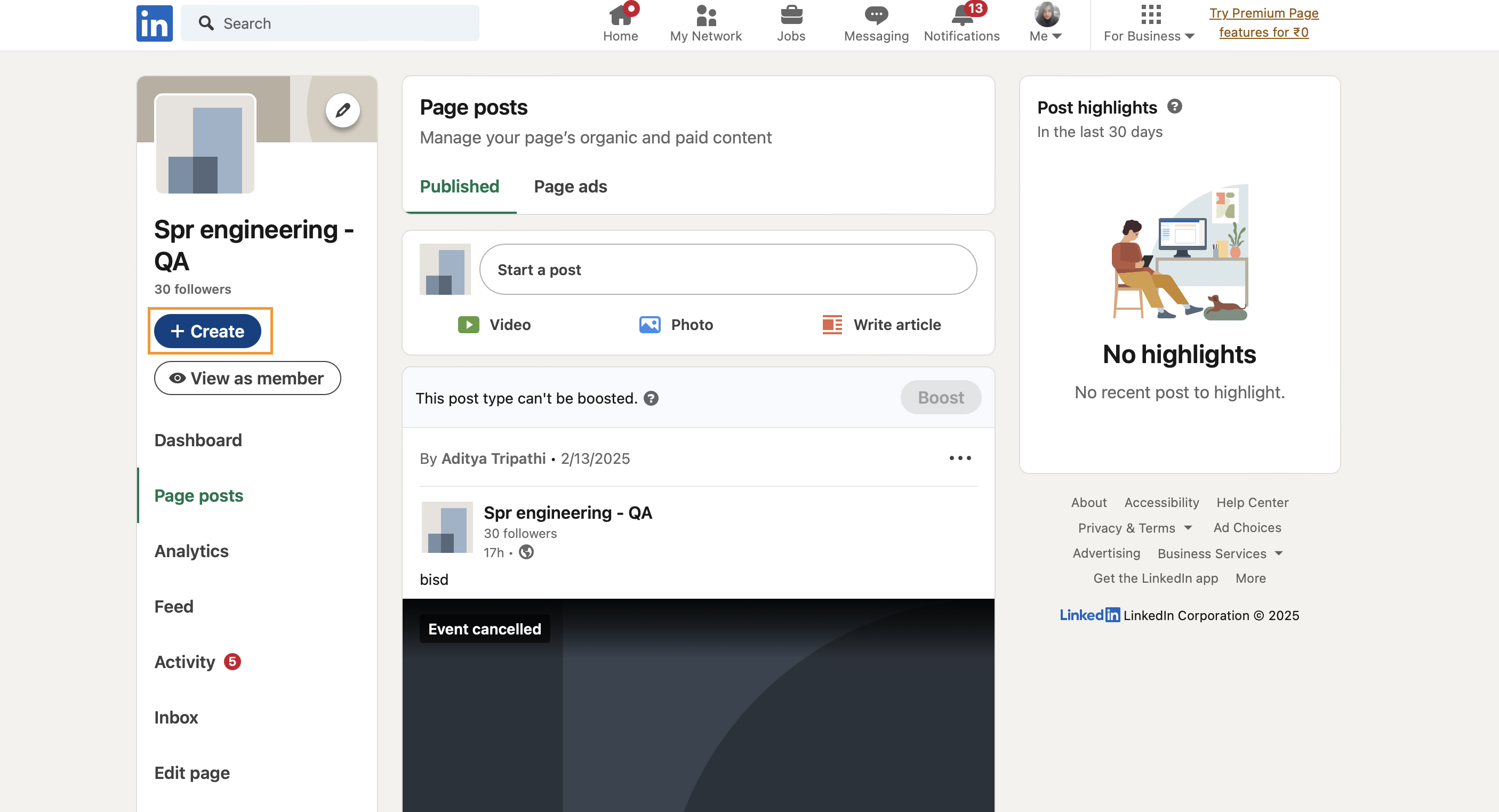
Click Create an event.
Select the event type and enter a name for your event.
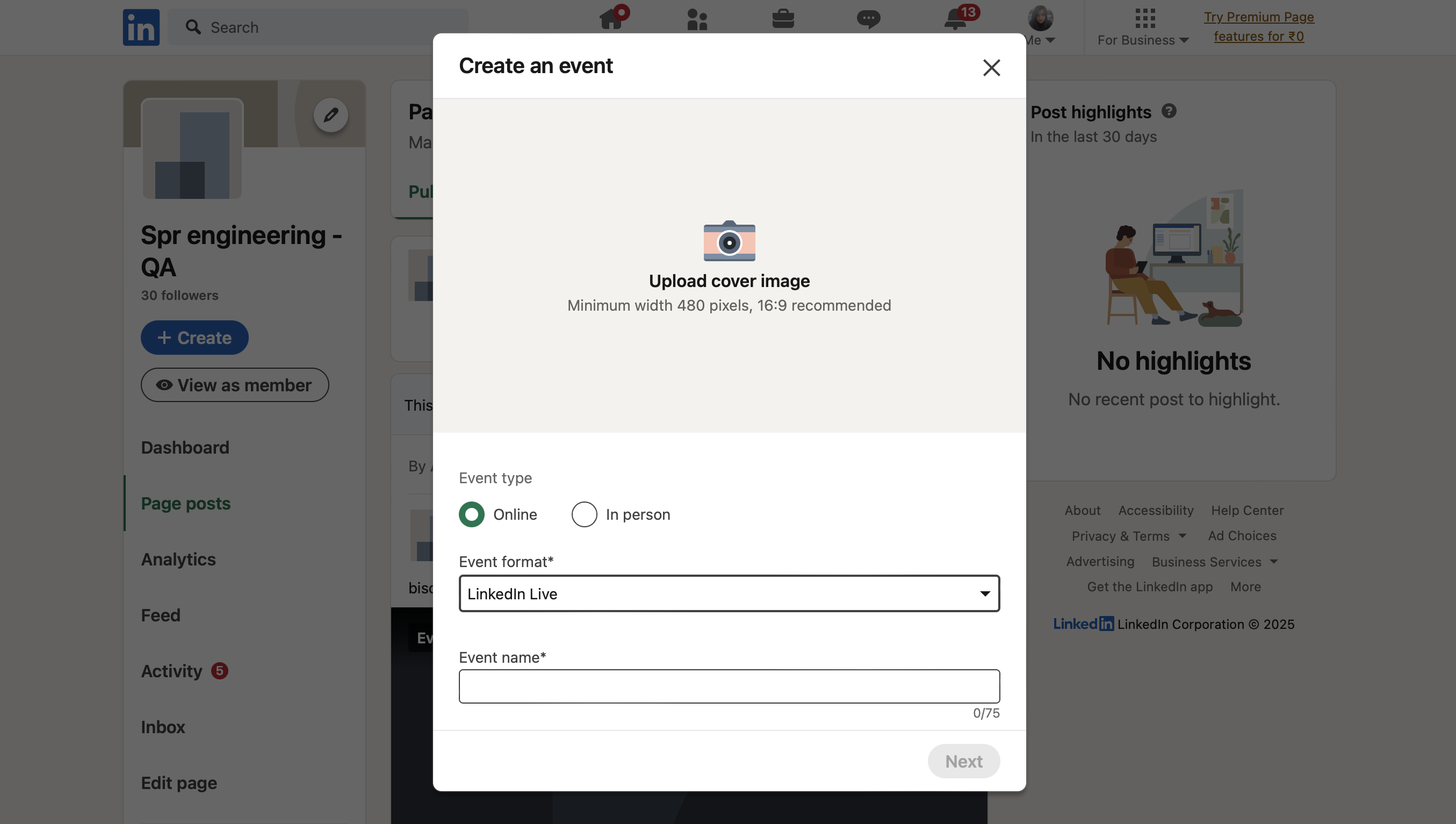
Fill out the remaining event details, including the time zone, start and end date, event link, description, and speakers.
Click Next.
Add any introductory text to your event post.
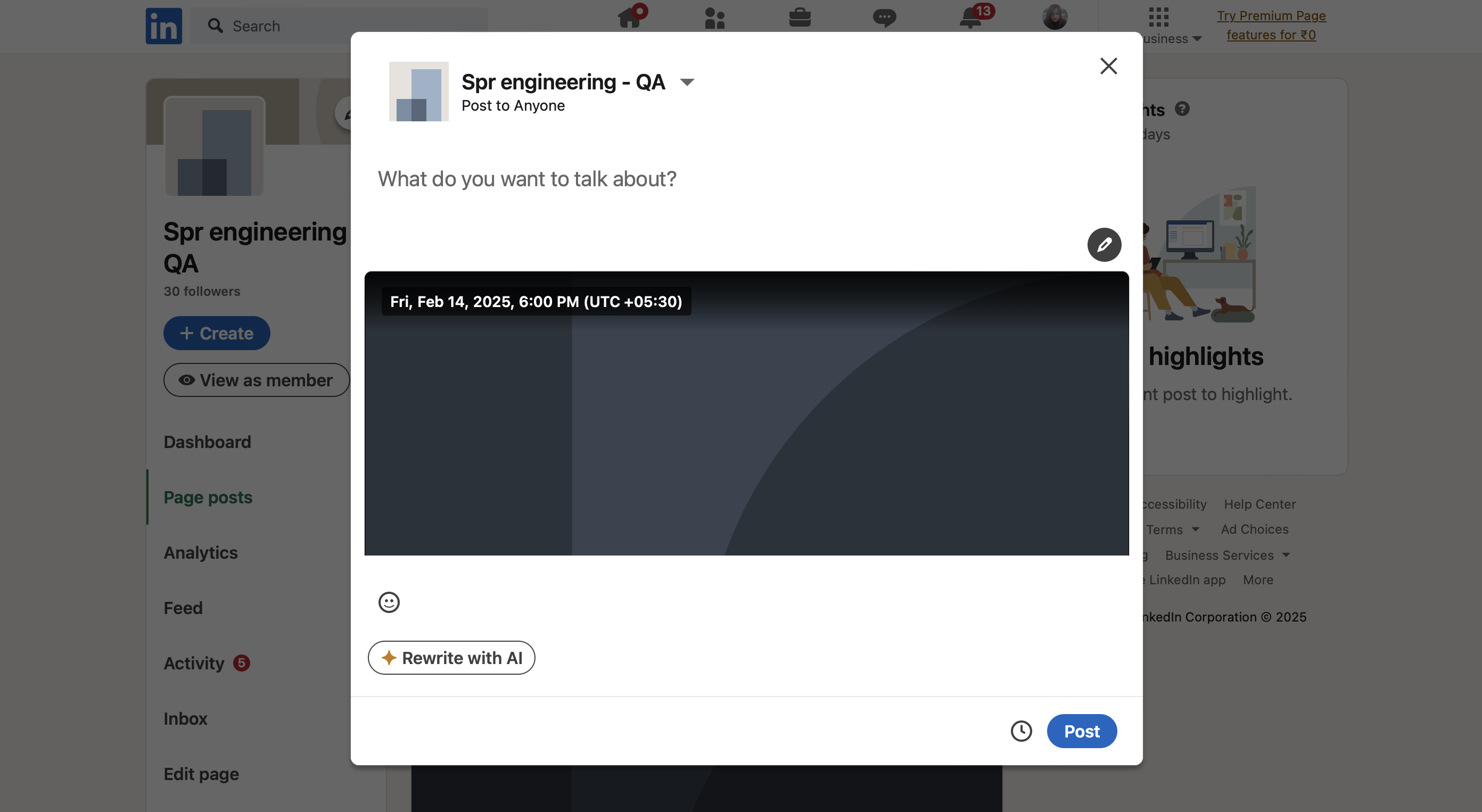
Click Post.
To Boost an Event or Post from the Editorial Calendar
Open a new tab and go to Sprinklr Marketing > Marketing > Editorial Calendar.
Filter your view in the Editorial Calendar by applying the account and channel filters to see all events and posts from your LinkedIn company page.
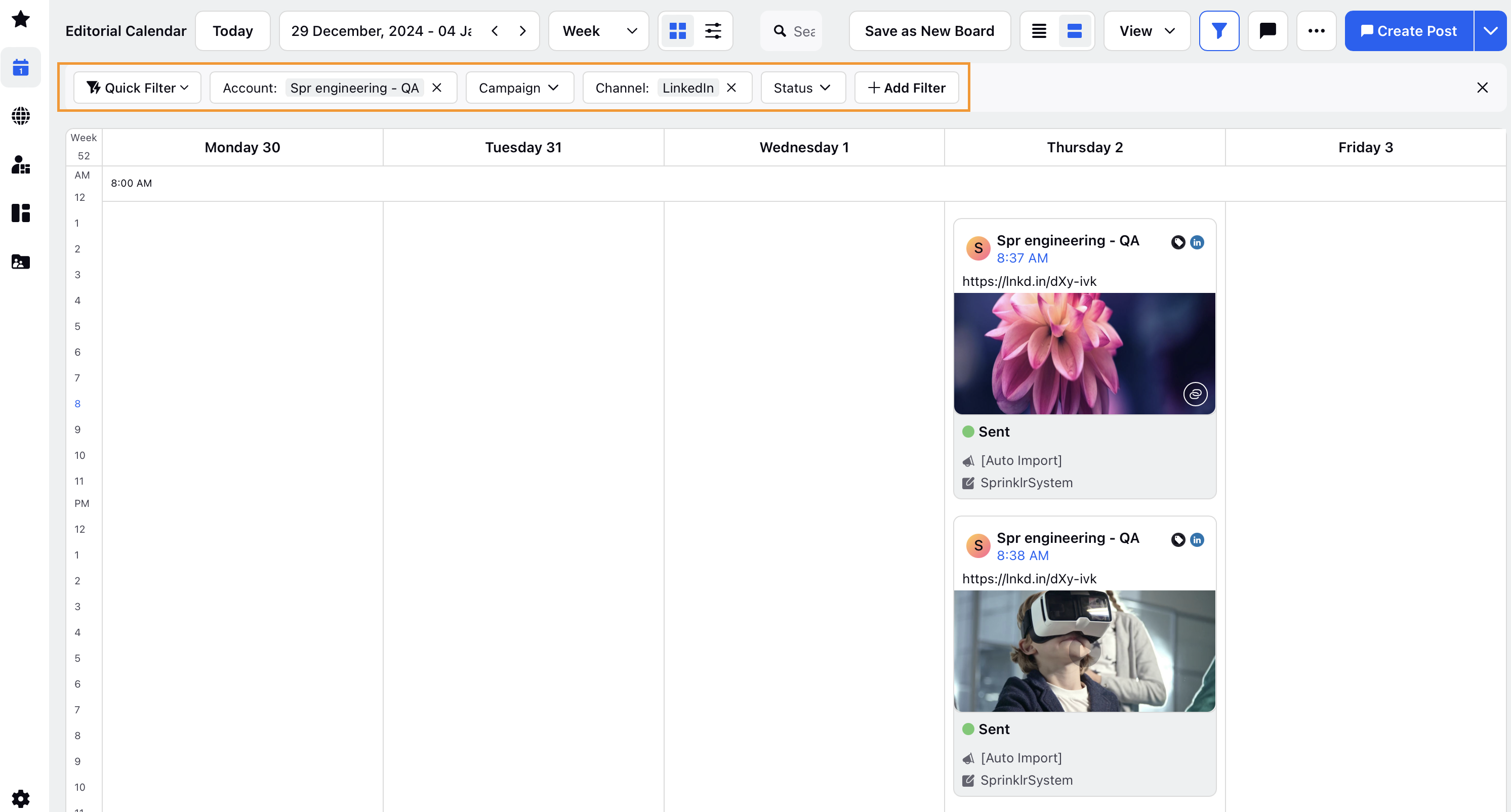
Find the post or event you want to boost and double-click to open the third pane.
Click the ellipsis (...) in the top right corner of the third pane.
Select Boost Post from the dropdown menu.
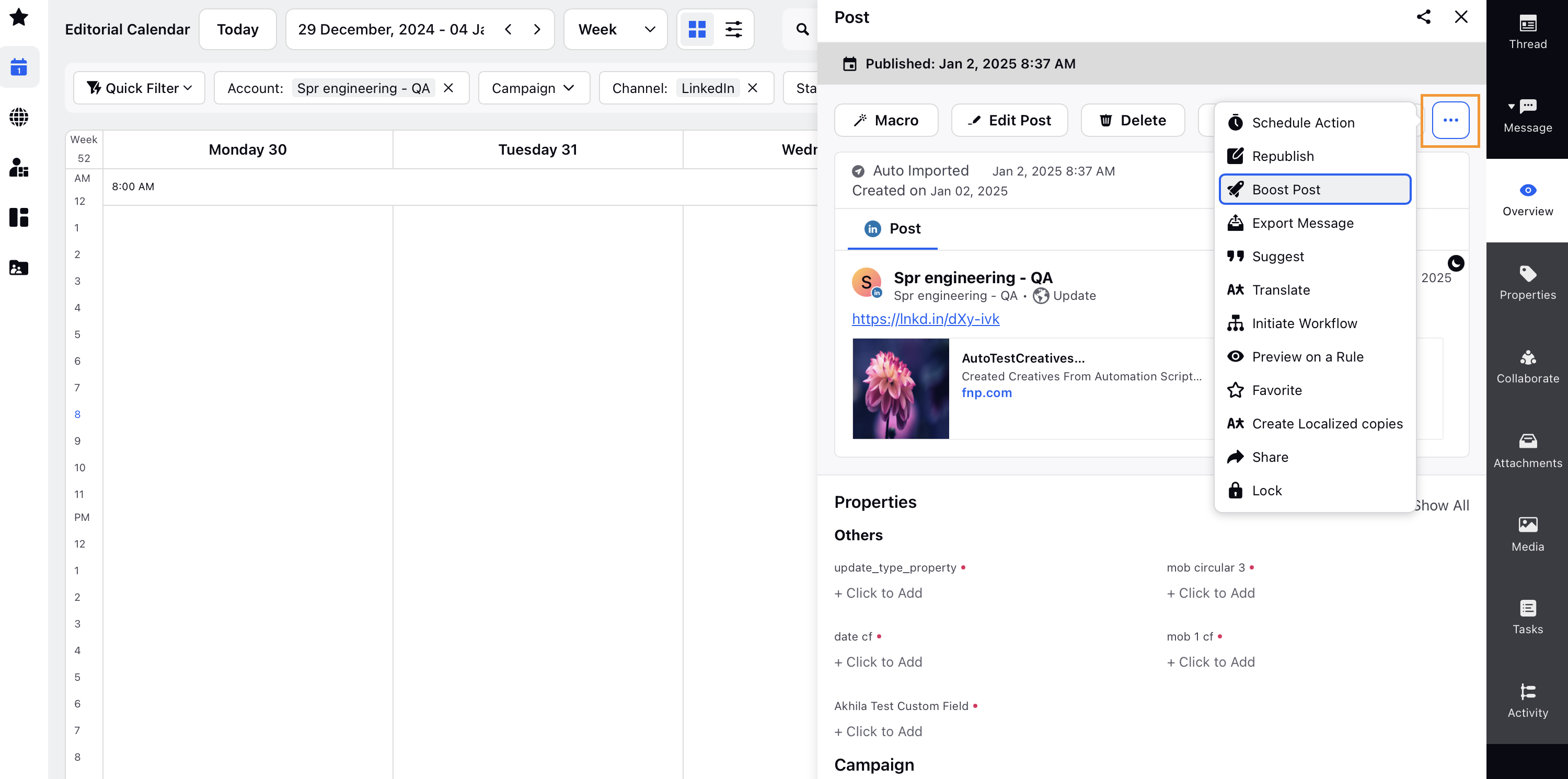
Boost the post or event in one of two ways:
Using the Boost Post window, or
Use Quick Ad Publish option