Compose Snapchat Story Ads
Updated
Advertise on Snapchat and reach a wider group of audience.
Through Snapchat Ads in Sprinklr, you can advertise to an audience of 186 million daily active Snapchatters (https://forbusiness.snapchat.com/), allowing your brand to reach a highly engaged and active audience.
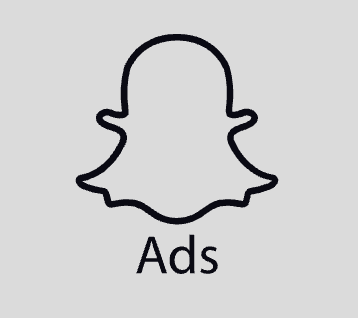
To learn more, click on Ads Composer.
Enablement Note: The use of this capability requires that Sprinklr Marketing (Ads) be enabled in your environment. To learn more about Sprinklr Marketing (Ads), please work with your Success Manager.
Snapchat Story Ads allow you to increase the visibility spectrum for your brand or product by showcasing them in the Discover Feed of Snapchat. This ad format comes with a branded title and different attachment formats that will enable you to reach your audiences.
Snapchatters can dive into a collection of 3-20 Snaps with a single tap and you can even drive engagements such as buy a product, view trailers, install apps, etc. Leverage Snapchat Story Ads to portray a deeper story for your mobile audiences.
In this article, we will guide you on how to create Snapchat Story Ads using Sprinklr Ads Composer.
To Compose Snapchat Story Ads
Click the New Tab icon
. Under the Sprinklr Marketing (Ads) tab, click Ads Composer within Execute.
On the Ads Composer window, select your Snapchat Ad Account.
On the Campaign Details window, choose from the Objectives given below for Snapchat Story Ads:
Awareness, App Install, Website Conversions, Lead Gen, and Engagement
Enter your campaign name in the Campaign Name field or select Use a Naming Convention to select from predefined campaign names.
Under Ad Format, select Story Ad and click Next.
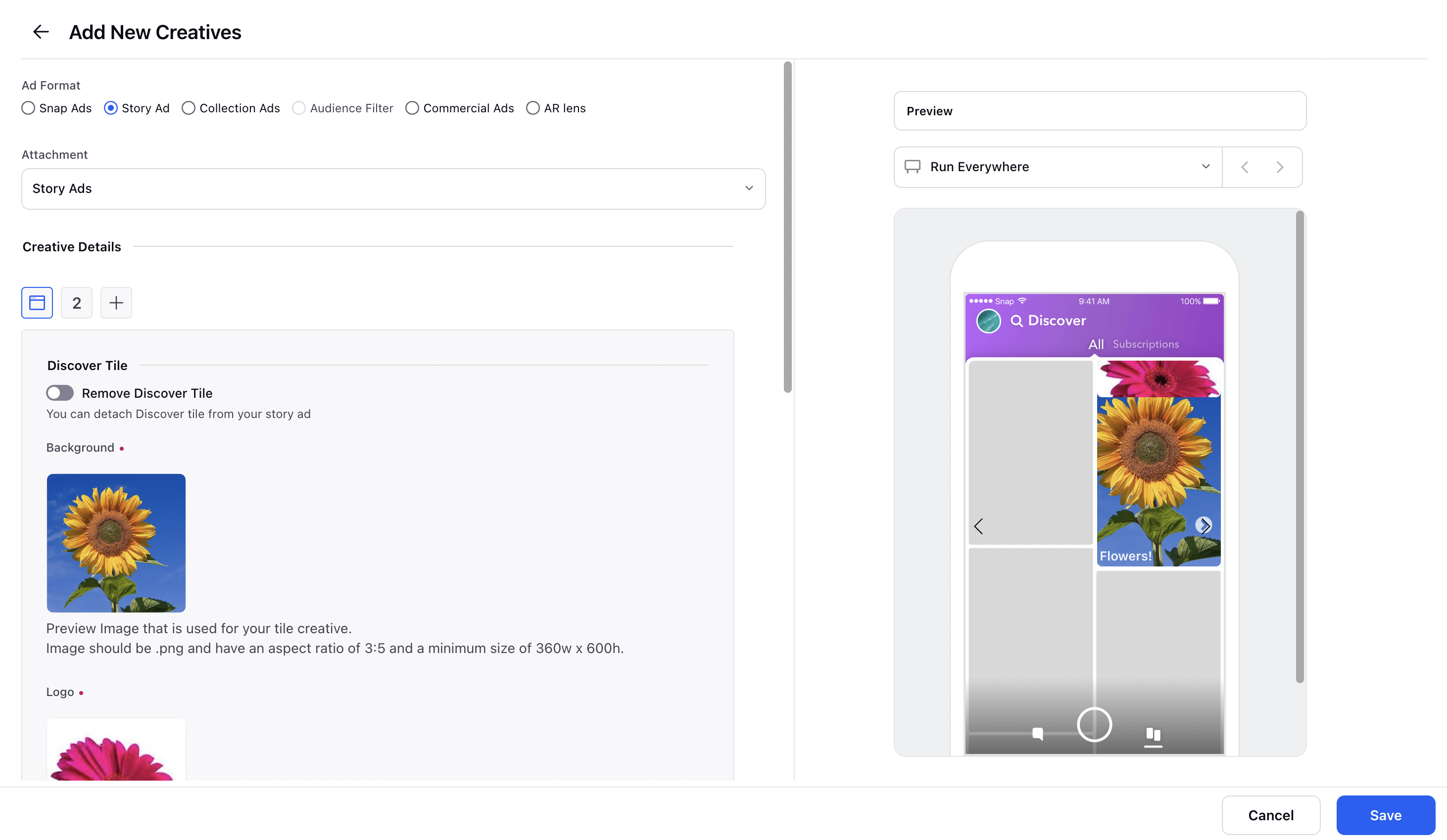
Follow the prompted steps and proceed to the Creatives section. For more information, see Compose Snapchat Ads.
On the Creatives window, select from the existing saved Story Ad Creatives, or click Create New Creative to craft new Ad Creatives. For instructions to add new creatives for Story Ads, see Create New Story Ad Creative.
Follow the prompted steps and proceed to publish your campaign.
Note For published Snapchat Story Ads, you can view the number of times a user has tapped on your ad tile and has taken an action using the Snapchat Story Opens and Snapchat Story Completes metrics from Ads Manager and Ads Reporting. This feature is not applicable if Regulated Content is checked in Targeting. |
To Create New Story Ad Creative
On the Create New Creative window, scroll down to the Creative Details section.
On the Discover Tile window, click Add Photo under Background and add a background photo for your tile image.
Note
The image should be a .PNG and have an aspect ratio of 3:5 and a minimum size of 360w x 600h.
Under Logo, click Add Photo and add an image for your tile logo.
Note
The image should be a .PNG and the size should be 993w x 284h pixels.
In the Headline field, enter a headline for the creative. You can enter up to 55 characters for the headline and the remaining number will appear with spaces applied in the bottom-left of the tile.
Scroll up and click the tab 2 next to the Discover Tile to proceed with adding Snaps to your Story Ad.
On the Story Snap window, you can add from existing Snaps or create a new Story Snap from scratch. Follow the instructions given in the following for more information:
Existing Story Snaps
Click Select Existing to select from existing snaps.
From the top actions bar of the Select from Existing window, you can search and select your post by Post Id, Post Text, or Permalink, or by filtering based on the following attachment types:
Top Snap - Use this attachment to show a three to 10-second video ad that Snapchatters will see. There won’t be a swipe up call-to-action for this ad type since there won’t be any video or link attachment.
Longform Video Snaps - Use this attachment to show Snapchatters a longer version of your video, up to 1GB in size.
WebSite - Use this attachment if you wish to expand on standard Snap Ads with the capability to drive Snapchatters to view your web page.
App Install - Use this attachment to drive Snapchatters to your app page in the Apple App Store or Google Play Store.
Deep Link - Use this attachment to re-engage your app users. If the app isn't installed on a user's device, they are redirected to your app page in the app store.
You can also filter out posts by Published Time and Modified Time.
Create New Snaps
Click Create New to build you snap from scratch.
On the Create New window, select an attachment type from the Post Type drop-down menu. You can select from the following attachment formats:
Top Snap - Use this attachment to show a three to 10-second video ad that Snapchatters will see. There won’t be a swipe up call-to-action for this ad type since there won’t be any video or link attachment.
Longform Video Snaps - Use this attachment to show Snapchatters a longer version of your video, up to 1GB in size.
WebSite - Use this attachment if you wish to expand on standard Snap Ads with the capability to drive Snapchatters to view your web page.
App Install - Use this attachment to drive Snapchatters to your app page in the Apple App Store or Google Play Store.
Deep Link - Use this attachment to re-engage your app users. If the app isn't installed on a user's device, they are redirected to your app page in the app store.
Under Creative Details, provide the relevant information for your snap based on the attachment type. For more information, see Attachment Specific Snap Creative Details.
You will have the preview of your snap on the right Ad Preview pane. Click Save in the bottom-right corner.
Follow steps 5 and 6 to add more snaps to your Story Ad. Click the Plus icon
alongside and select Creative Card to add more Story Snaps.
Note
You can add from 3 - 20 story snaps of different post types in your Story Ad.
To Edit or Remove a snap from your Story Ad, hover over the Options icon
in the bottom right corner of the Story Snap tile and select an option as required.
Under Play Style, select to specify whether your story ad will auto-advance or loop through each creative. By default, story ads are set to Auto Advance.
Enter the other required details for your Story Ad. You can check the box alongside Allow users to share Ad with friends to let users share the ad.
Note
This capability is not applicable if Regulated Content is checked in Targeting.
The Ad Preview pane on the right shows how the assets of your story ad tile will look in the discover feed. Click Save in the bottom-right corner.
Proceed with the steps in To Compose Snapchat Story Ads to publish your ad campaign.
Attachment Specific Snap Creative Details
Terms | Description |
Top Snap | |
Image/Video | Select Image or Video and click the Add Photo/Add Video tile to add a media to your story. Ensure that your media meets the minimum requirements. Your video assets must use H.264 encoding and meet the minimum required dimensions of 1080w x 1920h. Your image assets should be formatted as either PNG or JPEG, meet the minimum image size of 1080 x 1920 pixels, meet the minimum aspect ratio of 9:16, and cannot exceed 5MB in size. |
Snap Crop Position | Select a crop position for your snap from the following:
|
Longform Video Snaps | |
Video | Click Add Video and click the Add Video tile to add a long-form video to your story. The video attachment can be up to 1 hour long. Ensure that your video uses H.264 encoding and meets the minimum duration of 15 seconds. |
Preview Video | Click the Add Video tile to add a preview video before the actual long-form video. |
Call to Action | Choose the action you want people to take when they see your ad from the following:
|
Snap Crop Position | Select a crop position for your snap from the following:
|
Website | |
Image/Video | Select Image or Video and click the Add Photo/Add Video tile to add a media to your story. Ensure that your media meets the minimum requirements. Your video assets must use H.264 encoding and meet the minimum required dimensions of 1080w x 1920h. Your image assets should be formatted as either PNG or JPEG, meet the minimum image size of 1080 x 1920 pixels, meet the minimum aspect ratio of 9:16, and cannot exceed 5MB in size. |
Web Analytics | Select a web analytics profile from the drop-down menu for tracking data. |
Website URL | Enter the website URL you want to promote. Ex: http://www.example.com/page. This is where Snapchatters will be taken when they swipe up your Ad. Include the network location (e.g., "http://" or "https://") in the URL. |
Call to Action | Choose the action you want people to take when they see your ad. This will be applied along with a caret icon to the bottom center of the Snap. |
Snap Crop Position | Select a crop position for your snap from the following:
|
Allow pre-loading of webview creatives | Check this box to load mobile site content faster. Make sure your site is ready. See How Snap Uses Preloading for more details. |
Auto-fill | Check this box to seamlessly collect lead information from Snapchatters interested in your business. The following fields are supported for autofill and must be visible upon the swipe up: First Name, Last Name, Phone Number, E-mail, and Postal Code in certain regions |
App Install | |
Video | Select Story Ads from the drop-down menu. |
App Name | Enter the name of the application. This will be displayed by Snapchat as part of your App Install ad. |
Call to Action | Choose the action you want people to take when they see your ad. This will be applied along with a caret icon to the bottom center of the Snap. |
iOS App Id | Enter the iOS ID for your application. This is a required field if you would like to advertise an iOS app. The Apple Store ID should be numeric value only (e.g., Snapchat's Apple Store ID is “447188370”). |
Android App URL | Enter the Android URL for your application. This is a required field if you would like to advertise an Android app. The Google Play Store ID can be found after “id=” in the store URL (e.g., Snapchat's Google Play Store ID is “com.snapchat.android”). |
App Icon | Click the Add Photo tile to add an icon to your application within the ad. This is required by Snapchat. A minimum dimension of 200px by 200px and maximum dimension of 2000px by 2000px version of your app icon. The icon must be a square. 2MB maximum file size. |
Snap Crop Position | Select a crop position for your snap from the following:
|
Deep Link | |
Video | Select Story Ads from the drop-down menu. |
App Name | Enter the name of the application. This will be displayed by Snapchat as part of your Deep Link ad. |
Deep Link URL | Enter the deep link URL. This is where Snapchatters will be taken when they swipe up your ad. |
Call to Action | Choose the action you want people to take when they see your ad. This will be applied along with a caret icon to the bottom center of the Snap. |
iOS App Id | Enter the iOS ID for your application. This is a required field if you would like to advertise an iOS app. The Apple Store ID should be numeric value only (e.g., Snapchat's Apple Store ID is “447188370”). |
Android App URL | Enter the Android URL for your application. This is a required field if you would like to advertise an Android app. The Google Play Store ID can be found after “id=” in the store URL (e.g., Snapchat's Google Play Store ID is “com.snapchat.android”). |
Fallback types | If the user does not have the app installed, you can select to have the user fallback to the app store to download the app or web view attachment. Select a fallback type from the following:
|
App Icon | Click the Add Photo tile to add an icon to your application within the ad. This is required by Snapchat. A minimum dimension of 200px by 200px and maximum dimension of 2000px by 2000px version of your app icon. The icon must be a square. 2MB maximum file size. |
Snap Crop Position | Select a crop position for your snap from the following:
|