Dynamic Product Ads for Snapchat
Updated
Leverage dynamic ads to show relevant content to your prospects based on their searches on your website or app.
Enablement Note: The use of this feature requires that Sprinklr Marketing (Ads) be enabled in your environment. To learn more about Sprinklr Marketing (Ads), please work with your Success Manager.
Refreshing creatives manually for your Product Ads can be manually tedious and challenging as these Ads may or may not be relevant to your target audience. Sprinklr allows you to compose Dynamic Product Ads (DPA) that automatically show the right products to people who have expressed interest on your website, in your app, or elsewhere on the Internet. All you need to do is simply link your product catalog and set up your campaign once, and it will continue working for you as long as you want – finding the correct people for each product.
This article will guide you through the following workflows:
Note:
Snapchat Collaborative Ads are the same as regular Dynamic Product Ads. The ad type for creating Collaborative Ads is DPA, and there is no difference in the ad creation process. The only difference is that a retailer can share a segment of the catalog with the client.
Once the catalog is shared by the retailer, it will automatically be visible to the client’s Business Manager, and you should be able to import it as a normal catalog and create DPA using this segment.
Dynamic Product Ads Use cases
Manager |
|
Before you begin
To use Dynamic Product Ads, you must first add your Business Manager account into Sprinklr. It is recommended that the person who adds the Business Manager account into Sprinklr is an Admin of the Ad Account.
To create product catalog
In the Product Catalog, you can configure and customize specific products as required. You can learn more about how to set up a catalog in Set up your catalog for Dynamic Product Ads.
Click the New Tab icon. Under the Sprinklr Marketing (Ads) tab, click Product Catalog within Plan.
Click Create New Catalog in the top right corner of the Ads Settings / Product Catalog window.
On the Add New Catalog window, enter the details of the product catalog to get started. For more information, see Add New Catalog — Field Descriptions.
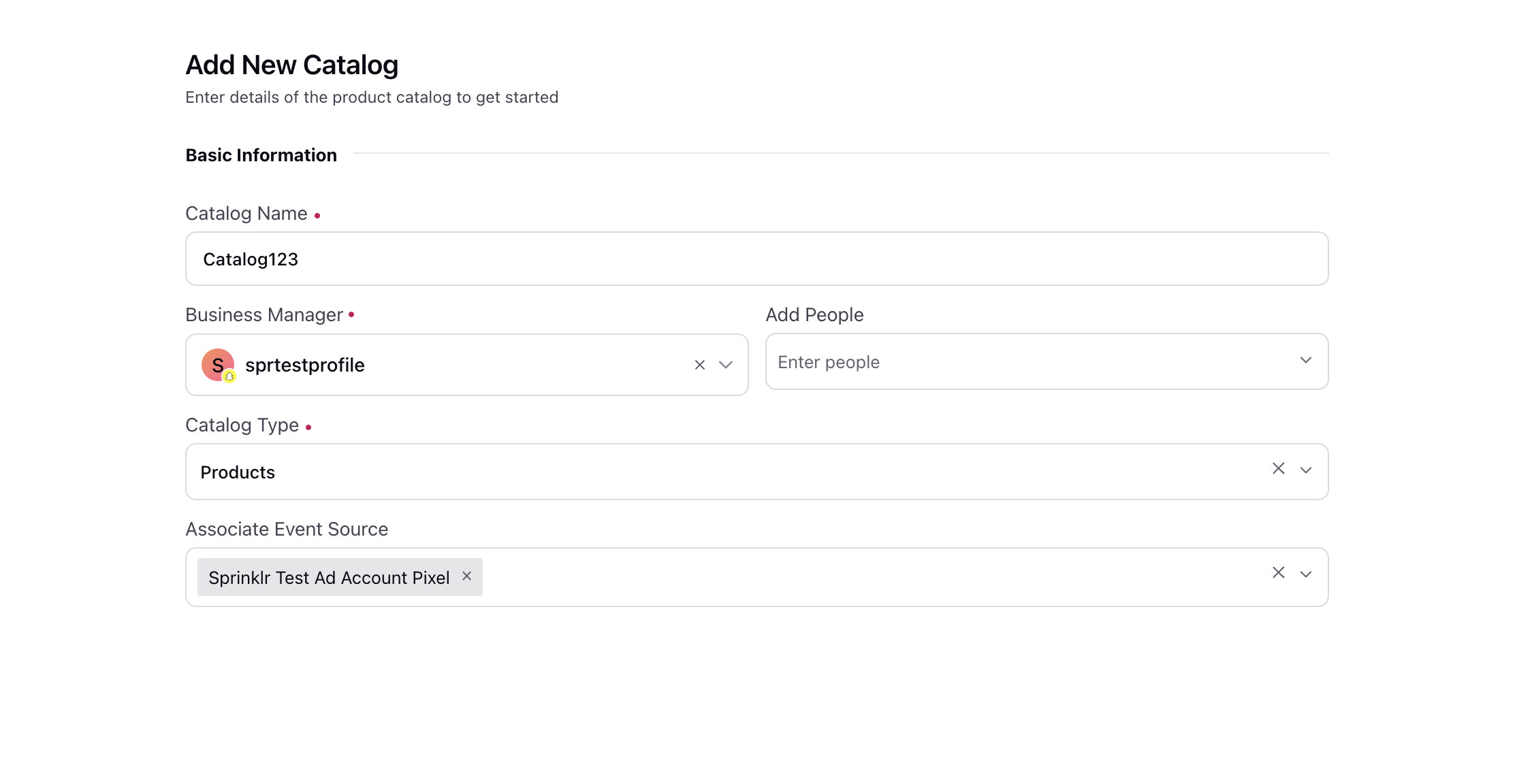
Click Save Catalog at the bottom to generate the product catalog shell. The product catalog shell has all of your product inventory but, you actually upload the product via product feed.
To add a new feed to Product Catalog
Click the New Tab icon. Under the Sprinklr Marketing (Ads) tab, click Product Catalog within Plan.
Hover over the Options icon alongside the desired product catalog and select Manage Catalog.
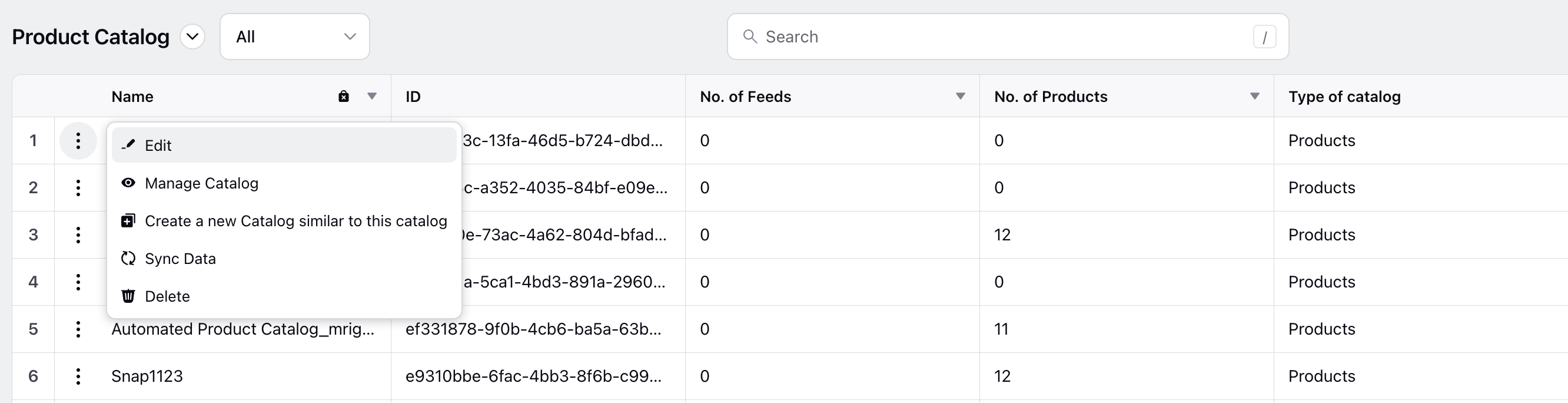
On the Manage Catalog window, click Add New Feed in the top right corner.
On the Create Feed window, add feed details from which you want to import. For more information, see Create Feed — Field Description.
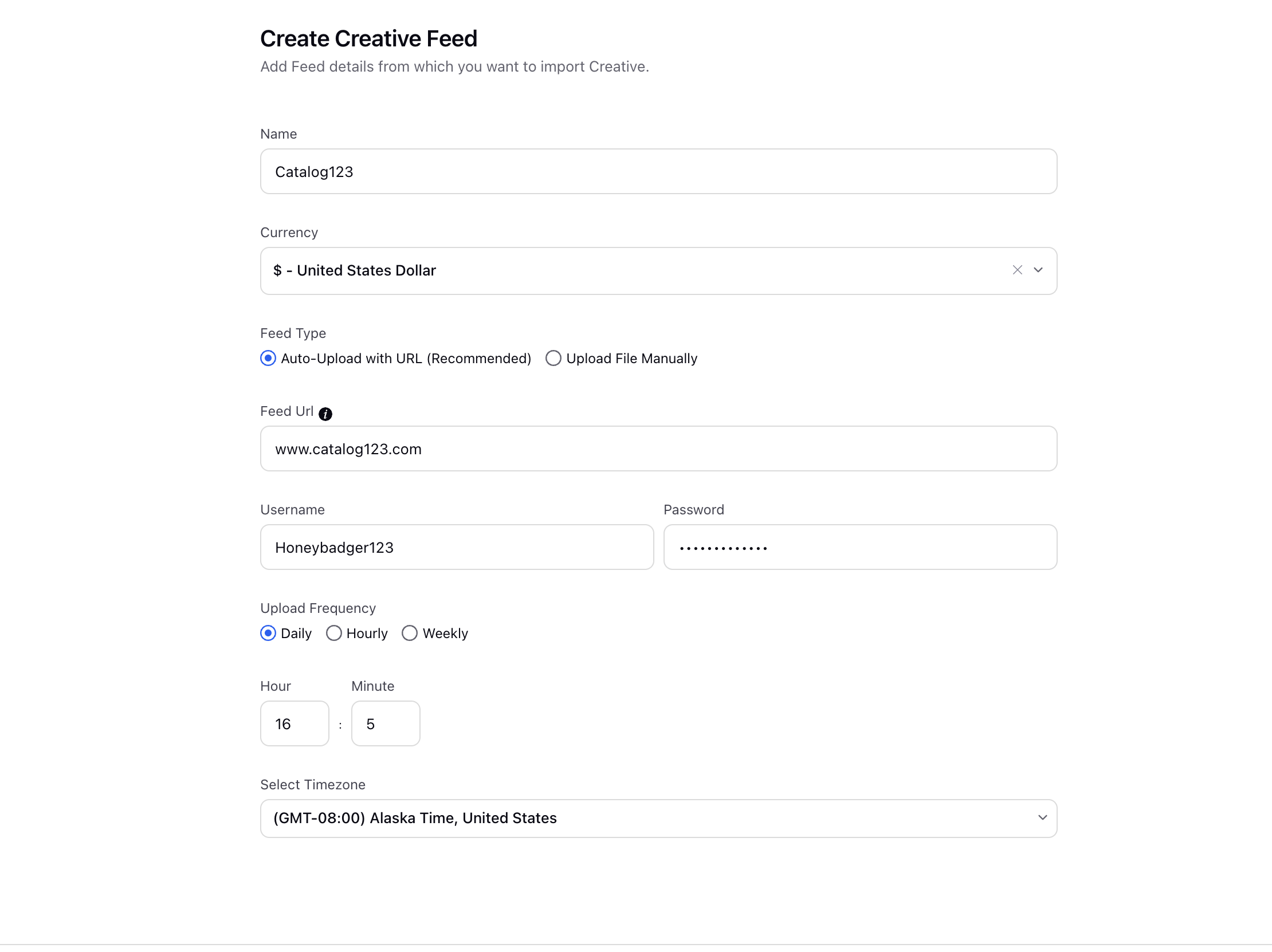
Click Save Feed to complete the process.
To compose Dynamic Product Ads
Click the New Tab icon. Under the Sprinklr Marketing (Ads) tab, click Ads Composer within Execute.
On the Ads Composer window, select your Snapchat Ad account.
In the Campaign Details section, choose your campaign objective as Catalog Sales, App Installs, Lead Generation.
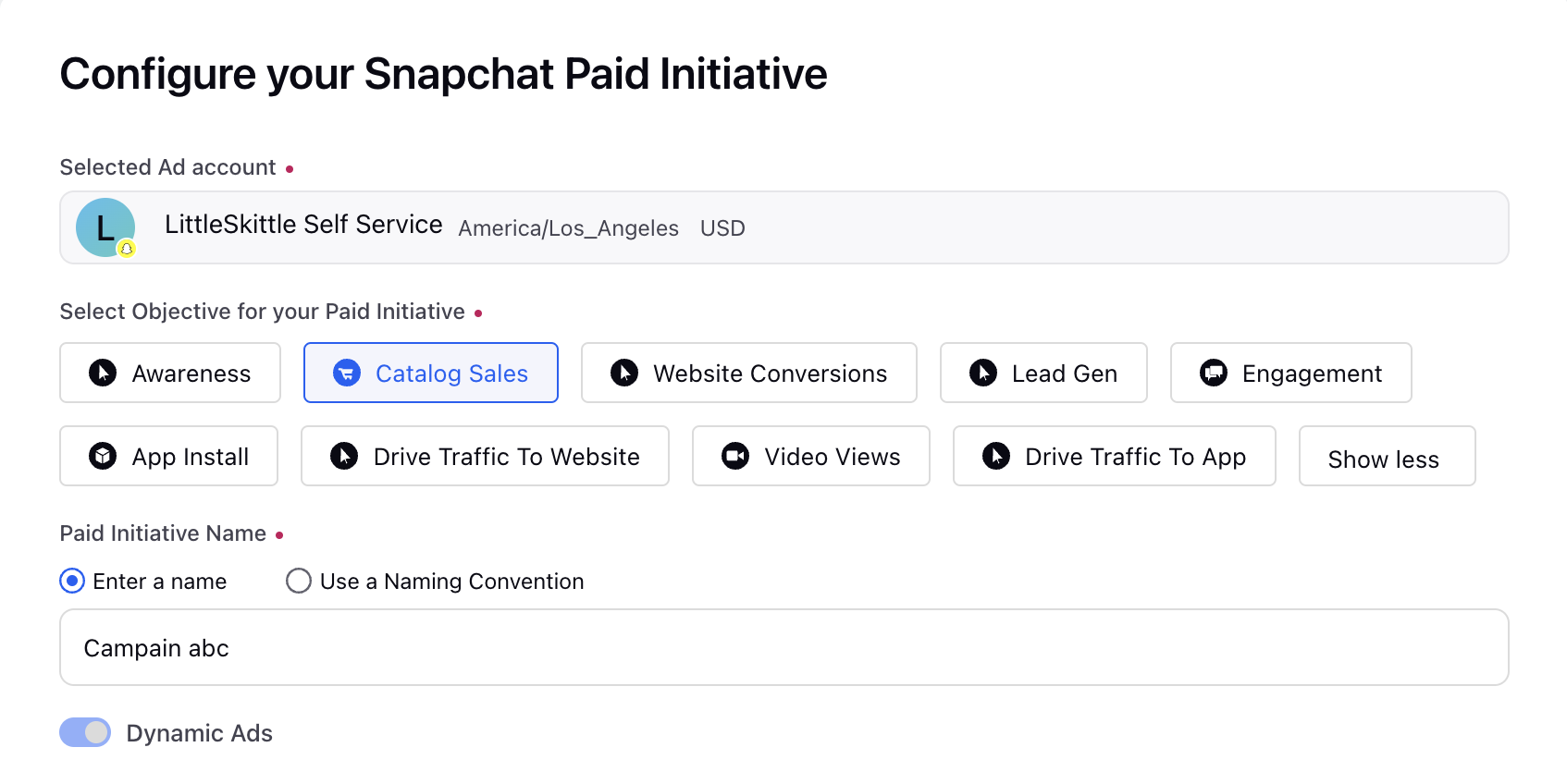
Enter the Campaign Name. You can also select Use a Naming Convention for a predefined campaign name.
Select a Catalog from the drop-down menu you want to promote.
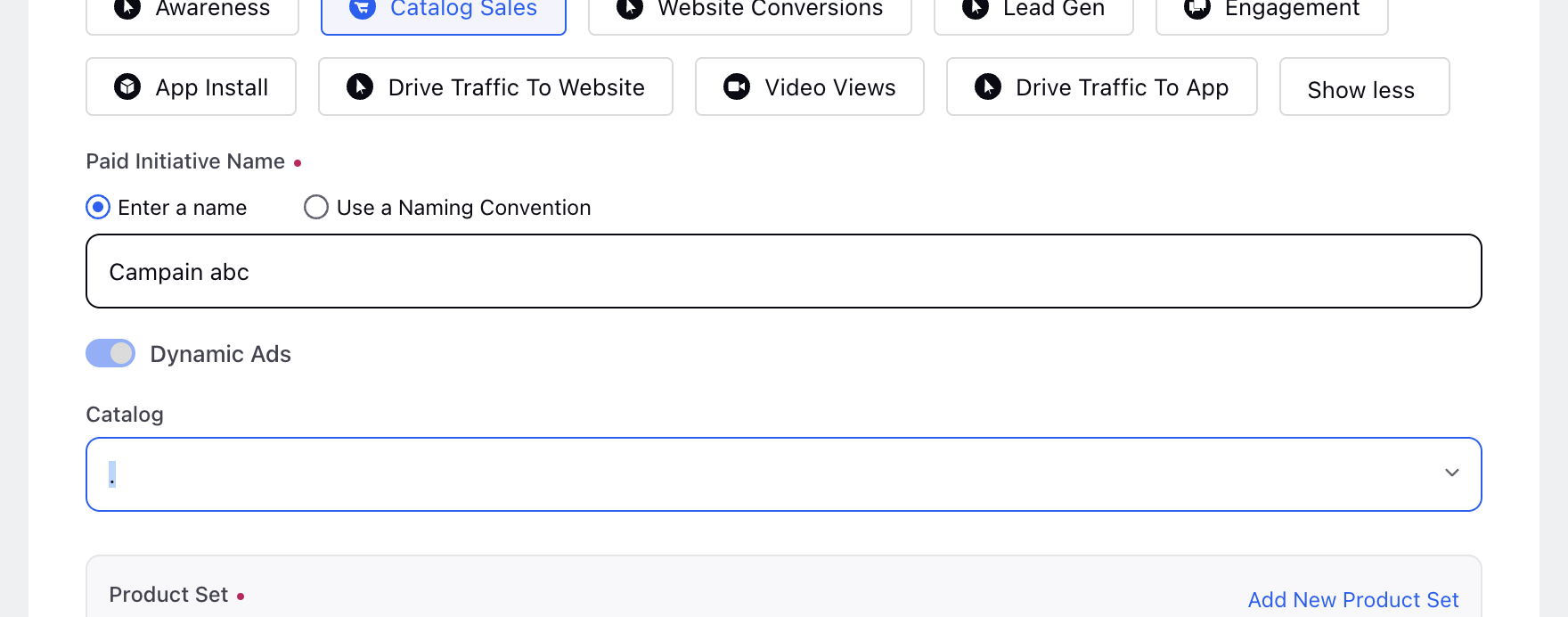
Choose the products you want to promote from the Product Set drop-down menu.
Tip: For better control of the products that appear in your ads, you can create a Product Set using filters.
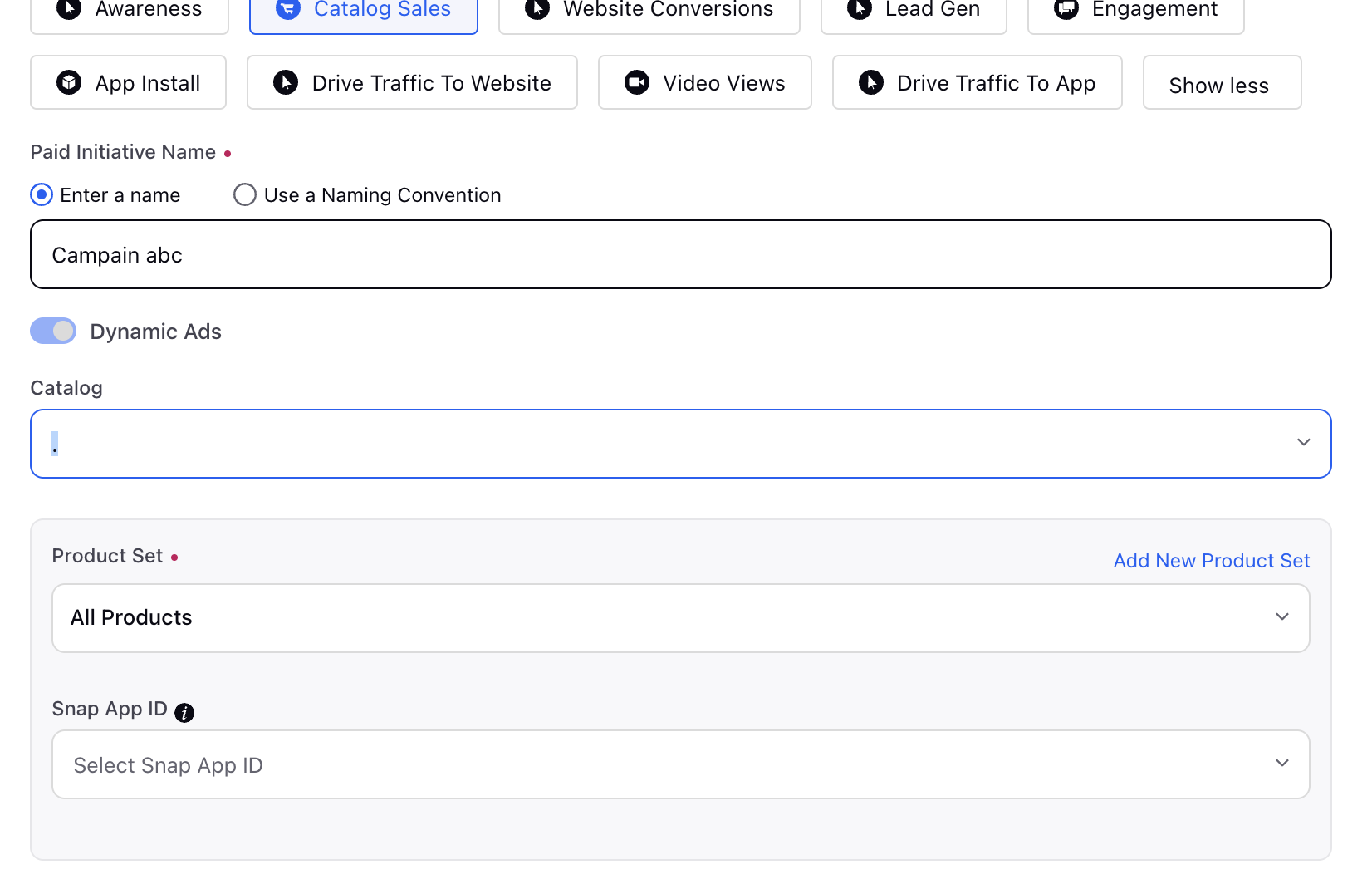
Click Add New Product Set to add another product that you want to promote. It will create separate Ad Sets for the promoted object. You can add different targeting and creatives for each promoted object from the Target Audience and the common Creatives sections, respectively. For more information, see Add Multiple Promoted Objects to a Snapchat Campaign.
Select the custom properties under Define Custom Properties and click Next.
In the Target Audience section, select from an existing target audience, or click Create New Audience to create a new target audience for your DPA Ad. You can further customize your Product Audience while creating a new audience.
Proceed to the Creatives section and provide the creative details. For more information, see DPA — Creative Details.
Follow the prompted steps to publish your campaign. For more information, see Compose Snapchat Ads.
To create a Product Set using filters
Click the New Tab icon. Under the Sprinklr Marketing (Ads) tab, click Ads Composer within Execute.
On the Ads Composer window, select your Snapchat Ad account.
In the Campaign Details section, choose your campaign objective as Catalog Sales.
Enter a Campaign Name. You can also select Use a Naming Convention for a predefined campaign name.
Select a Catalog from the drop-down menu you want to promote.
Click Add New Product Set in the top right corner of the Product Set drop-down menu.
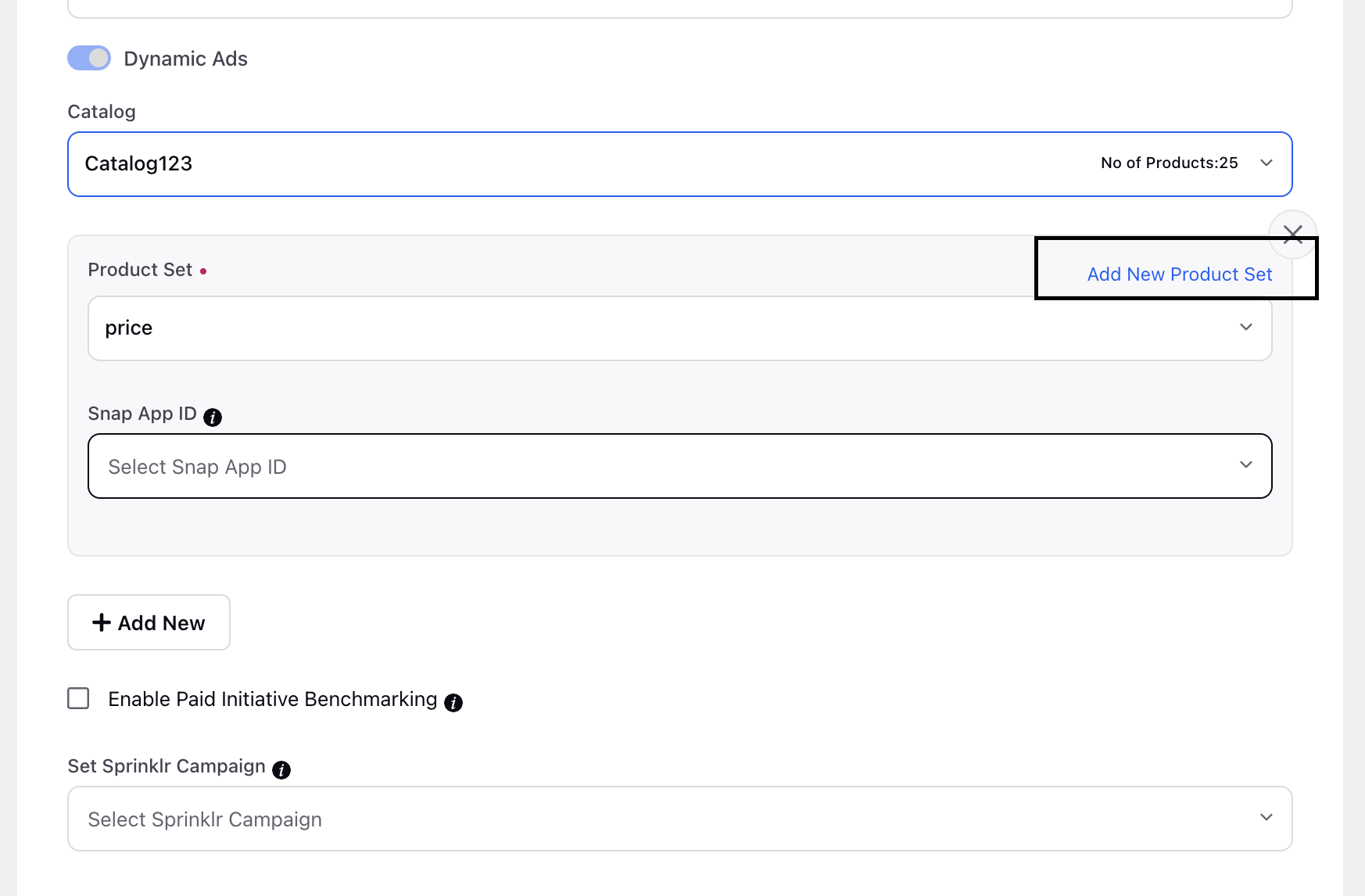
On the Create Product Set pop-up window, enter a Name and select a Currency for the product set.
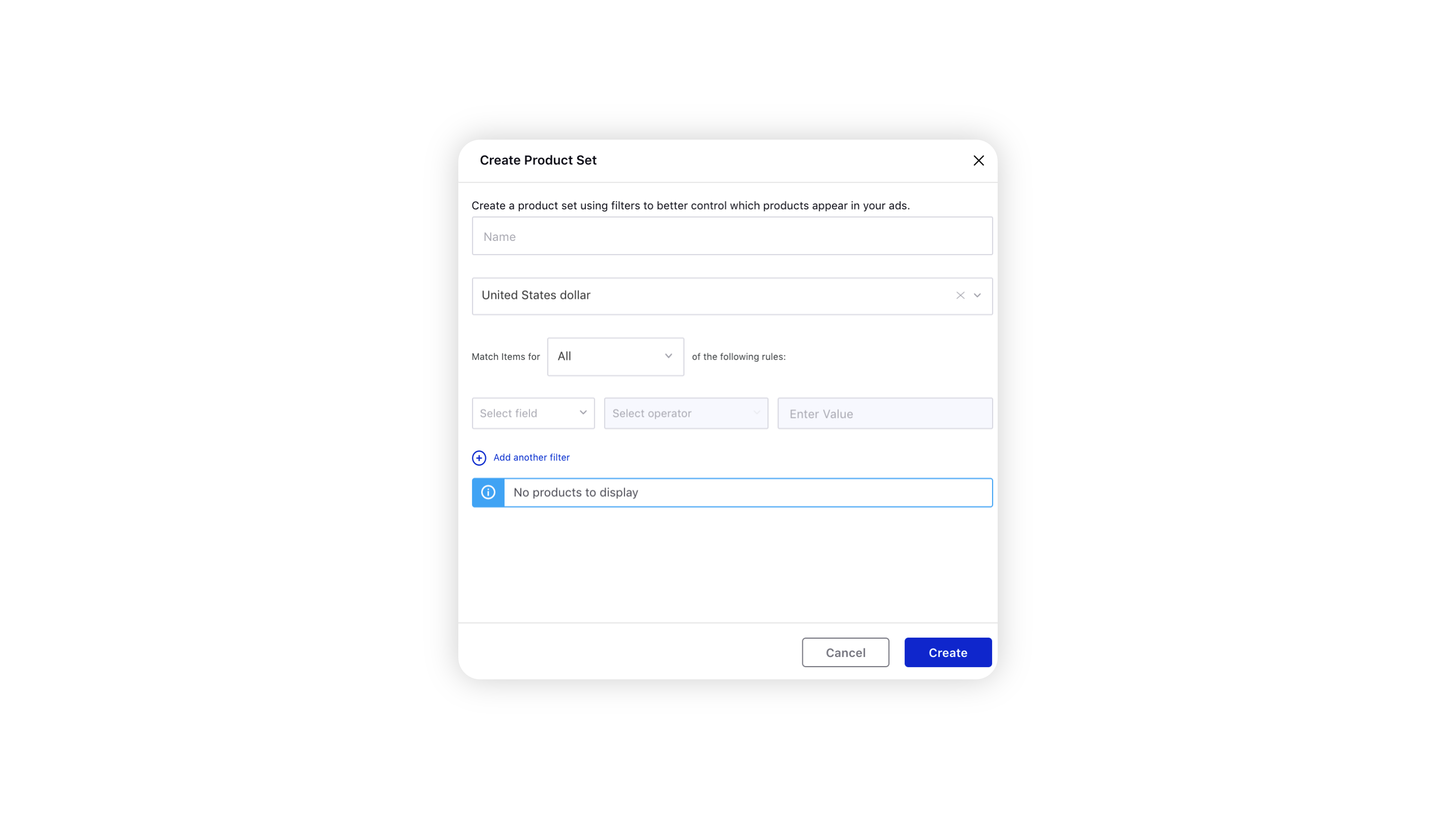
Select All or At least one from Match Items for _ of the following rules drop-down menu. This will match all or at least one of the items into your product set from the selected Catalog according to the filter you will set.
Select a filter from the Select Field drop-down menu based on the selected Product Catalog Type. For more information on the available filters, see Product Catalog Filters.
Select an operator from the Operator drop-down menu and a Value as per the selected filter.
Click Add another filter to include another filter to your product set.
Click Create in the bottom right corner of the pop-up window.
Add new catalog — field descriptions
Terms | Description |
Basic Information | |
Catalog Name | Enter a name for the product catalog. |
Business Manager | Select the business manager account from the drop-down menu. |
Add People | Click to add people from the drop-down menu. You can add multiple people. |
Catalog Type | Select the catalog type from the drop-down menu. The available options are:
|
Associated Event Source | Select any pixels or apps that you want to associate with the catalog. You can create a new Pixel from the Tools and Settings section of Ads. |
Create Feed — Field Description
Terms | Description |
Name | Enter a name for the feed. |
Currency | Select the currency from the drop-down menu. |
Feed Type | Select the feed type. The available options are:
|
Feed Type: Auto-Upload with URL | |
Feed Url | Enter the feed URL. Supported URL types are http, https, ftp, sftp. |
Username | Enter a username. |
Password | Enter the password. |
Upload Frequency | Select the frequency at which you want the upload to occur. The available options are:
|
Select Timezone | Select a timezone to associate with the feed. |
Feed Type: Upload File Manually | |
Drag and Drop File Here! | Drag and drop the file that you want to upload manually, or, select the file from your computer. Supported file formats are .xls, .xlsx, .csv, .tsv, .xml. For more information, see Data Feed Basics. |
Product Catalog Filters
Product Catalog Type | Filters |
Products |
|
DPA — Creative Details
Before you begin, familiarize yourself with the Ad Formats required for Dynamic Ads.
Terms | Description |
Snap Ads | |
Attachment | Select an attachment type for users to engage with your ad. |
Name | Enter a creative name or use a Naming Convention for your creative. |
Public Profile | Your Public Profile will be displayed in the top left-hand corner of the ad. The Public Profile must match the advertiser (company name, film title, etc.) whose products or services are being advertised. |
Brand Name | Your company name, movie title, etc. |
Website URL | Enter the website URL you want to promote. |
Headline | It is applied to the upper left-hand corner of your Snap ad (i.e. product name, campaign slogan/tagline, tune-in date, etc.). |
Web Analytics | Select from the drop-down menu to apply web analytics. It will be applied to the URL Parameter field. |
Call to action | Choose the action you want people to take when they see your ad from the drop-down. |
Field | Chose a field you want to apply from the dropdown |
Dynamic Image Template | While applying your Dynamic Image Template to Catalog, you have the ability to add conditions to elements that must be met before those elements will be mapped.Learn more |
Story Ad | |
Attachment | Select an attachment type for users to engage with your ad. |
Discover Tile | When a Discover tile is attached, your Story ad can run in the Discover feed placement |
Top Snap Option | Used to Specify the source of your media |
Name | Enter a creative name or use a Naming Convention for your creative. |
Public Profile | Your Public Profile will be displayed in the top left-hand corner of the ad. The Public Profile must match the advertiser (company name, film title, etc.) whose products or services are being advertised. |
Brand Name | Your company name, movie title, etc. |
Headline | It is applied to the upper left-hand corner of your Snap ad (i.e. product name, campaign slogan/tagline, tune-in date, etc.). |
Web Analytics | Select from the drop-down menu to apply web analytics. It will be applied to the URL Parameter field. |
Call to Action | Choose the action you want people to take when they see your ad from the drop-down |
Field | Chose a field you want to apply from the dropdown |
Dynamic Image Template | While applying your Dynamic Image Template to Catalog, you have the ability to add conditions to elements that must be met before those elements will be mapped.Learn more |
Collection Ad | |
Attachment | Select an attachment type for users to engage with your ad. |
Top Snap Options | Used to Specify the source of your media |
Name | Enter a creative name or use a Naming Convention for your creative. |
Public Profile | Your Public Profile will be displayed in the top left-hand corner of the ad. The Public Profile must match the advertiser (company name, film title, etc.) whose products or services are being advertised. |
Brand Name | Your company name, movie title, etc. |
Headline | It is applied to the upper left-hand corner of your Snap ad (i.e. product name, campaign slogan/tagline, tune-in date, etc.). |
Web Analytics | Select from the drop-down menu to apply web analytics. It will be applied to the URL Parameter field. |
Dynamic Image Thumbnails | Select the number of product image thumbnails you want to show in your ads. Product image thumbnails are automatically generated from products in your catalog |
Call to Action | Choose the action you want people to take when they see your ad from the drop-down. |
Dynamic Image Template | While applying your Dynamic Image Template to Catalog, you have the ability to add conditions to elements that must be met before those elements will be mapped.Learn more |