How to create Events?
Updated
Events can be programs launched by the brand which are promoted as a part of a brand's marketing activities. Events are usually time-bound, and there can be multiple promotional sub-campaigns to cater to a series of events that together form a larger Marketing Campaign. For example, the events associated with the Olympics can be the Opening Ceremony, Qualifier and Eliminator rounds for different Sports, and the Closing Ceremony.
You can associate events with Campaigns and Sub-Campaigns. The associated events are visible in the Overview and Editorial Calendar tabs of the respective Campaigns and Sub-Campaigns.
To Create an Event for a Campaign or Sub-Campaign
Go to Campaigns, and select Open Campaign from the Options icon alongside your desired campaign.
On the Campaign details window, select Overview from the top navigation bar, and click on Add Event (or) select the dropdown next to Add Message button on the top right corner of the window and click on Add Event.
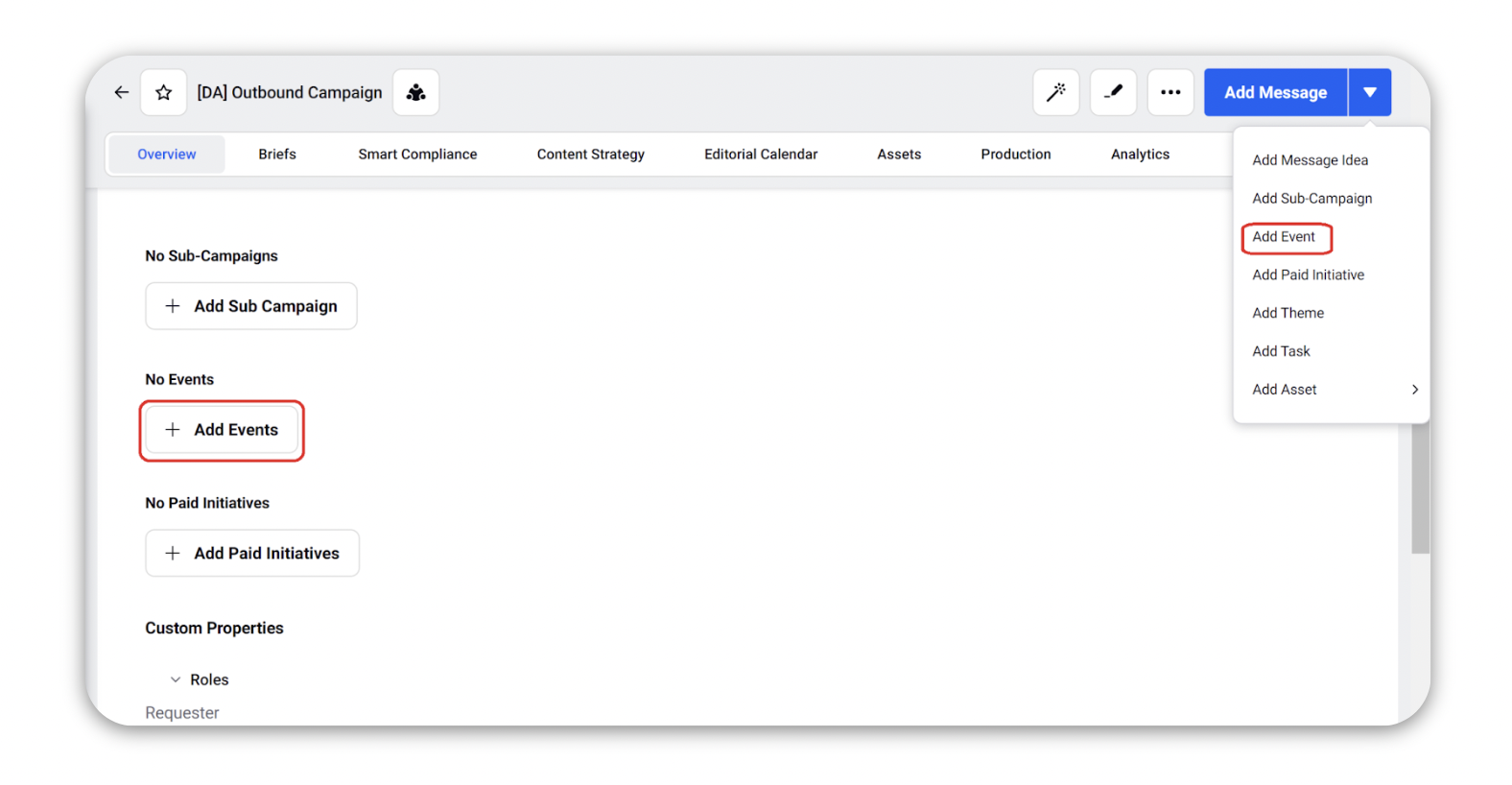
In the Create Event window, fill in the required details. For more information, see Event - Field descriptions.
Click Create in the bottom right corner.
Event - Field descriptions
Term | Description | ||||||
Name | Enter a name for the Event. | ||||||
Description | Enter a description of the Event. | ||||||
Media Uploader |
| ||||||
Campaigns | The Campaign field will be auto-filled since the event is being added in this campaign. | ||||||
Sub-Campaigns | Select a Sub-Campaign from the dropdown. | ||||||
Duration |
| ||||||
Repeat Event | Select the checkbox to repeat your event. It will appear as a recurring post.
| ||||||
Timezone | Select a timezone for your event. | ||||||
Visibility |
| ||||||
Subscribers | Select users from the dropdown as subscribers of the event. | ||||||
Remind Subscribers | Remind your subscribers about the event.
| ||||||
Properties | Select properties for your event. |