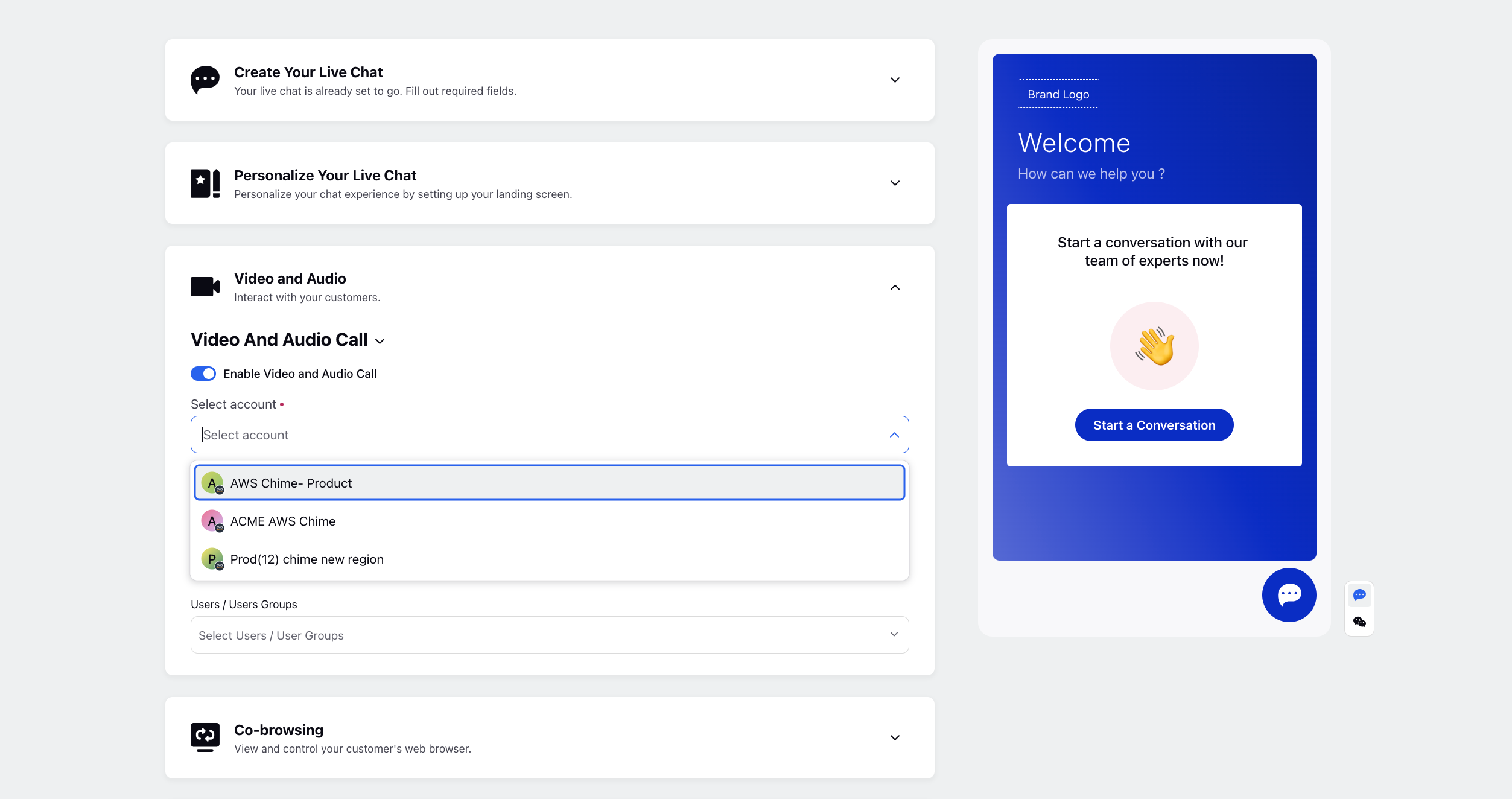Adding video account
Updated
To enable Video call feature, please raise a support ticket with the following details:
Partner Name
Partner ID
Specify the account you prefer for video calls: Zoom or AWS Chime
Adding AWS Chime account in Sprinklr
1. From quick search, go to Social Accounts.
2. Click on ‘Add Account’ and search for AWS
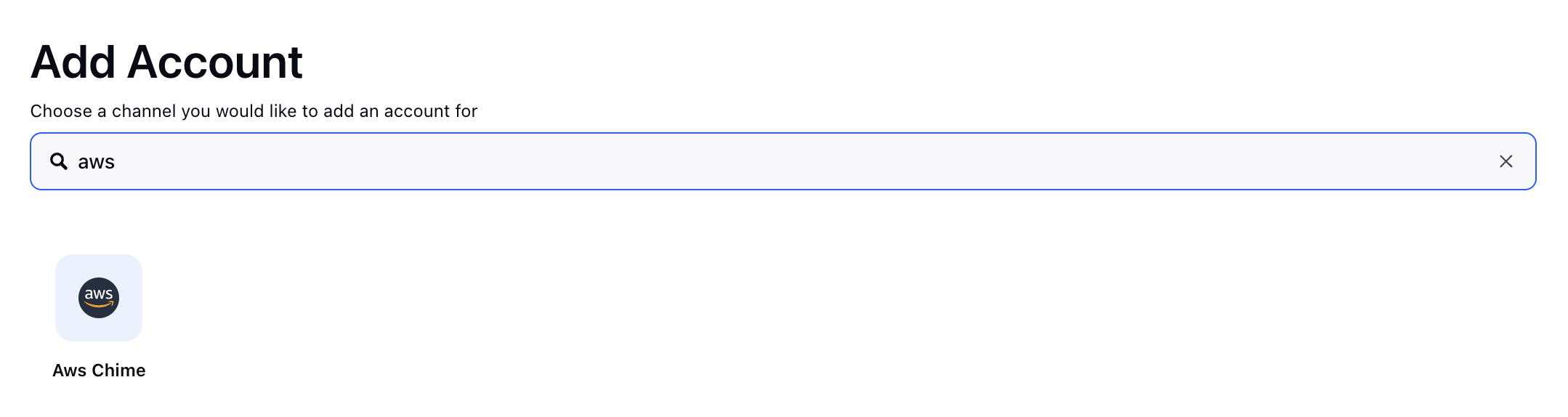
3. Enter your AWS credentials (AWS access key, AWS secret access key)
4. Verify that your account is added
Adding Zoom account in Sprinklr
1. From quick search, go to Social Accounts.
2. Click on ‘Add Account’ and search for zoom
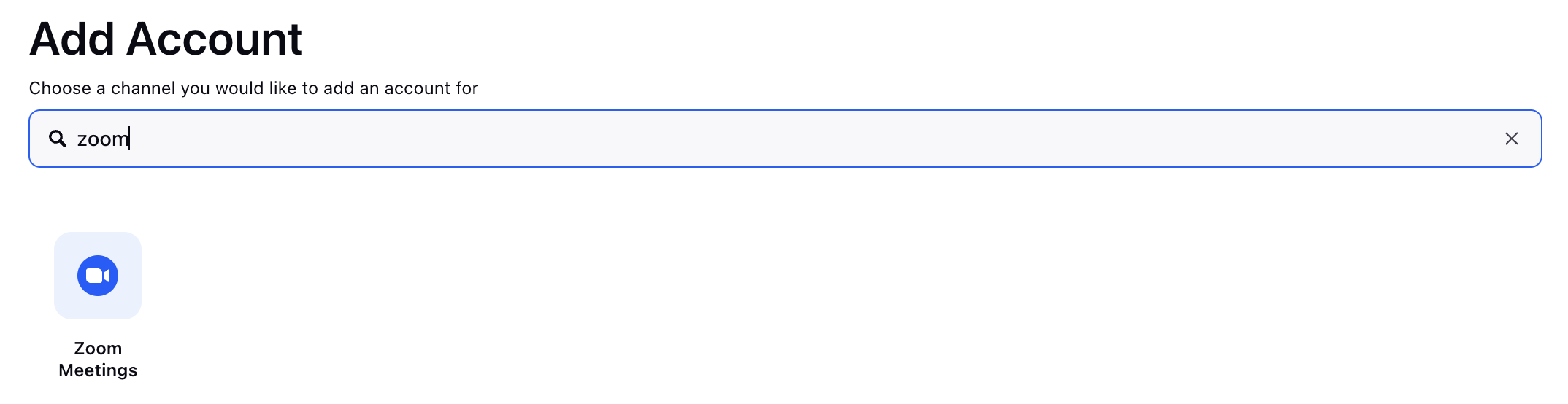
3. Enter your Zoom credentials (SDK Secret Key, SDK key, API secret key, API key)
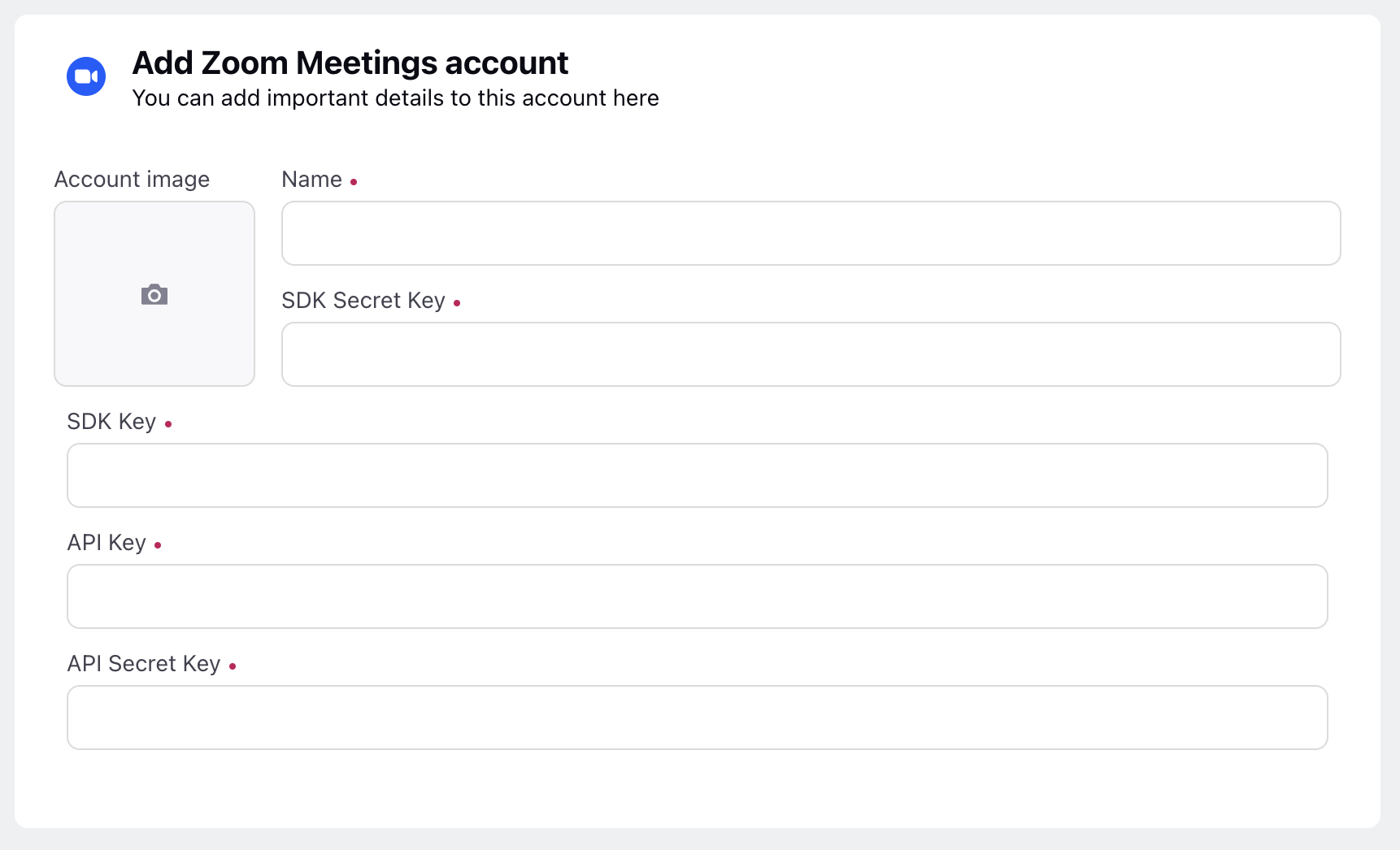
4. Verify that your account is added
Go to social account section again and see if your AWS/Zoom account is reflecting
Link Live chat application to AWS/Zoom account
Edit your livechat application and open the ‘Application Configuration’ tab
Check the “Enable Video and Audio Call” option and select your AWS/Zoom account from the drop down list