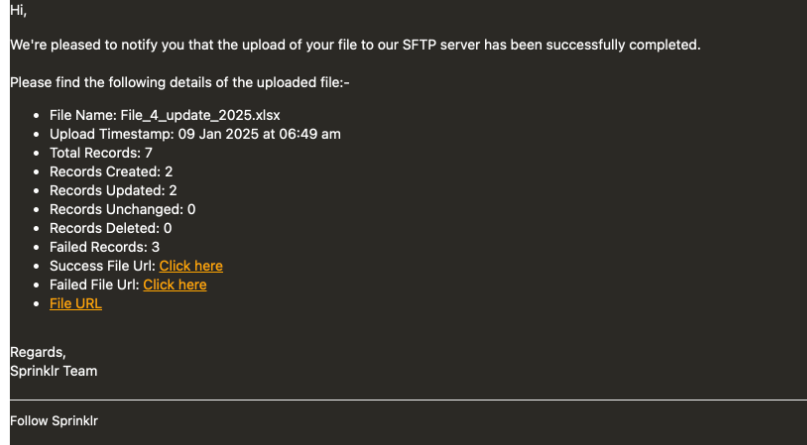Data Ingestion Using FTP Connector
Updated
Data ingestion using SFTP involves the process of transferring data files from external sources, such as remote servers, to a designated location within Sprinklr’s infrastructure. This approach allows seamless and automated collection of data from various sources into a centralized data repository, enabling efficient analysis, reporting, and further processing.
Steps to follow for uploading data using SFTP -
Click the New Tab icon
and select Data Collection under campaigns.
Then hover Install Connector in the top right corner.
Select FTP Connector from the dropdown.
Click the tick box on ‘Create Lead Events with this connector’ and the choose the file that you want to upload.
Click on next to proceed.
Connector file Description -
.png)
.png)
Field Name | Description | |
Account Name | This is the name of the upload instance. It will be listed in the Data Collection. | |
Host | This detail is specific to an FTP and will be provided by the IT team | |
Port | This detail is specific to an FTP and will be provided by the IT team | |
User Name | This detail is specific to an FTP and will be provided by the IT team | |
Password | This detail is specific to an FTP and will be provided by the IT team | |
SSH Key | This detail is specific to an FTP and will be provided by the IT team | |
Directory | This detail is specific to an FTP and will be provided by the IT team. This is the URL where the input file will be stored. | |
Success Directory | This detail is specific to an FTP and will be provided by the IT team. It is the directory where successfully processed files will be stored. | |
Failure Directory | This detail is specific to an FTP and will be provided by the IT team. It is the directory where files that fail to process will be stored. | |
Processed Directory | This detail is specific to an FTP and will be provided by the IT team. It is the directory where files that have been processed will be moved. | |
Data Type | Data that is constant and comprises of attributes of a user such as address, phone no., email id. is categorized as Subscriber. Data that has a timestamp like product purchase or email click is categorized as Event. | |
Schema Type | This defines the type of primary identifier in the file being uploaded: Email id, Twitter id, Phone number, Device id, etc. | |
Primary Column Name | This should be same as the name of the primary identifier mentioned in the excel file.This should be same as the name of the primary identifier mentioned in the excel file. | |
Event Name Column | This helps the system identify Event column in the file. It is not mandatory if the Data Type mentioned earlier is Subscriber. | |
Event Time Column | This is the Time Stamp field of the event. | |
Emails to Notify (CSV) | The entered email gets the email notification system that alerts users about the status of their file uploads via SFTP. The notification provides concise details about the file, including upload success, failure records, and relevant timestamps, ensuring users receive real-time updates for better file management. Following is the example of all the metrics details to be provided while raising the email along with the list of all the available metrics :
| |
Device ID Column | Enter the name of Device Id column from the file. | |
Twitter Handle Column | Enter the name of Twitter handle column from the file. | |
Hashed Email Column | Enter the name of hashed email column from the file. | |
Phone Number Column | Enter the name of phone number column from the file. | |
Test Connection | It will test whether the connection is successfully established or not to the remote server. | |
Delete files from directory | Check this box to delete the file after it is ingested into the platform. If the processed directory is left empty, the file will not be placed into the processing folder but will be deleted instead.
|
- After filling the connector fields click on Next.
Create Schema
You can redefine the structure of the file you uploaded. You can rename the column name in the file, select the data type, enter the limit, and add validation rules (which will validate whether the data in column is correct or not).
Once you created the schema then the next step is to do profile mapping.
Profile Mapping
In Create Profile Mapping, you can align the fields in your file into the Sprinklr system.
You can map the attributes from you file into appropriate profiles by selecting the options from the dropdown.
Note: Select at least one profile attribute to proceed.
Once you select the profile attribute click on the save button to upload the file.
After saving, you can check in the data collection page whether the file is successfully uploaded or not.
To check, click on the three dots and then check view details (You can check how many entries have failed, updated, etc)
View Data Connector
To check if the lead list and all its data fields are uploaded onto Sprinklr, hover on the three vertical dots next to the status of the newly uploaded list and click “View Details.”
A screen is displayed on the right side called Connector Activity.
The fields under file name are the default settings while the ones on the right of the arrow mark are updated fields. Check with the offline sheet if the number of records match and ensure all data has been ingested.
Note: To prevent file name duplication across the platform (partner environment), a validation mechanism is implemented to prompt users when a file with the same name already exists. In the File Upload Connector, users are not allowed to save the connector after adding a duplicate file, and an error is displayed: A file with this name already exists, please rename the file and try again. For the SFTP Connector, duplicate files are automatically failed and are moved to the failed directory, with the same error message applied to the first record, eliminating the need to process the entire file.