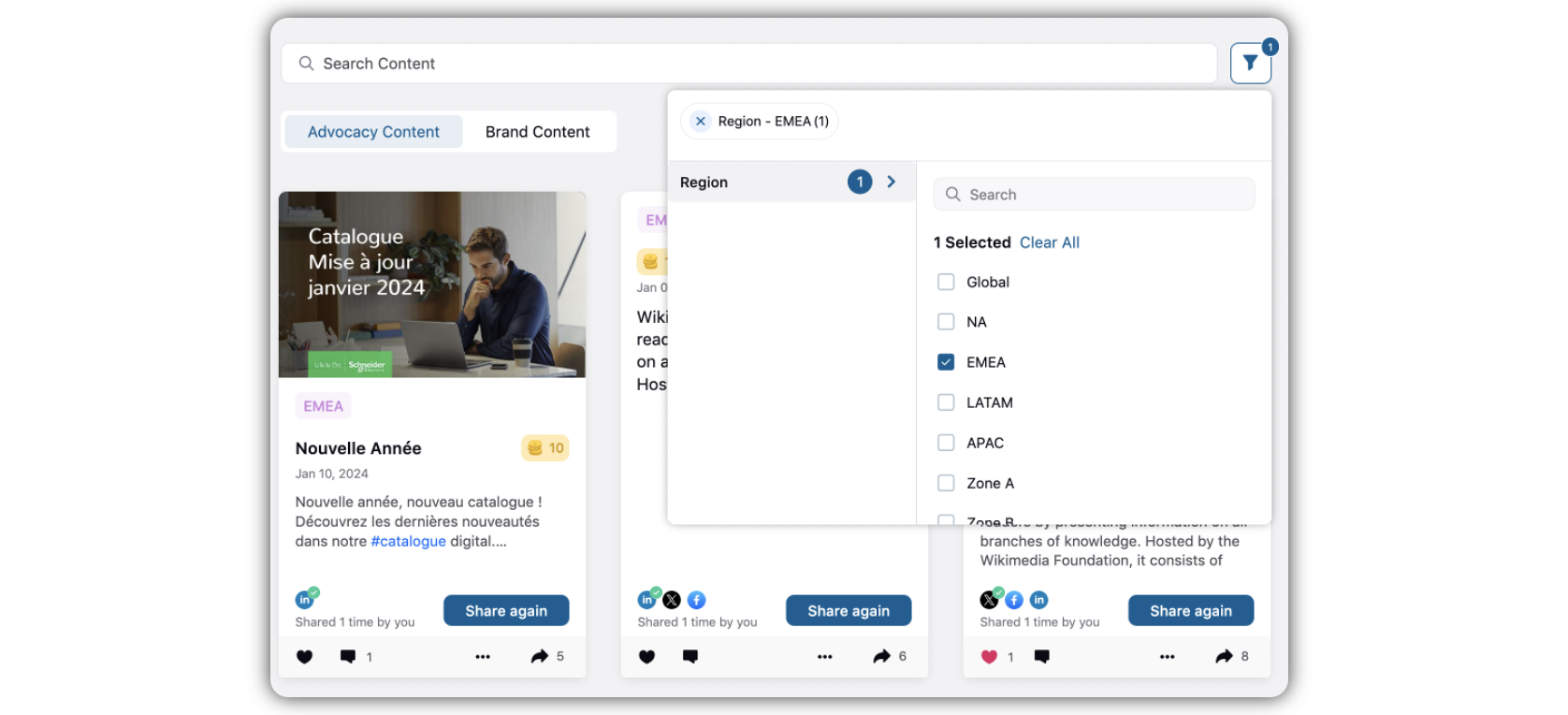Use Advanced Filters and Tags for Better Search (Advocacy)
Updated
Sprinklr allows you to tag your posts with specific keywords. This capability enables you to categorize posts, offering additional context and facilitating easy content discovery with just a click, followed by the application of filters on the search page. Admins can set up Advanced filters and tags through the Admin Console, ensuring quick and efficient content searching. This feature transforms content exploration, promising a more streamlined and personalized engagement within the site.
Steps to Set up Advanced Filters and Tags (Admins)
Click the New tab icon
and select Admin Console under Sprinklr Social.
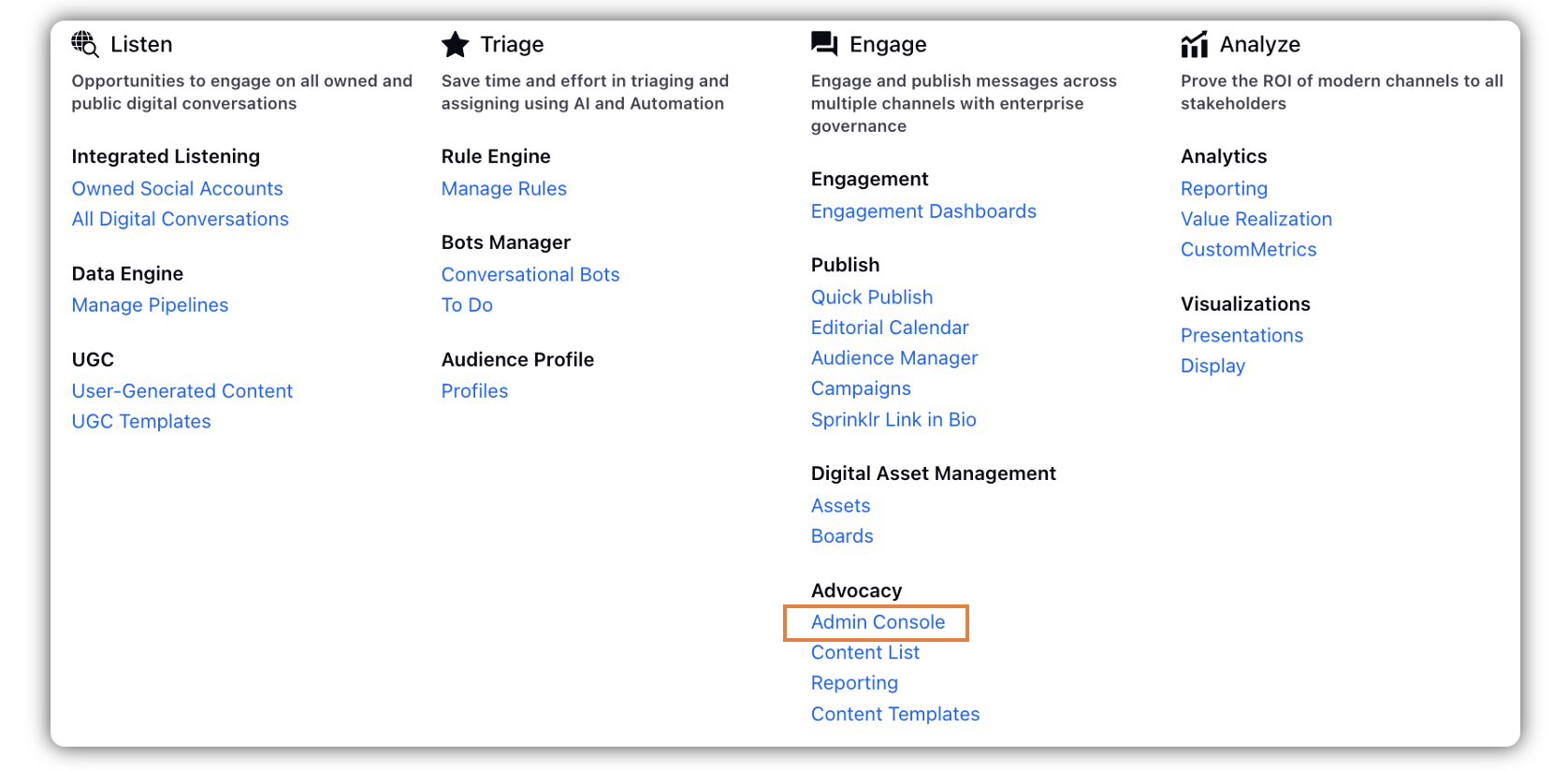
In the Community window, hover over the Options icon
alongside an Advocacy Community and select View Sites.
Next to the site you'd like to make changes to, hover over the Options icon
and select Build Site.
In the site dashboard bar, click Content to navigate to the Content tab.
Under the Advanced Filters section, toggle on the Enable / Disable advanced filters and tags option.
Select the Custom Field from the given dropdown.
Note: Select Community User, Outbound Message, and Message Assets in the asset field of the Custom Field for the latter to be visible in the dropdown in advanced tags.
Enter a name in the Name of Filter on site field.
Note: For the custom field you select, this name will appear on the site as the filter.
Click the color button and select the color for the tag.
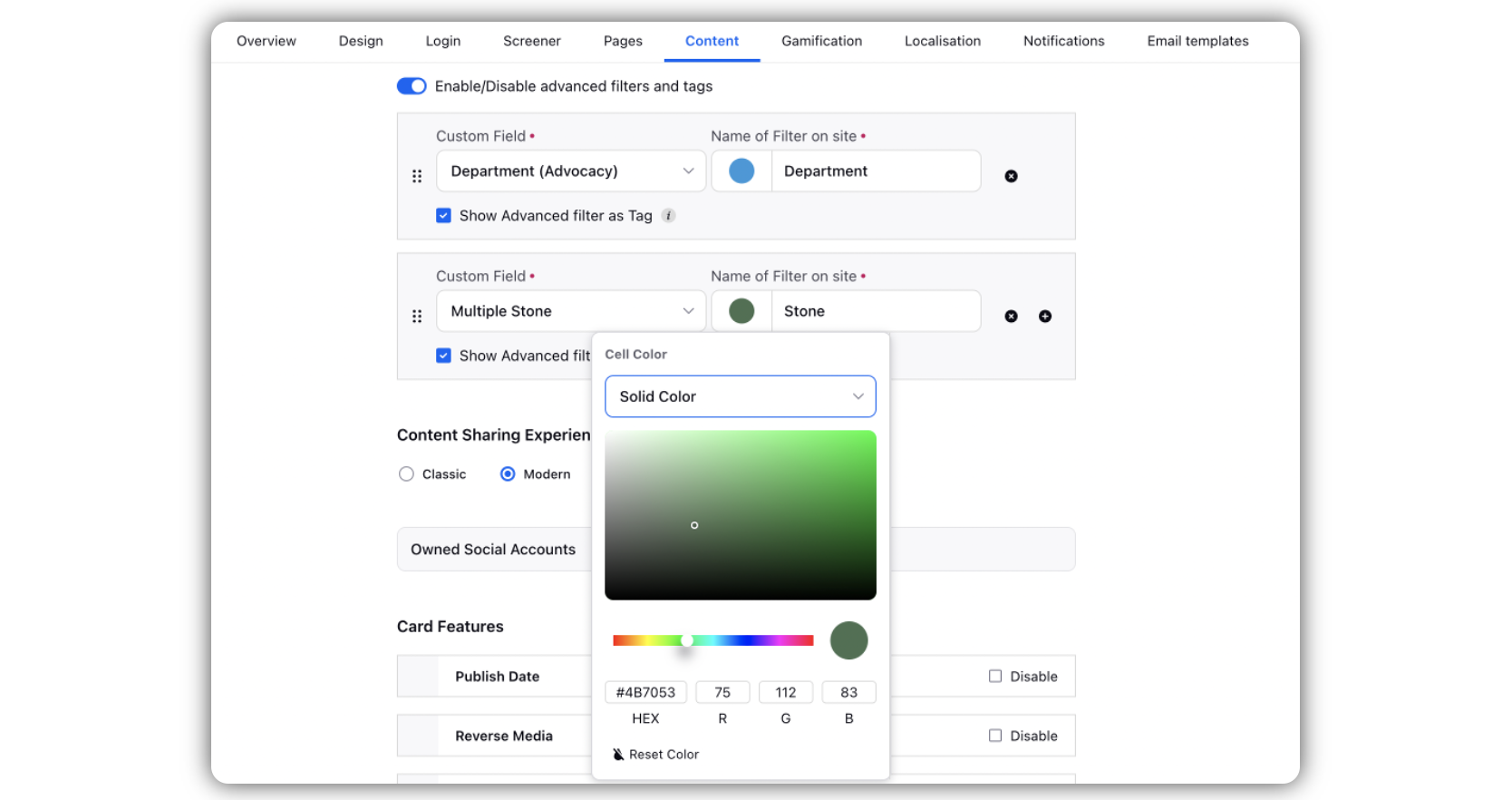
Check the Show Advanced filter as Tag checkbox if you want the filter to appear as a tag along with the post.
Click the Add icon to add more tags.
Click Save in the bottom right corner, and publish the site.
Note: While publishing the content, the post needs to be targeted using custom fields, so that the tags are visible on the post card.
Within the advocacy site, advocates can find the tags on the posts. Advocates can now easily search all the content tagged with a particular keyword. Clicking the tags will redirect them to the search window where they will find all the posts targeted to them and tagged with the searched keyword.
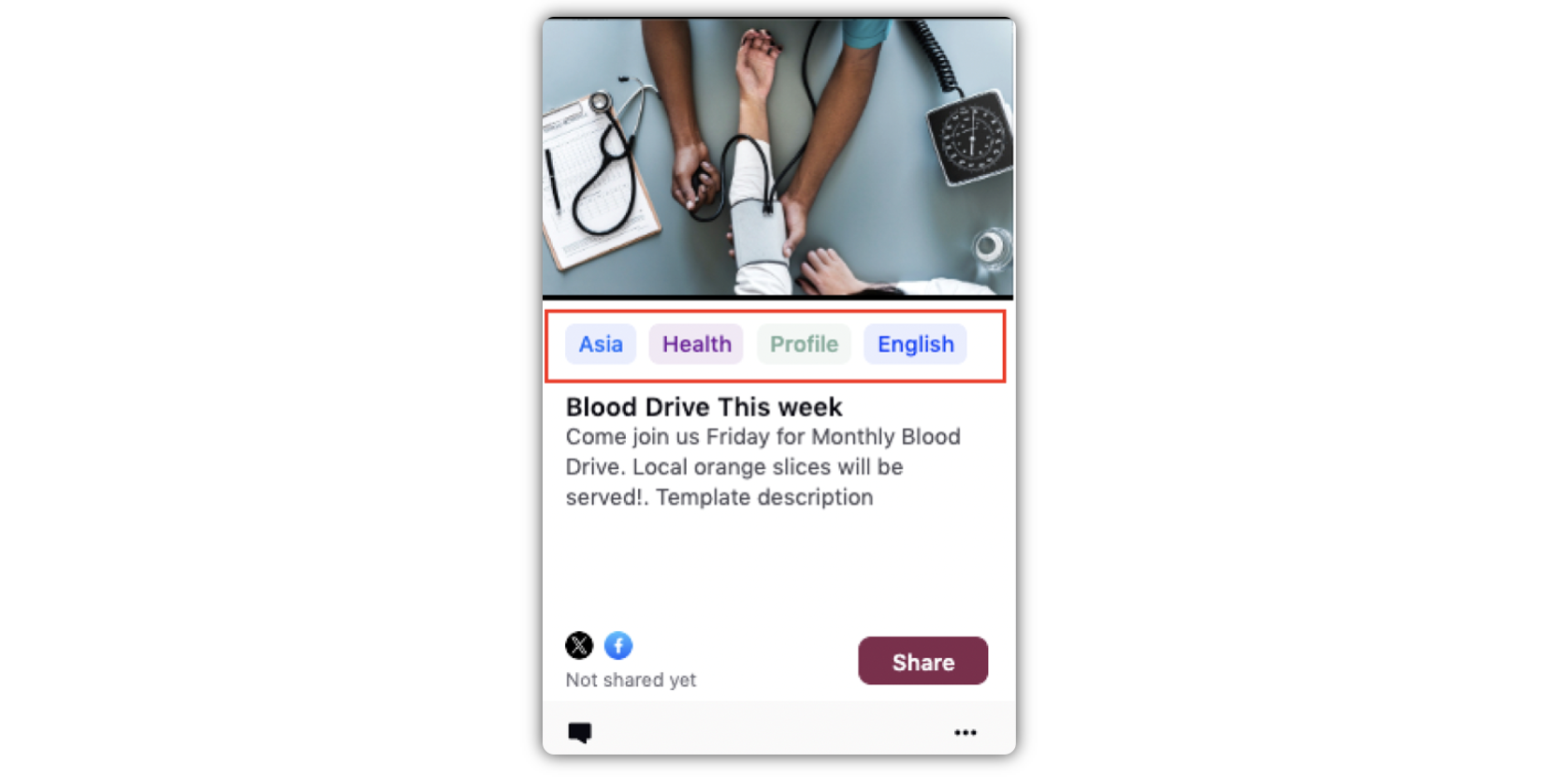
Advocates can also filter the content with multiple tags accordingly using the filter icon present on the top right section of the screen.