Use Default Footer Templates for Enhanced Content Efficiency
Updated
There may be a specific set of hashtags or some specific terminologies that you use in almost every post. Naturally, you must write and add these hashtags or sets of text every time that you are creating a post. Sprinklr's default hashtags or default text templates will help you avoid repetitive efforts, and to ease the process of adding the same words again and again.
The default hashtags / text templates feature is also helpful, if you want to make the content compliant, and want specific hashtags to be logged for advocates (Hashtags will be attached, when Advocate shares the post from Advocacy to their social channel; they won't be able to remove this text template). This template can contain hashtags or any template or any text.
Steps to create default hashtags / text templates
Click the New Tab icon. Under the Sprinklr Social tab, click Admin Console within Engage.
Hover over the Options icon corresponding to the Site for which you want to create default hashtags or text templates.
Click Build Site.
Scroll down to the Configure Footer Templates section.
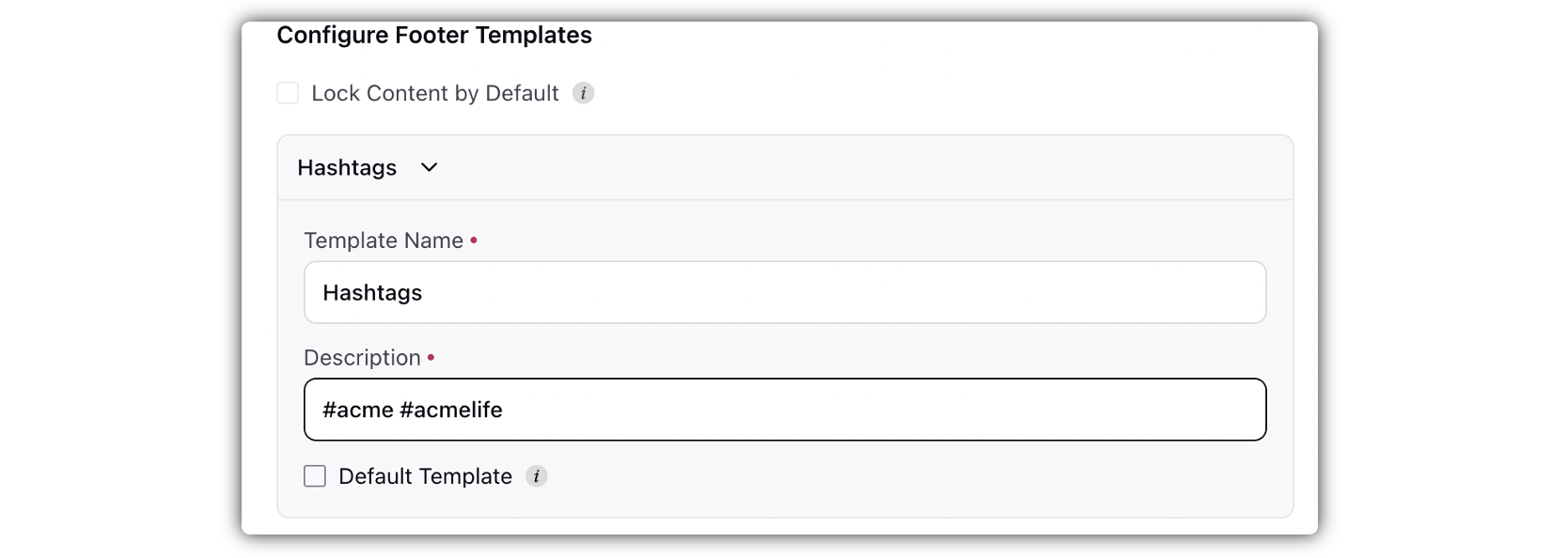
Enter a name in the Template Name field.
In the Description field, enter the template hashtag or the template content.
Default Template: Admins can select default templates for posts from all available footer templates, significantly boosting efficiency.
Lock content by default: Admins can set footer template locking as the default option. This capability reduces manual work and ensures that all posts maintain a consistent look and feel, aligning with your brand standards. This will be only valid after the admin has selected the default template.
Admins will have the flexibility to unlock content or remove default templates as needed while publishing
Click
if you want to add another template content/hashtag.
Click Save in the bottom right corner.
Steps to use default hashtags / text templates
While creating a post, under the Footer Templates field, select the template you want to use. You can select multiple footer templates.
Check the Lock Footer Template box if you want that the advocate should not be able to remove the footer template while publishing the post.
Go ahead with the rest of the steps.
Click Post in the bottom right corner.
This post will now be available for the advocate to share.