Campaigns in the Editorial Calendar
Updated
Campaigns are available for you to visualize and engage with in the Editorial calendar. You can create Campaigns from the Editorial Calendar. You can also view all the Campaigns that have been created. Additionally, you can modify the campaign from the editorial calendar and update its properties as required.
Calendar View: Year & Quarter Periods
Click the New Tab icon. Under the Sprinklr Marketing tab, select the Marketing section, then click Editorial Calendar within Plan. From the Section Bar of the desired view type, select the Campaign icon.
Campaigns span across the time when it is active.
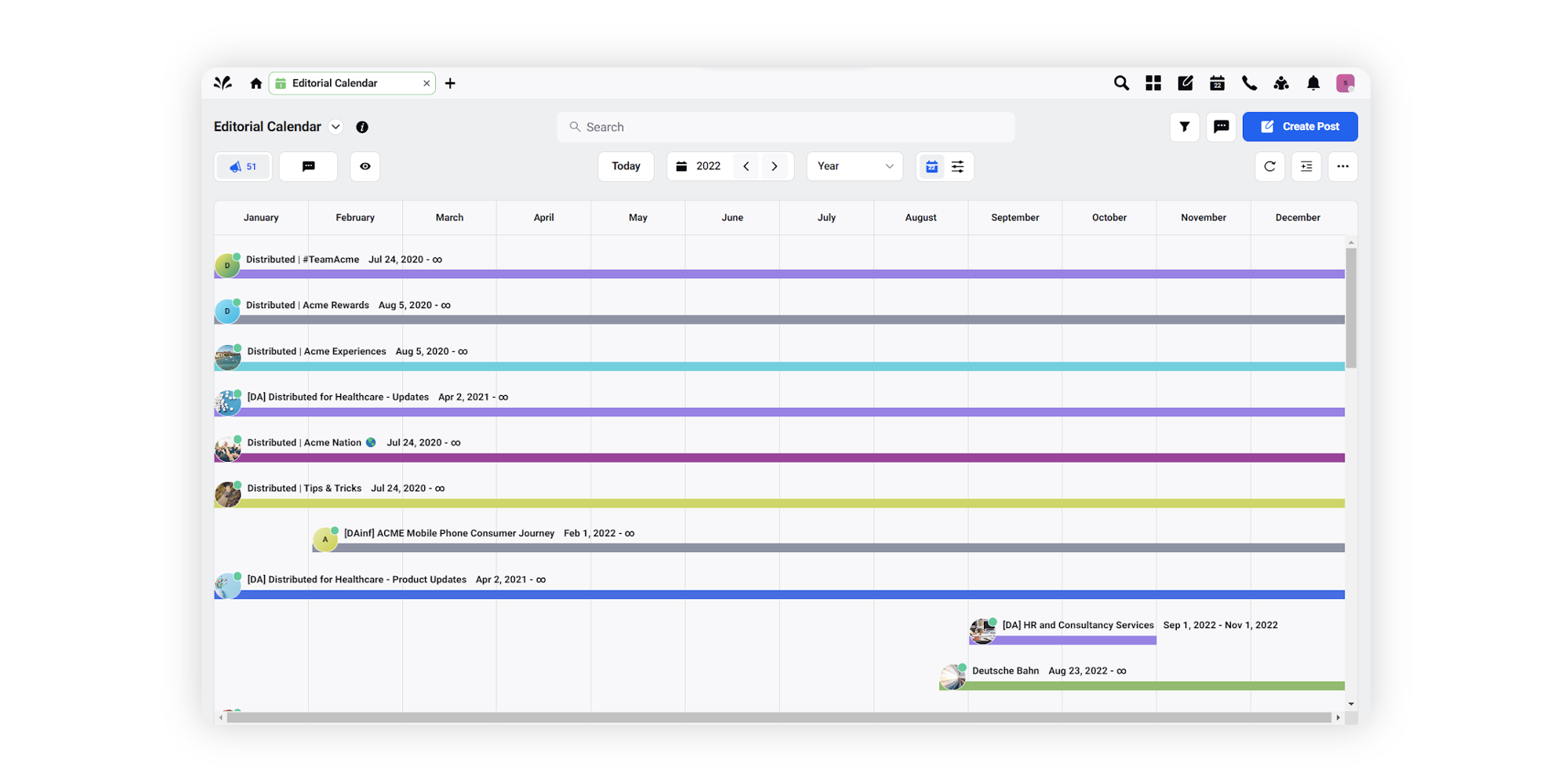
By selecting Campaigns, Sub-Campaigns, Messages, Paid Initiatives, and Events in your view configurations, you can view all the entities nested within the campaign. By clicking the campaign, you can view all the associated Events, Paid Initiatives, and Sub-Campaigns within it.
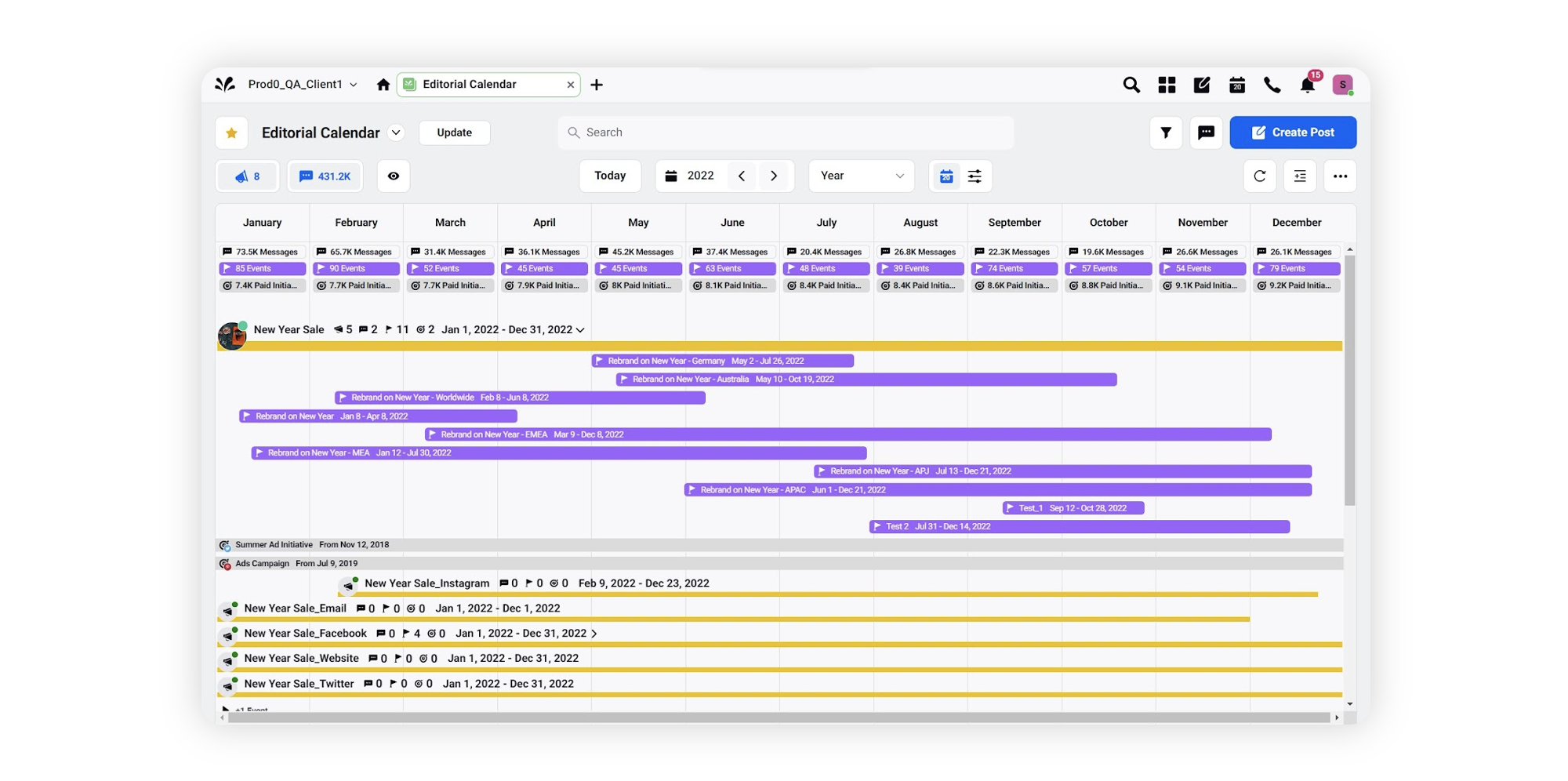
Calendar View: Month Period
Click the New Tab icon. Under the Sprinklr Marketing tab, select the Marketing section, then click Editorial Calendar within Plan. From the Section Bar of the desired view type, select the Campaign icon.
Campaigns span across the time when it is active.
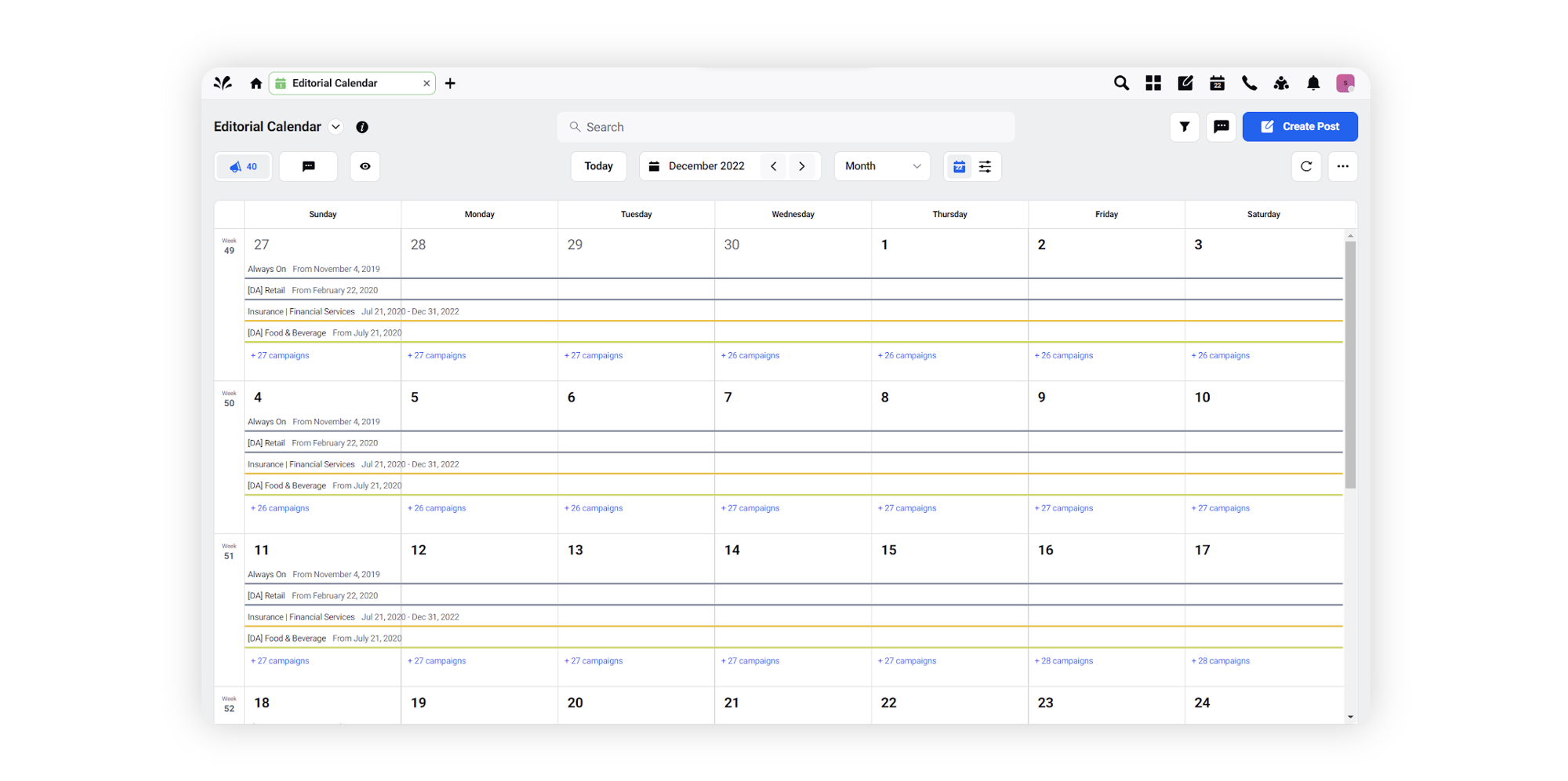
By selecting Campaigns, Messages, Tasks, and Events in your view configurations, you can view each of these entities separately for the week, but not in a nested format.
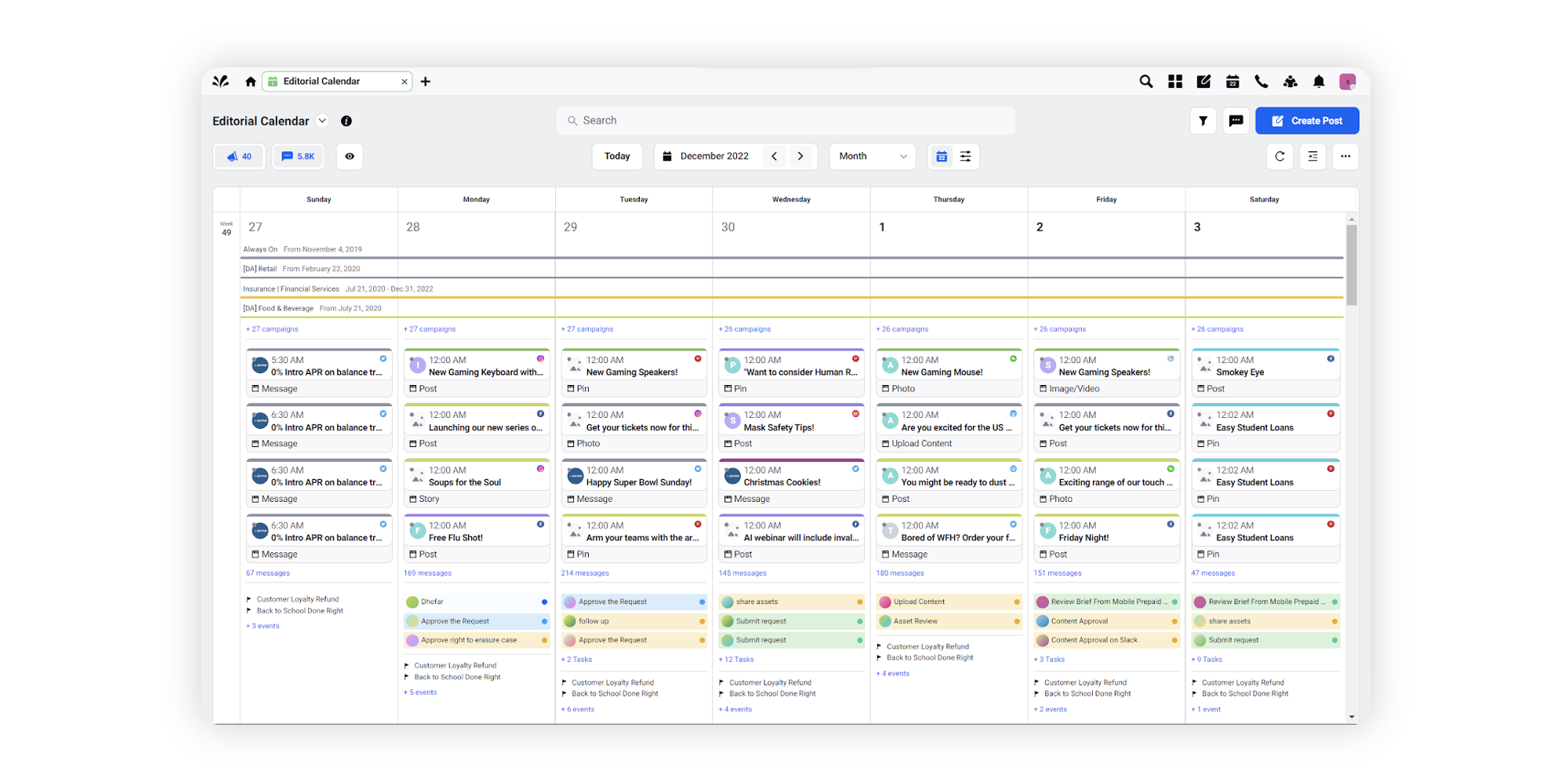
Calendar View: Week & Day Periods
Click the New Tab icon. Under the Sprinklr Marketing tab, select the Marketing section, then click Editorial Calendar within Plan. From the Section Bar of the desired view type, select the Campaign icon.
Campaigns have a list structure in this view.
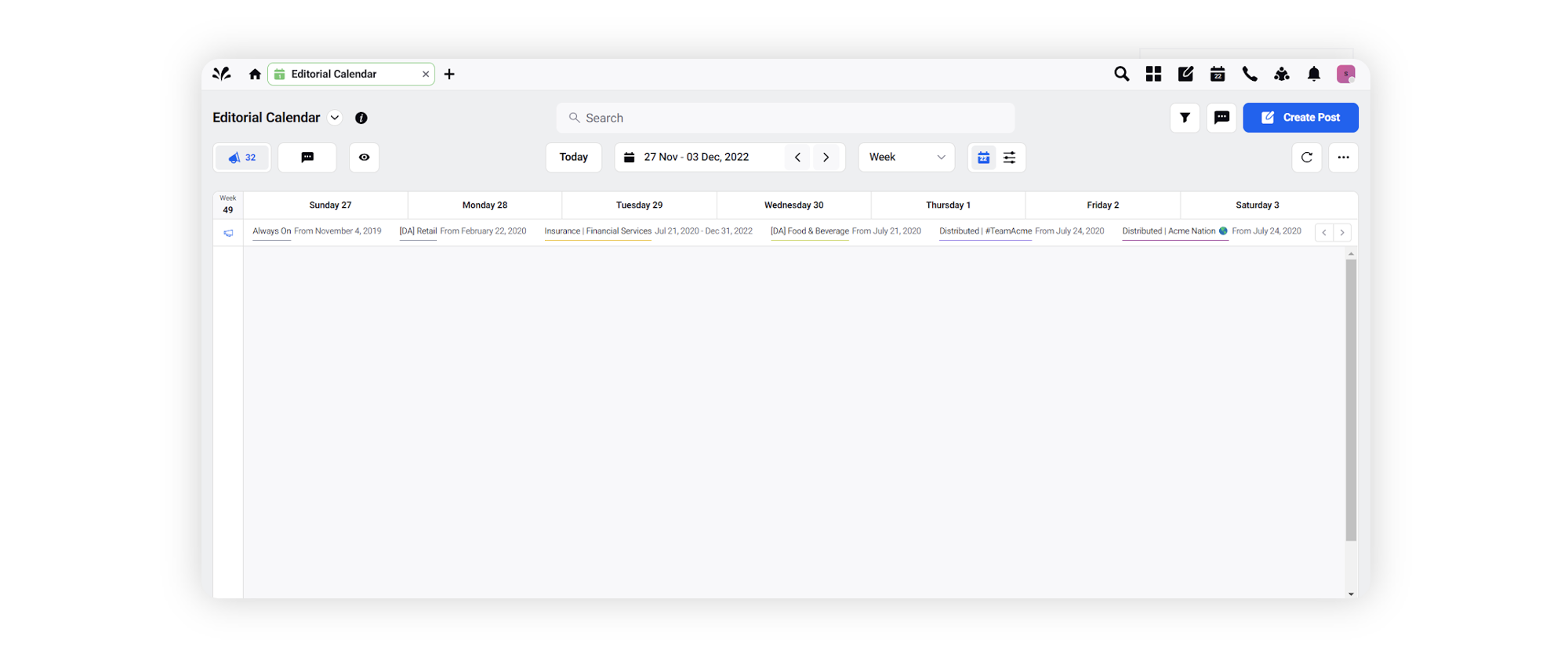
By selecting Campaigns, Messages, Tasks, and Events in your view configurations, you can view each of these entities separately for the week, but not in a nested format.
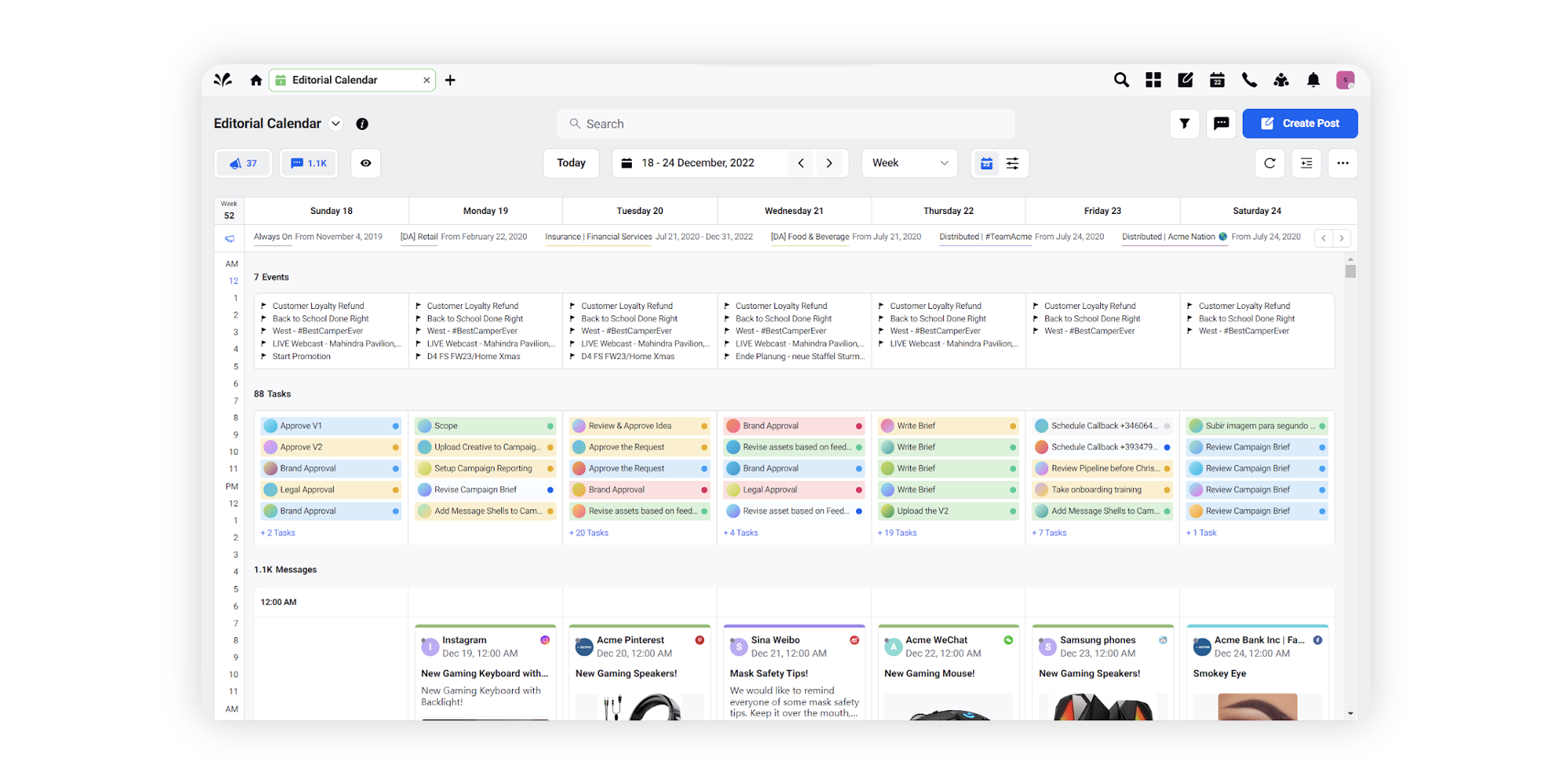
Timeline View: Year & Quarter Periods
Click the New Tab icon. Under the Sprinklr Marketing tab, select the Marketing section, then click Editorial Calendar within Plan. From the Section Bar of the desired view type, select the Campaign icon.
Campaigns span across the time where the campaign is active.
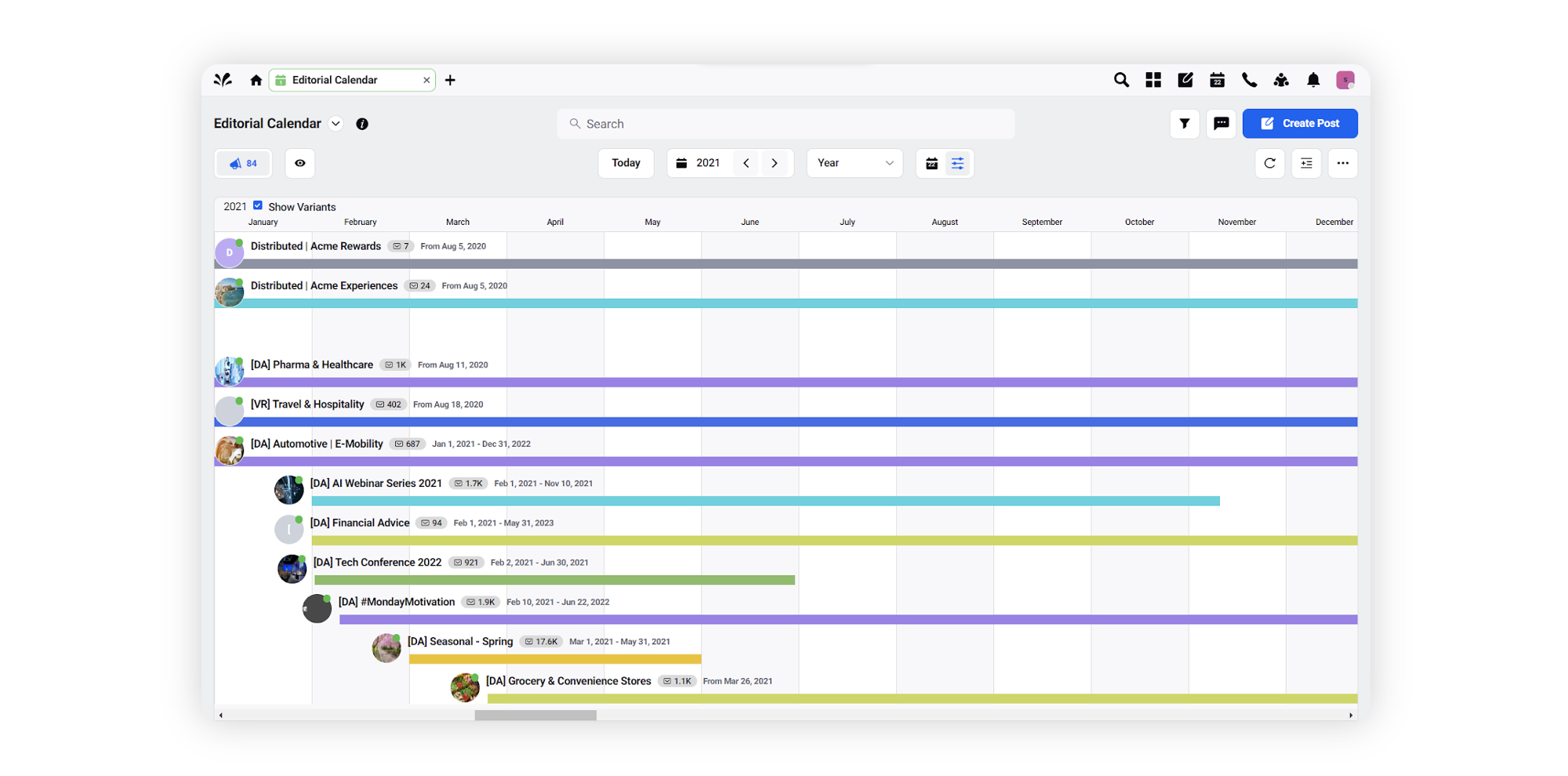
By selecting Campaigns, Sub-Campaigns & Paid Initiatives in your view configurations, you can view nesting between Campaigns & Sub-Campaigns, but Paid Initiatives remain unassociated in every view.
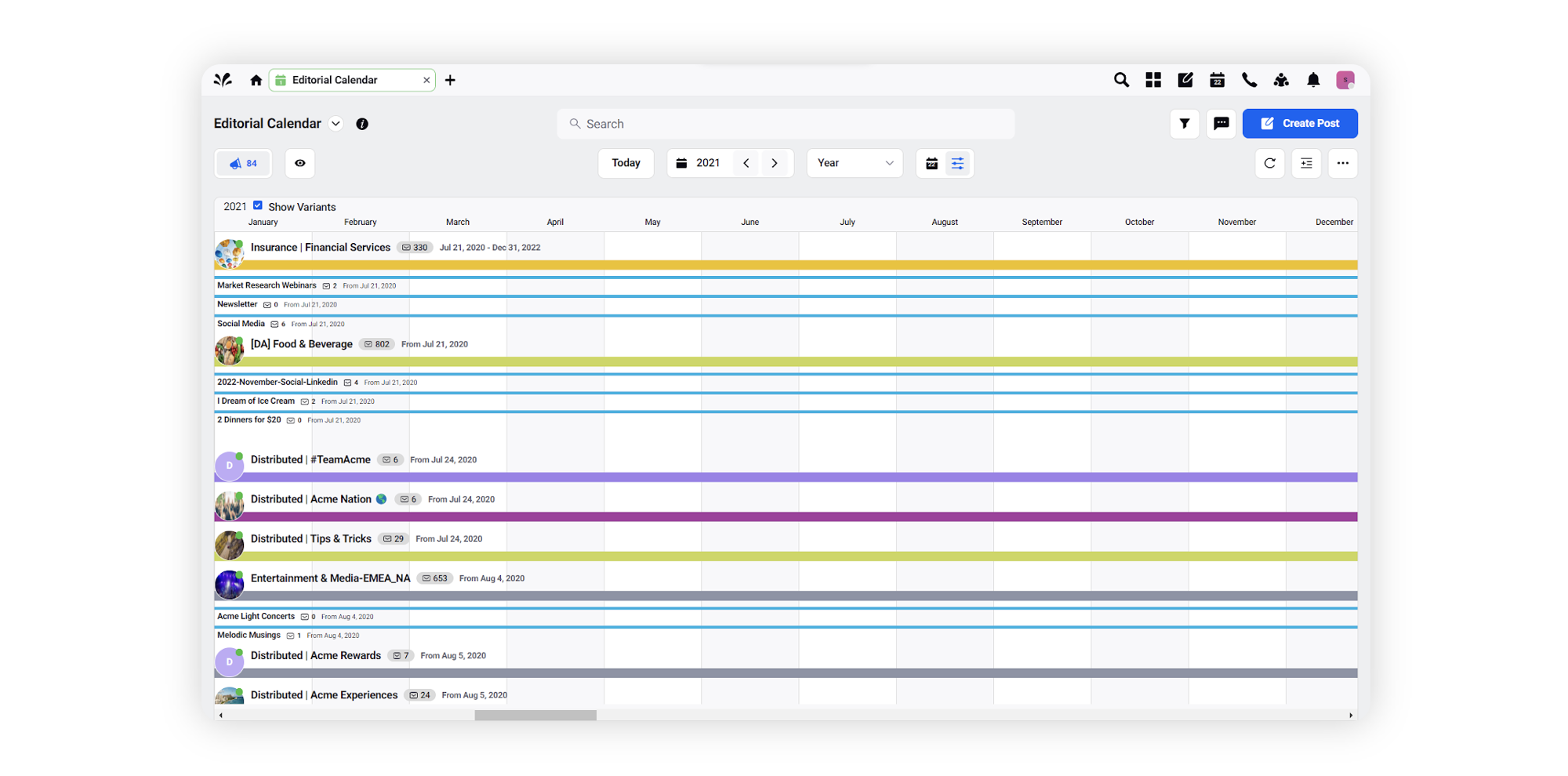
Timeline View: Month, Two Week & Week Periods
Click the New Tab icon. Under the Sprinklr Marketing tab, select the Marketing section, then click Editorial Calendar within Plan. From the Section Bar of the desired view type, select the Campaign icon.
Campaigns span across the time where the campaign is active.
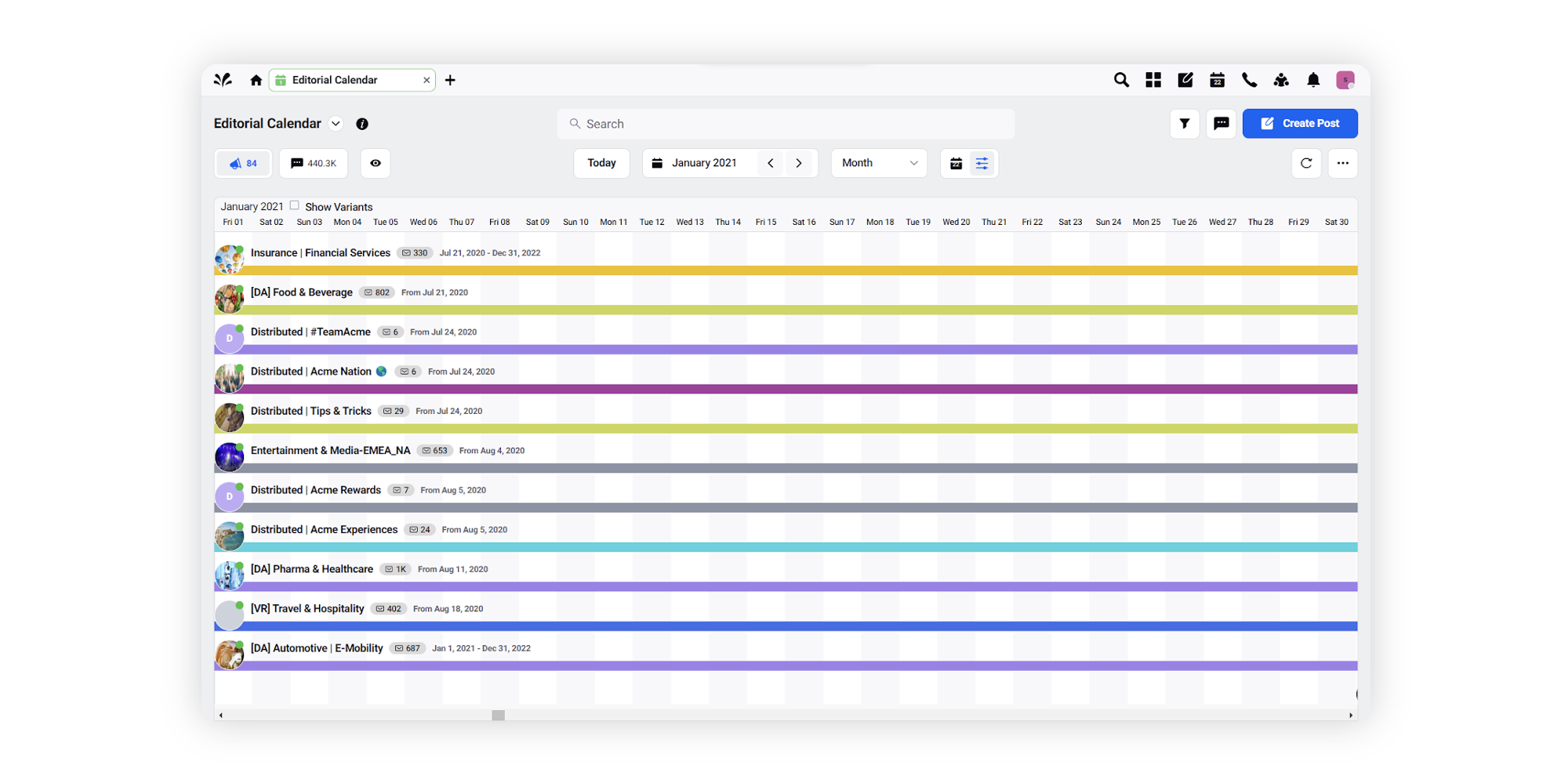
By selecting Campaigns, Sub-Campaigns, Paid Initiatives, Messages & Events in your view configurations, you can see two different sections. In the first section you can view Messages & Events. In the second section you can view Campaigns, Sub-Campaigns, Paid Initiatives. In here you can view nesting between Campaigns & Sub-Campaigns, but Paid Initiatives remain unassociated in every view.
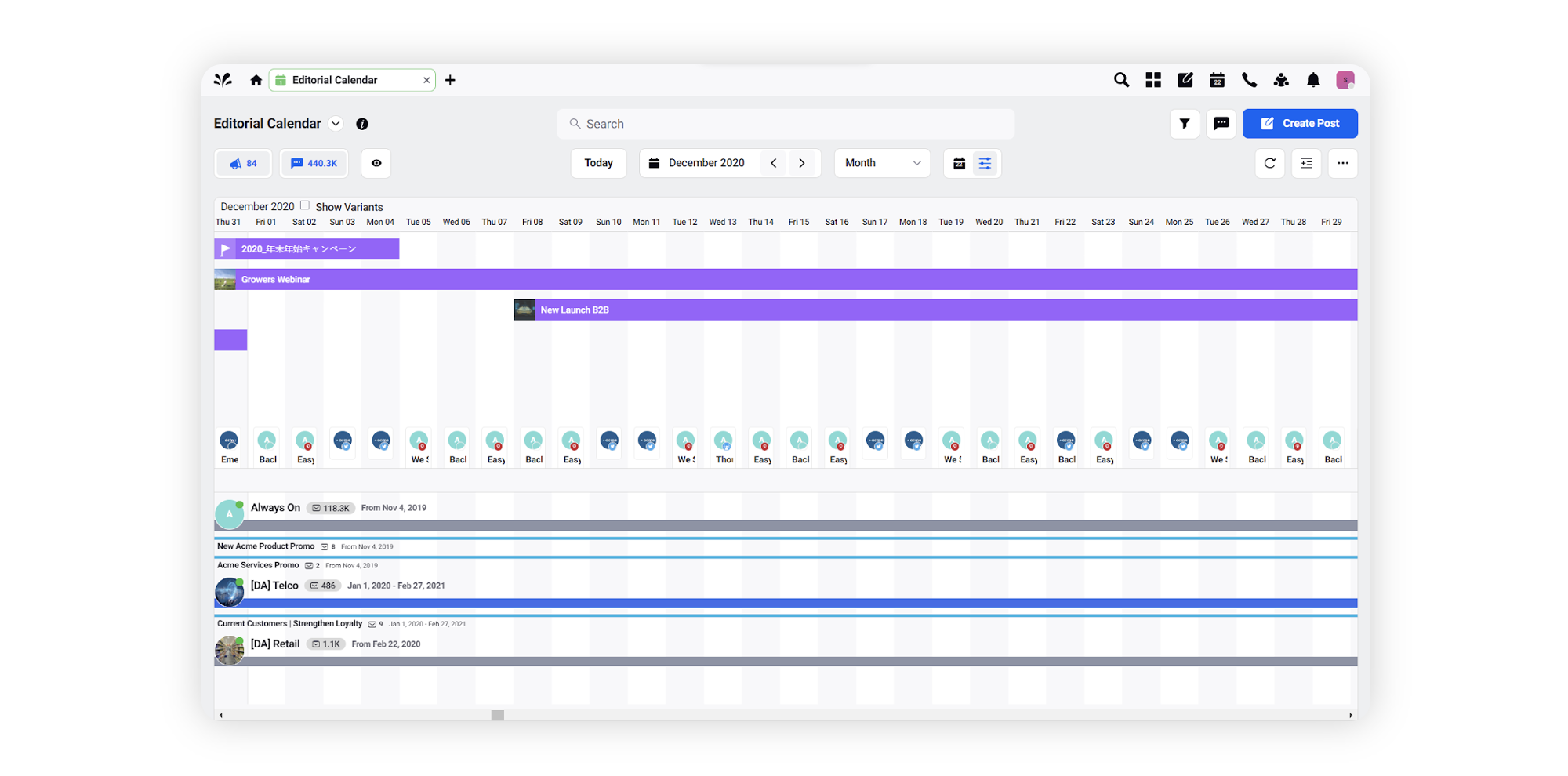
Key properties to filter Campaigns
Full Name | Filter Description |
Status | The current status of the campaign such as Draft, Approved or Expired. |
Created By | The Sprinklr user who created the Campaign. |
Campaign Custom Fields | These are custom Campaign properties defined in the environment. You can also use these properties to filter Campaigns. |
Campaign Name | The name of the Campaign. |