Image Editor - Sprinklr AI+ Editing
Updated
Overview
With Sprinklr AI+ you can not only generate unique images for your Posts, you can also edit them with the AI-powered Image Editor. The Media Uploader can generate AI images based on text prompts or reference images. You can then further edit these images manually in the Image Editor or leverage the power of Sprinklr AI+
Note: Please get in touch with your Success Manager to fully enjoy Sprinklr AI+ based features.
Generate Images through Sprinklr AI+
1. Click New Page and go to Sprinklr Marketing > Marketing tab > Planning and Reuse > Digital Asset Management
2. Click Create Asset and then select Photo.
3. In the Media Uploader select Generate Image to generate a new image through Sprinklr AI+.
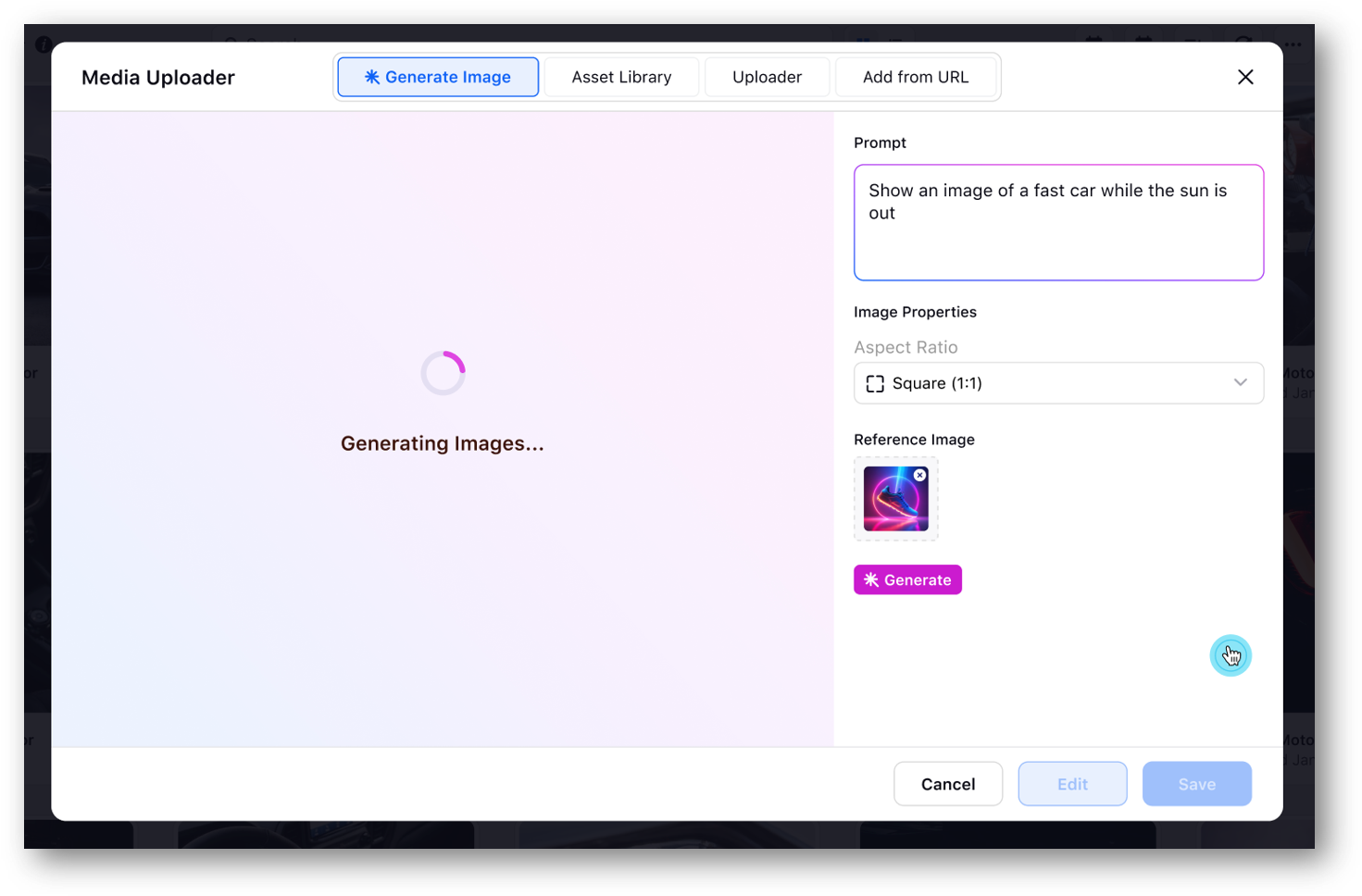
4. To generate an image through text prompt, simply enter a prompt into the text box. The AI will generate multiple images and you can pick the one that most closely matches your needs.
5. If none of the images match your requirements, click the Generate More option to generate more images or enter a more refined text prompt for better results.
6. To generate an image using a reference image, click the Upload icon at the bottom left of the text box to add a reference image. You can upload an image from your device, from the asset manager or any other supported means.
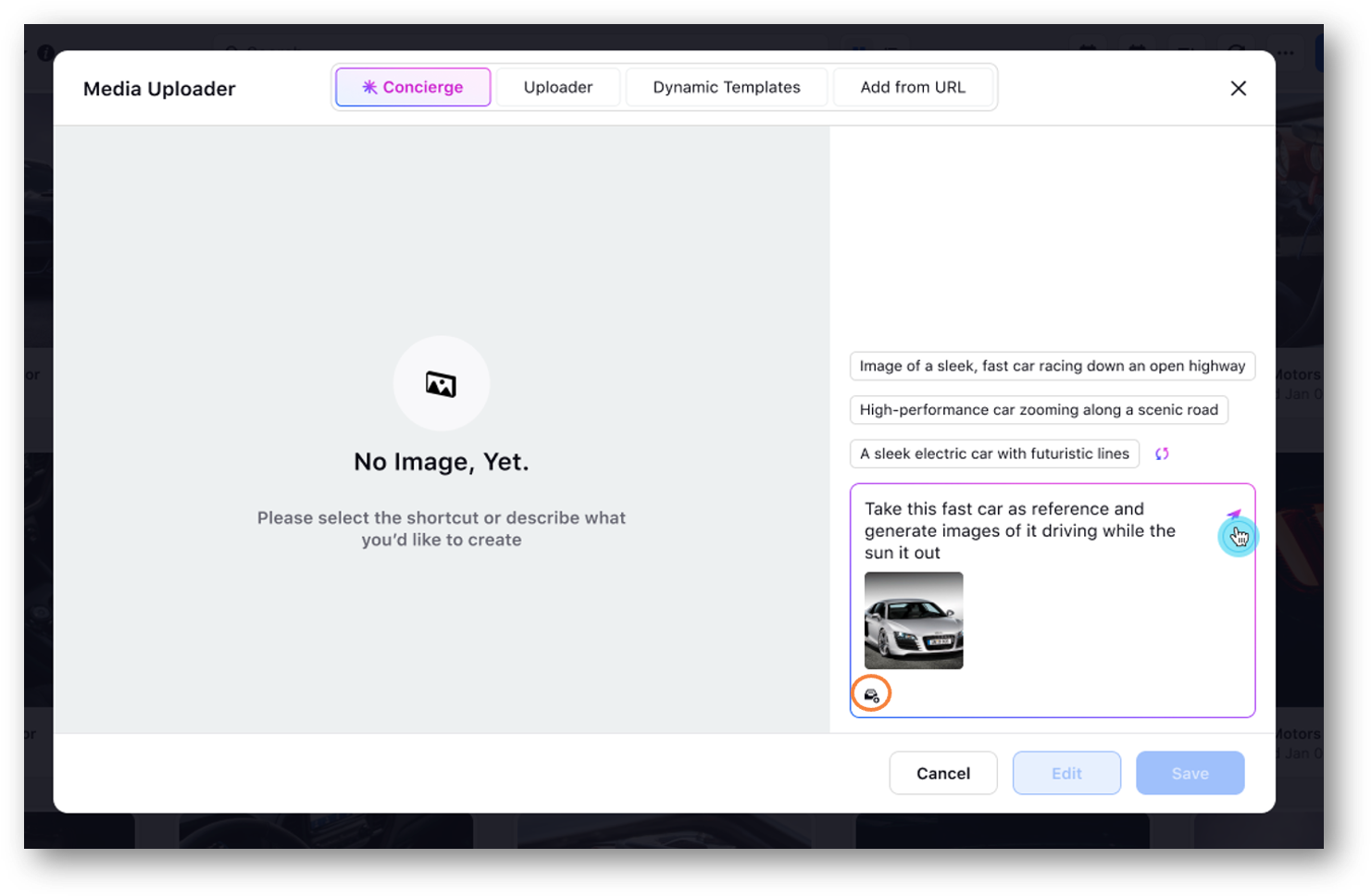
7. You can further add a text prompt in addition to your reference image to further refine your results.
Sprinklr AI+ Powered Image Editing
1. In DAM, hover over an existing asset and click the Edit icon or click the Create Asset button and select Photo to upload an image or generate a new image through Sprinklr AI+.
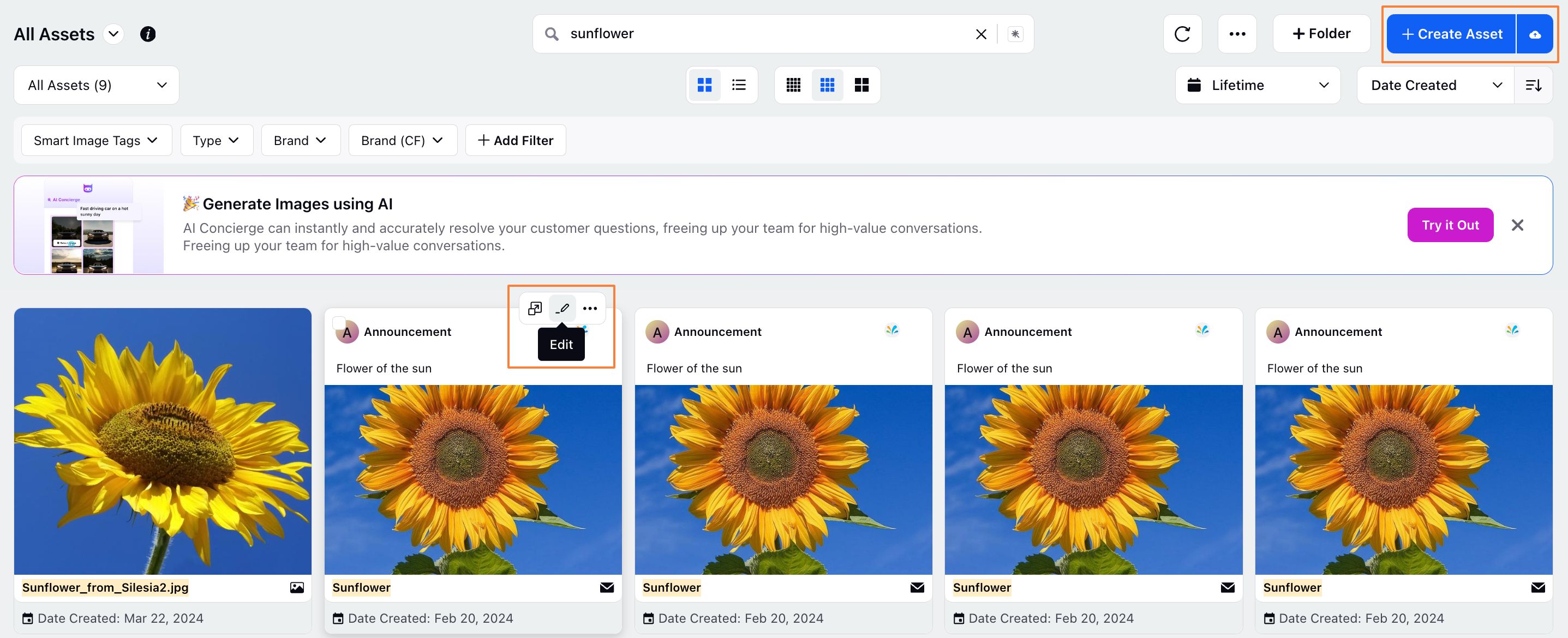
2. From the image asset window, hover over the image and select Edit to open the Image Editor.
.png)
3. Hover over your image to reveal the editing tool bar with AI editing options. You can use Sprinklr AI+ to remove the background of the image or replace it with something else.
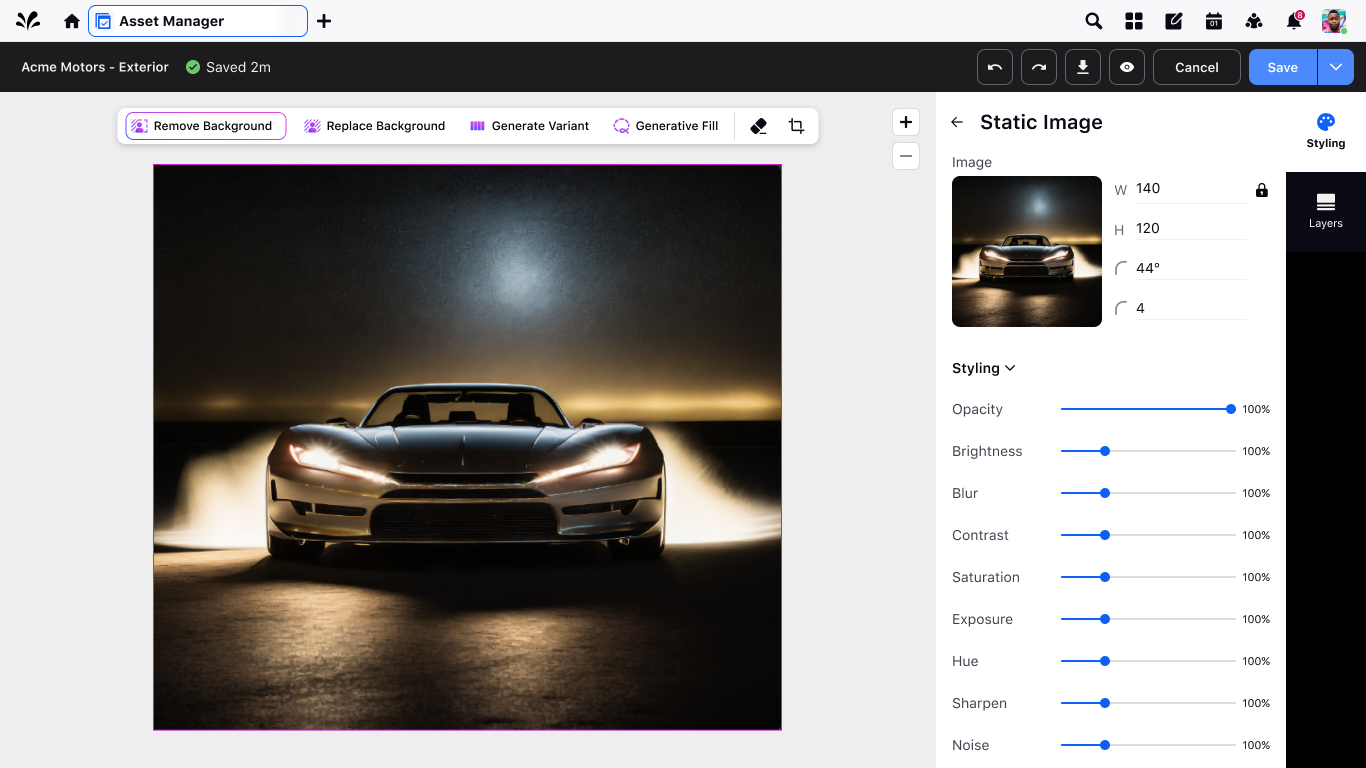
4. To replace the background, you will need to enter a new text prompt to specify what you want to replace the background with.
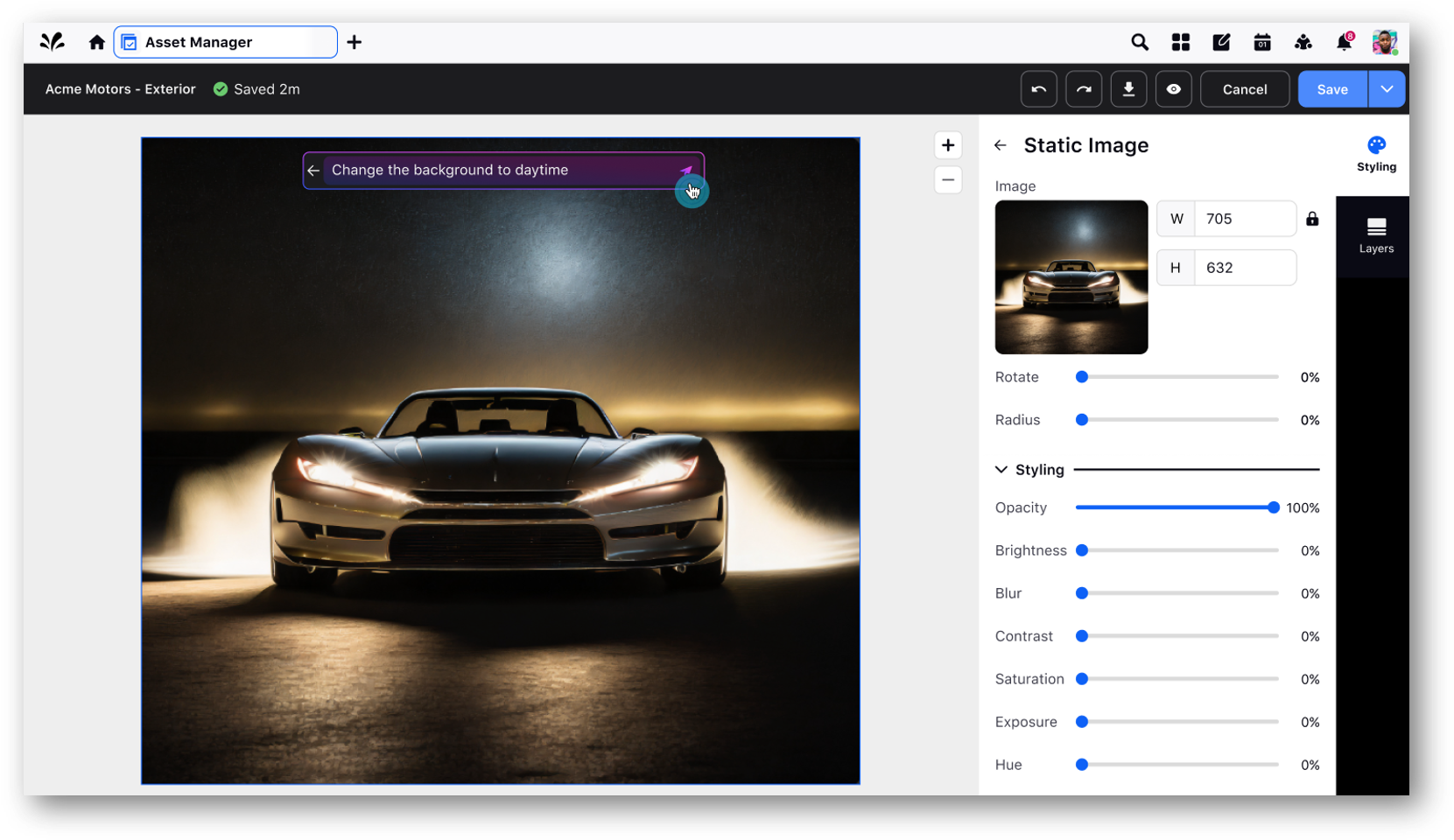
5. You can also use text prompts for generative fill in specific parts of your image.
6. You can also use Sprinklr AI+ to generate variants of your image.