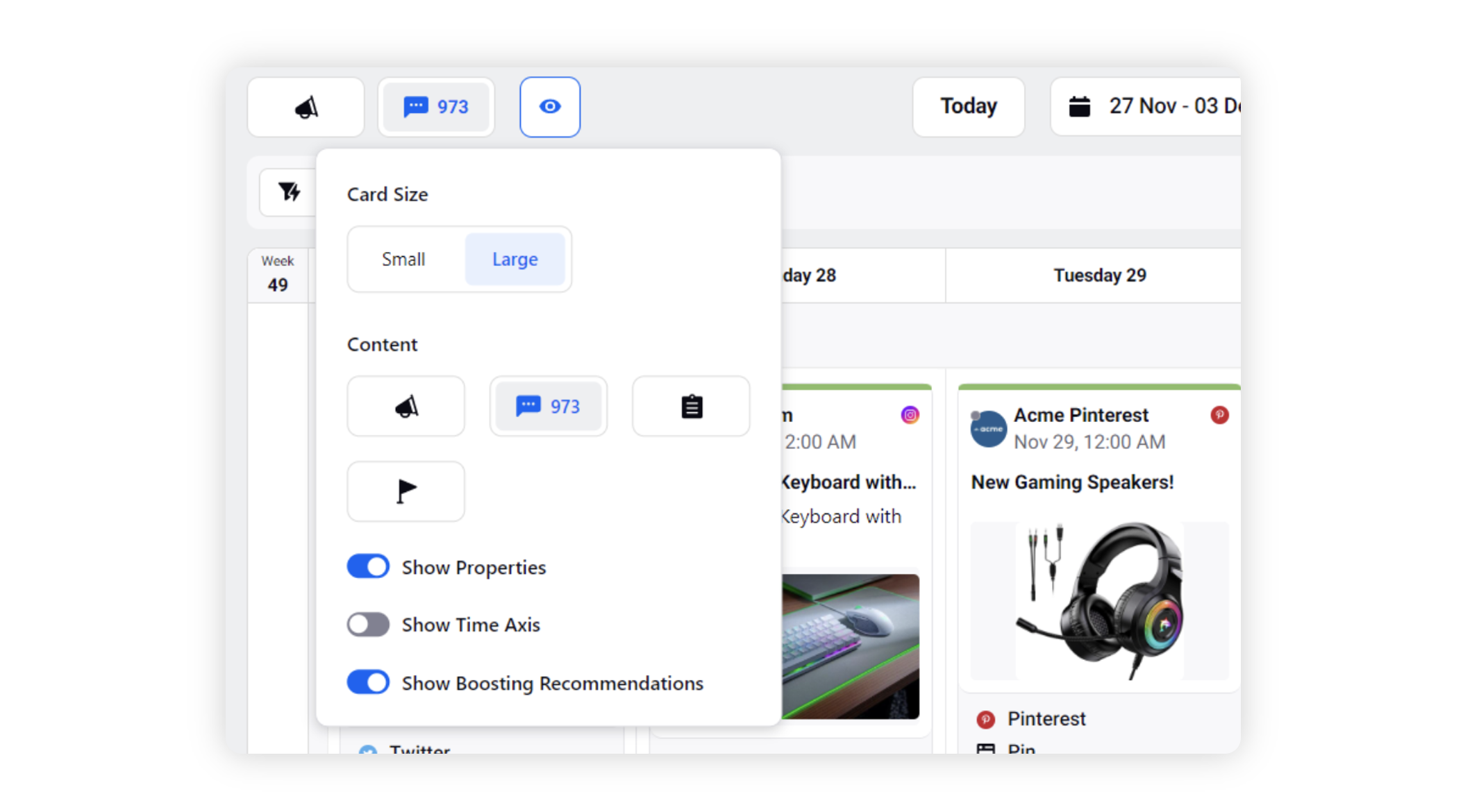Understand Message Cards in Calendar View
Updated
Message cards within the Month, Week, and Day periods of the Calendar view allows you to easily view details related to a post such as Account Name, Message Name, Status, Date and Time of publishing, etc. Also, you can Show or Hide Properties and Time-Axis in day and week views for a more compact visualization. In this article, learn everything about message cards to utilize Editorial Calendar to the fullest. Also, if you don’t understand any section of the message card, then just hover over the section to get more details about that section of the message.
Calendar Message Card
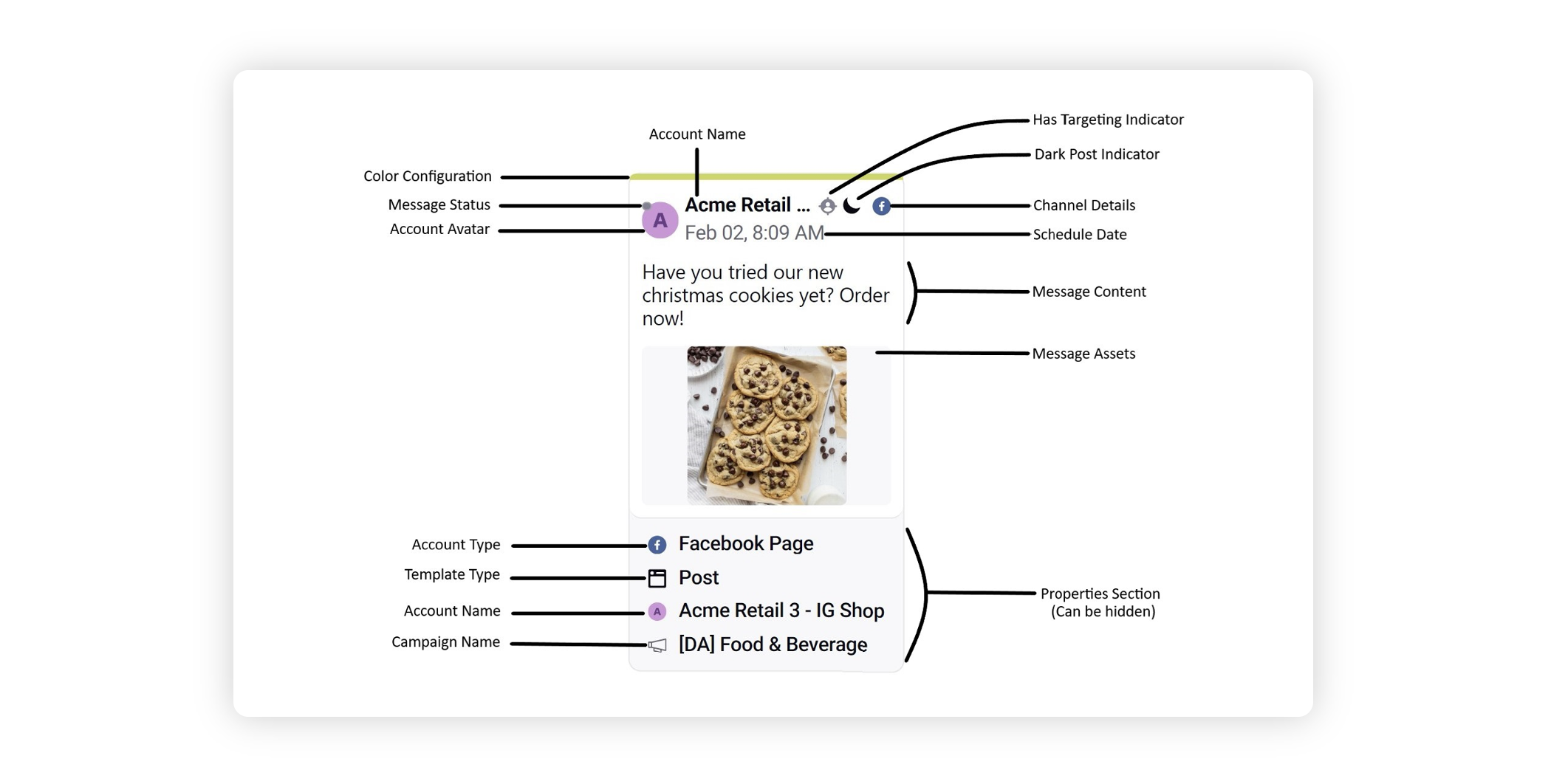
Message Card Descriptions
Term | Description |
Account Name | The name of the account from which the message is getting published. |
Account Avatar | The avatar for the account used to publish the message. |
Color Configuration | The color configuration defined from the settings of the editorial calendar. |
Message Status | Standard Message status defined in Sprinklr - Draft, Scheduled, Sent, Failed, Awaiting approval, Rejected / Rejected by Rule etc. |
Has Targeting Indicator | Helps us identify if the message has a Targeting section or not. If this indicator is absent on a message, then the message does not have a Targeting section defined. |
Dark Post Indicator | Helps us identify if the message is a Dark Post or not. If this indicator is absent on a message, then the message is not a Dark post. |
Channel Detail | The channel(s) (social, non-social or paid) on which the message is being published. |
Schedule Date | The schedule Date of the message. After the message gets published, this becomes the published date of the message. If a post is published, the published Date and Time becomes a link that you can click on to open the message in its native channel where you can preview your post. |
Message Content | This section is a preview of the message content that has been defined for this message. |
Message Assets | The media / creatives used as a part of this message. |
Account Type | The type of account used to publish the message. While viewing a multi-channel message (only applicable on multi-channel posts that are in draft status) within the week and day view the Editorial Calendar, you can also view the details of multiple channels associated with that particular post. The calendar cards will highlight key information upfront to simplify the content planning and review process. |
Template Type | The template used for the specific account type. |
Campaign Name | The name of the campaign to which the message is associated with. |
Properties Section | This section contains the Account type, Template Type, Account Name & Campaign Name. This can be hidden from the view configuration by toggling off “Show Properties”. |
Define your Calendar Message Card
Adjust your Card Size: From the Section Bar of the Editorial Calendar window, click the Configure View Settings option. On the Configure View Settings pop-up window, you can see the option to select Card Size. Select the size of the cards as required.
Adjust Message Card Size in Month view: You can adjust the size of the card from the view configuration.
Small Card Size
Large Card Size
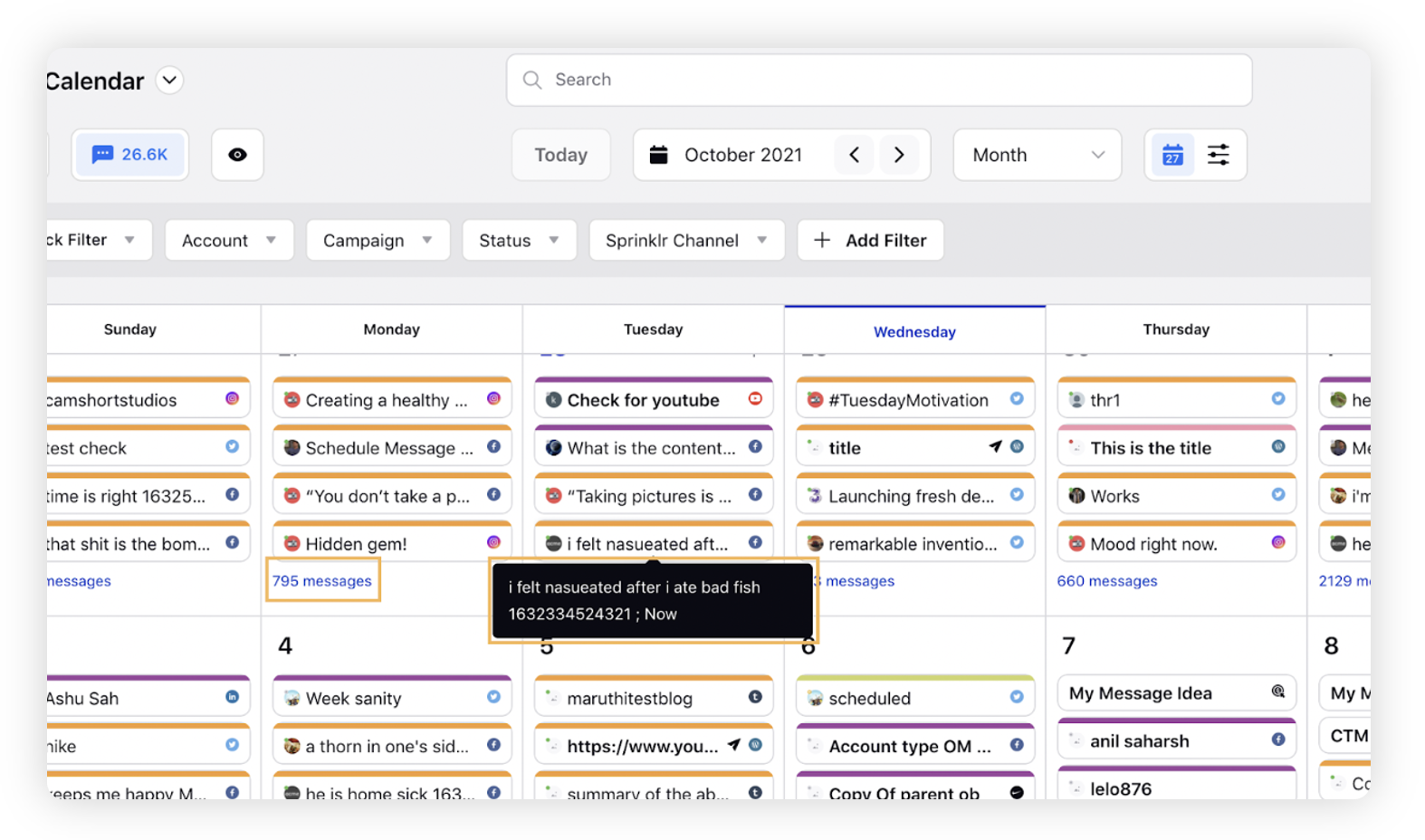
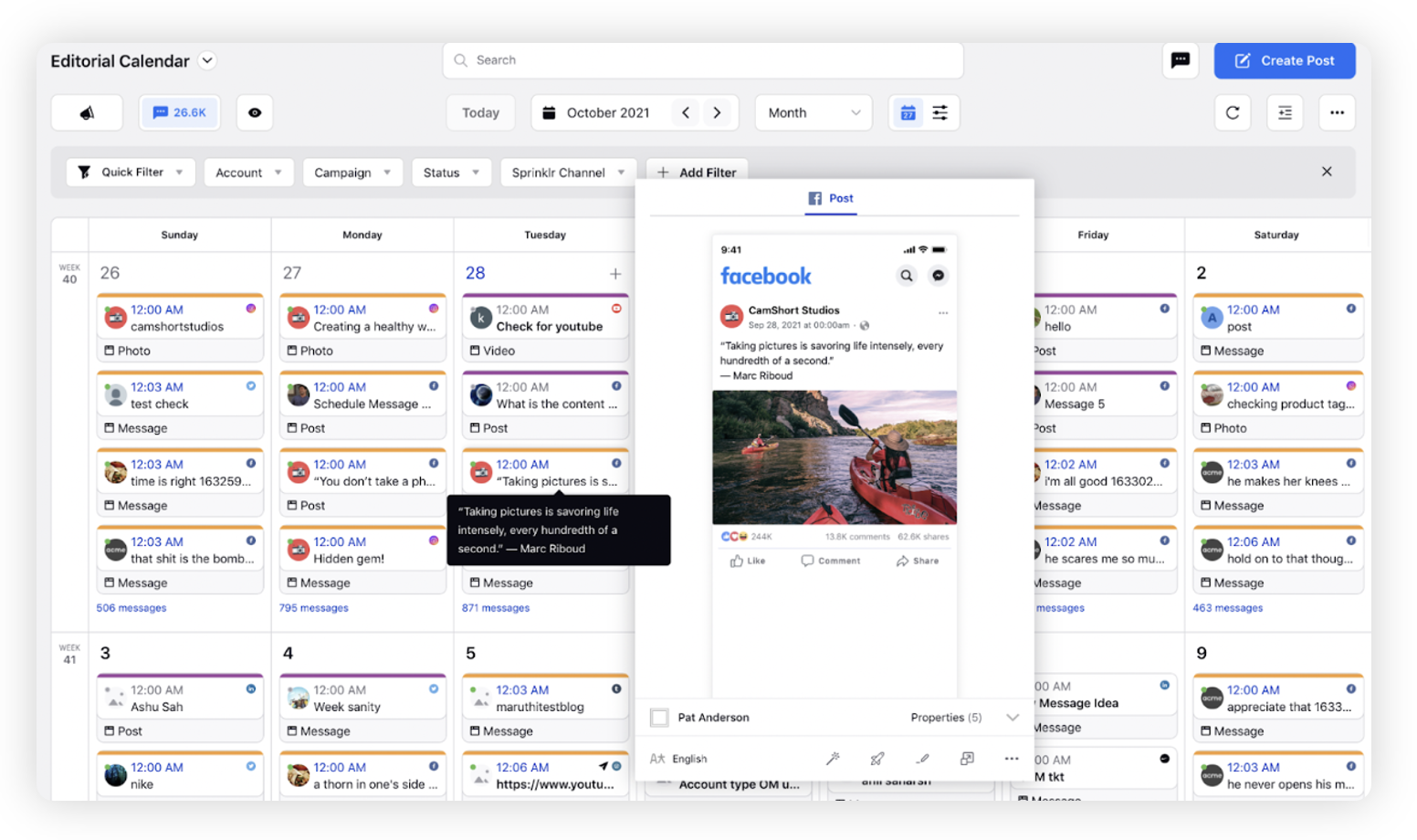
Adjust Message Card Size in Week / Day view: You can adjust the size of the card from the view configuration.
Small Card Size
Large Card Size
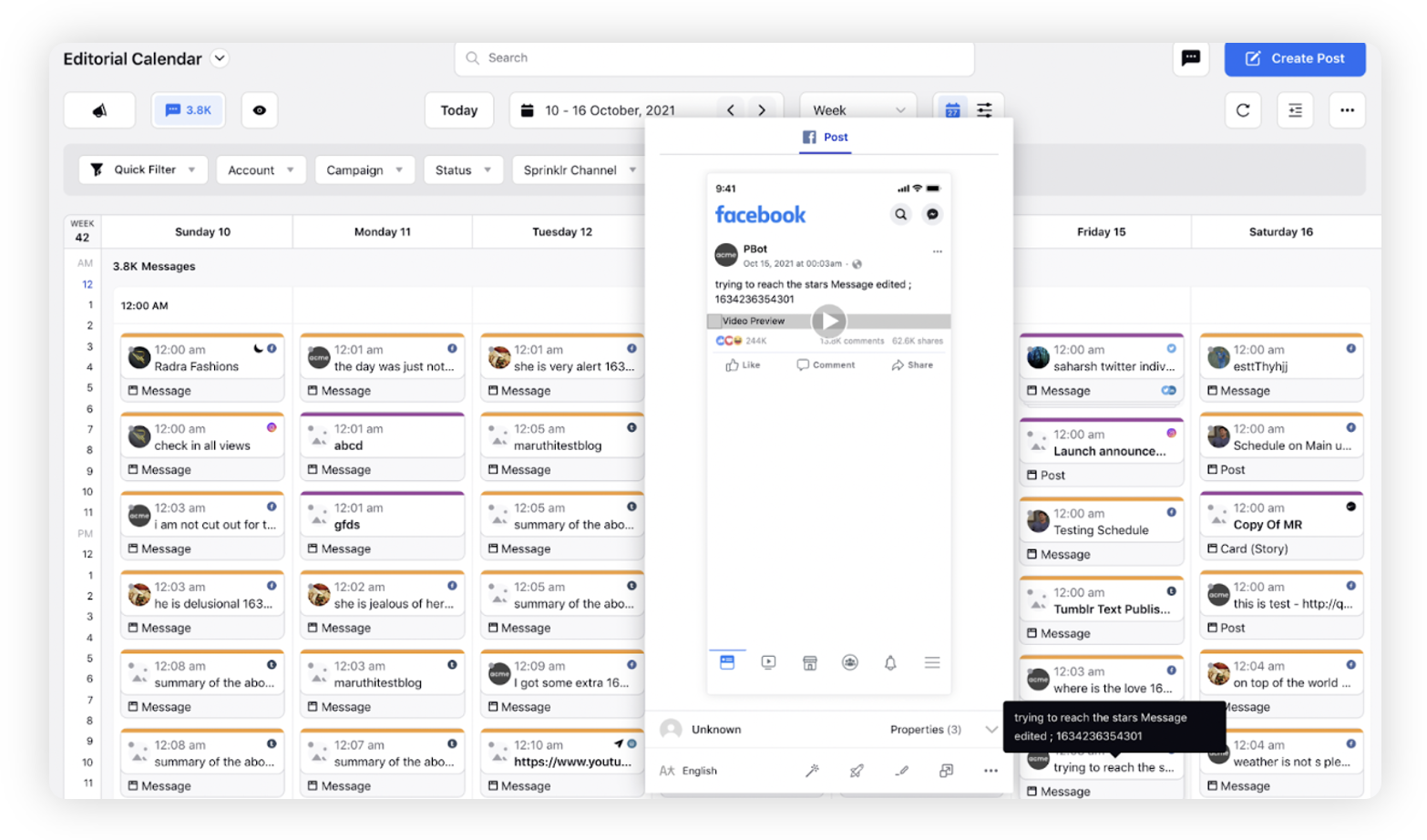
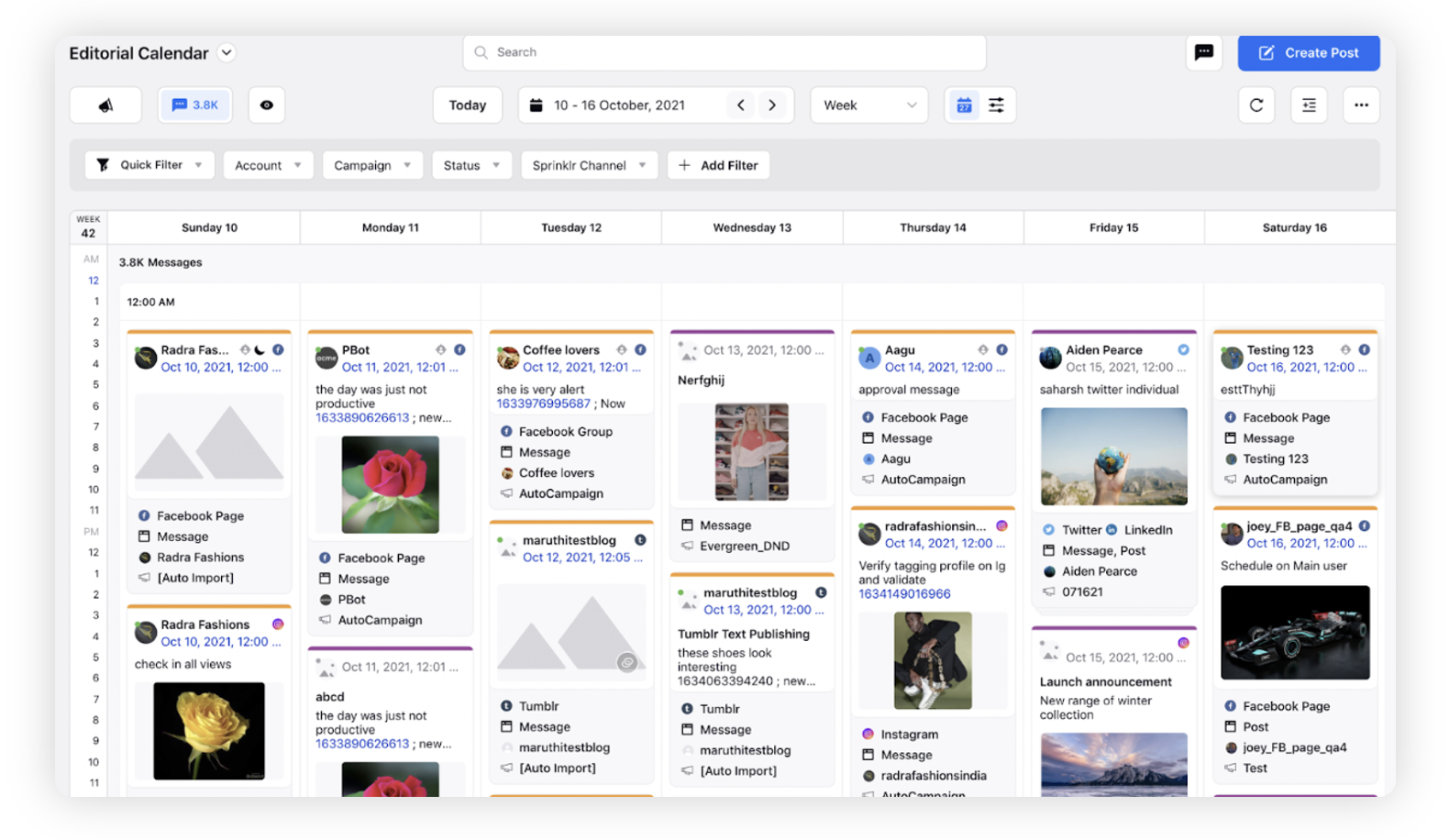
Hide Properties in Large Cards:
From the Section Bar of the Editorial Calendar window, click the Configure View Settings option. On the Configure View Settings pop-up window, you can see the option to select Card Size, Content, and Toggle Button for properties. Enable or disable the toggle to Show/Hide Properties and Time-Axis as required.
Configure by toggling off "Show Properties" option.