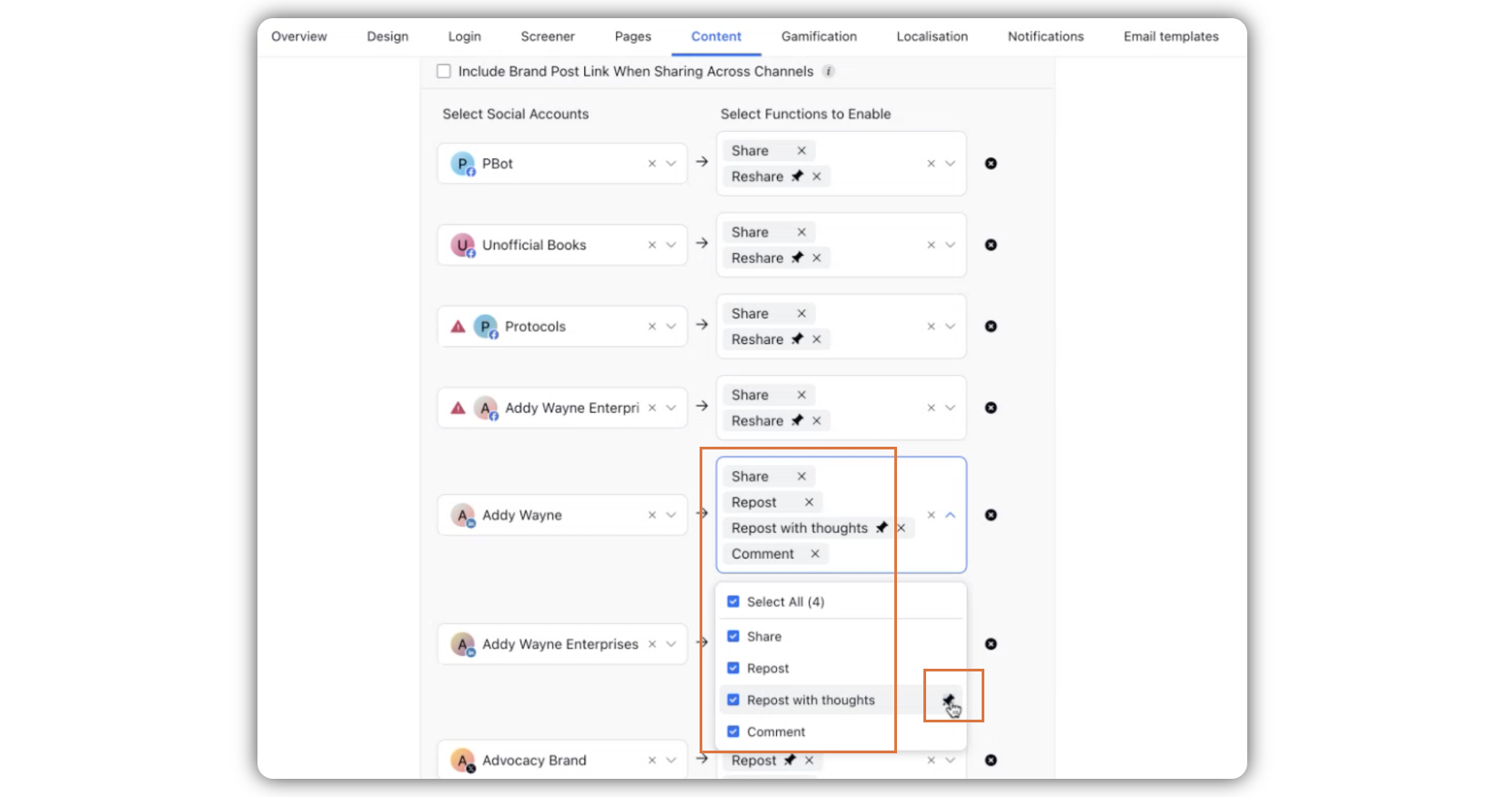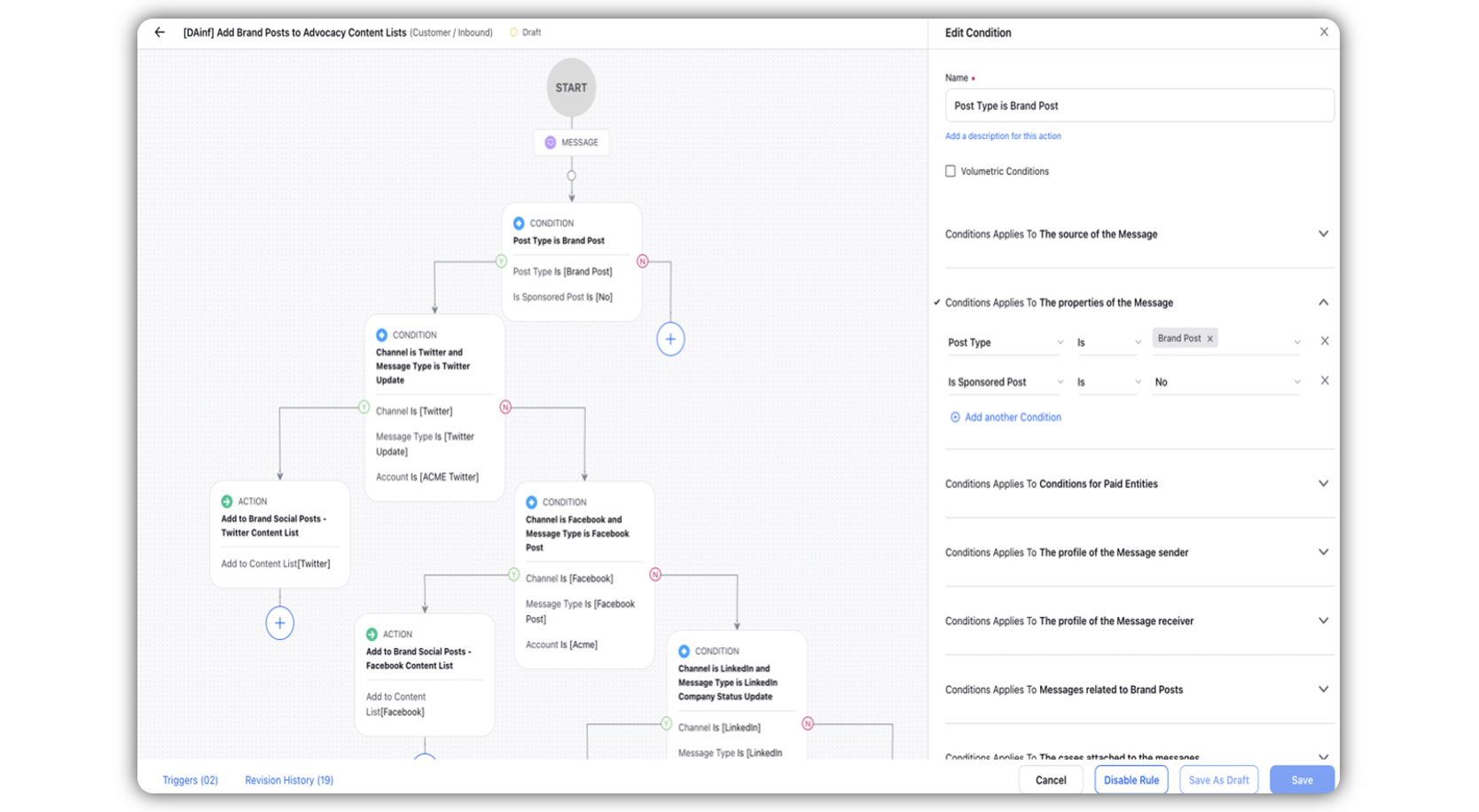Add Corporate Account's Post on the Advocacy Site
Updated
Understanding Brand Posts/Corporate Account Posts
Brand posts are strategic communications that a company shares on its official social media channels. These posts aim to align with the target audience and strengthen the brand's identity. They encompass announcements, product launches, and a variety of other updates.
Leveraging Brand Posts for Advocacy
The inherent value of a brand post is amplified when it is integrated into an advocacy platform. Advocacy program administrators have the capability to pull these brand posts directly from the company’s official social media handles. This gives advocates a seamless way to amplify the brand's message by engaging with these posts.
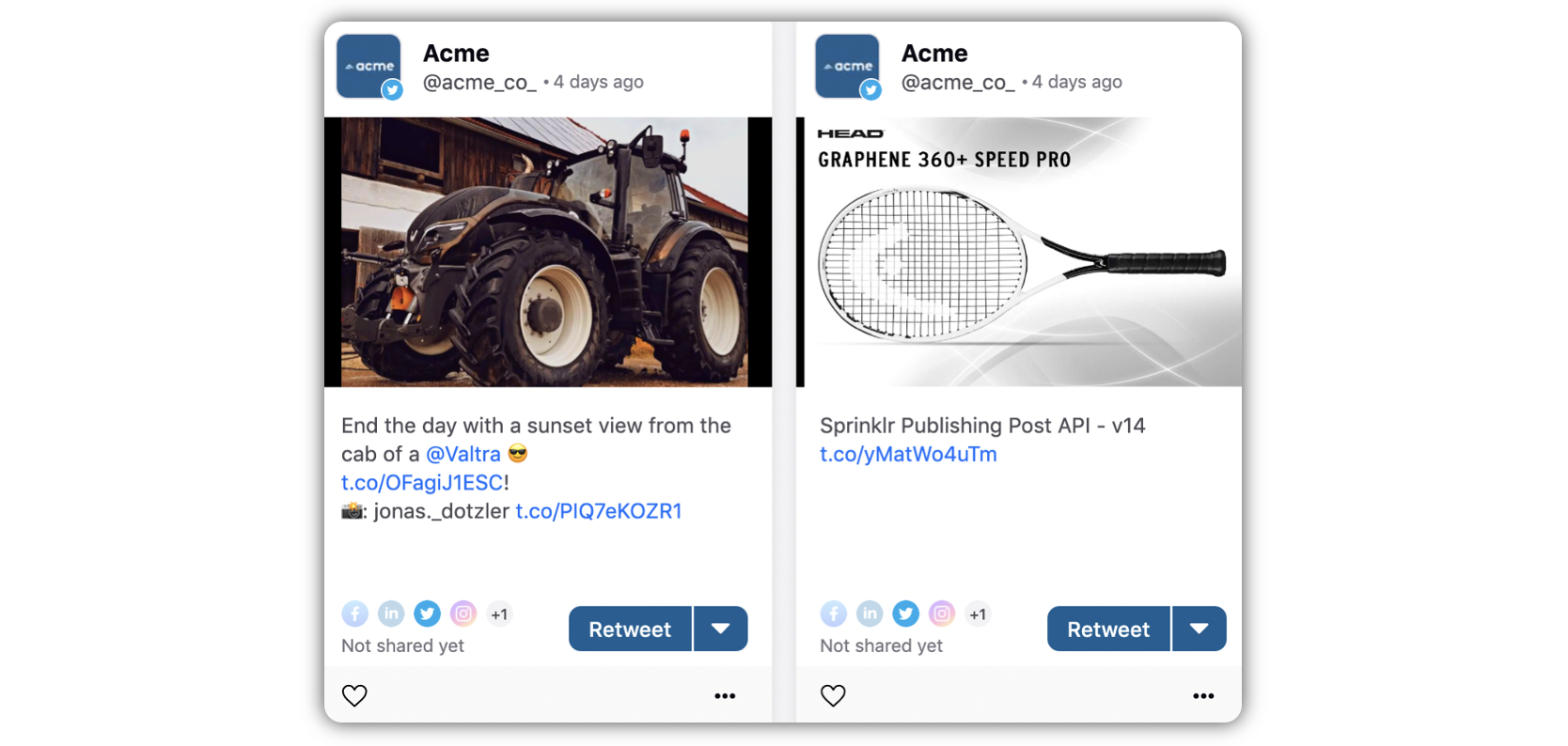
Empowering Advocates with Brand Post Distribution
One of the most innovative features of modern advocacy platforms like Sprinklr is the ability to like brand posts directly through the advocacy portal. These native likes are critical in generating organic engagement on the brand’s own social media pages. It allows advocates to conveniently retweet Twitter brand posts, reshare LinkedIn brand posts, and—most importantly—like brand posts directly from the platform. This native liking feature contributes to creating a ripple effect, expanding the reach of the brand message to a broader audience while preserving the authentic engagement metrics on the brand’s original post. This fosters a sense of unity and shared ownership among advocates.
Setting Up Brand Post Streams
To integrate brand posts into your advocacy platform, follow these step-by-step instructions:
Add Brand’s Social Account
Click the New Tab icon
. Under Sprinklr Social, click Owned Social Accounts within Listen.
Click Add Account in the top right corner of the Accounts (Settings) window.
Select type of account. Login to the account you want to add and after that account will be added into Sprinklr.
To Add or Link Account with Advocacy
Click the New Tab icon
. Under Sprinklr Social, click Admin Console within Engage.
Go to the Content tab.
Scroll down to Owned social account section and select your account. Admins will have to choose the capabilities they want to offer to the advocates while sharing the content.
The Capabilities that admins can choose for the respective accounts include:
For LinkedIn owned accounts: React, Repost, repost with your thoughts, Share, Comment
For Twitter owned accounts: Like, Repost, Quote, Share
Note: React on LinkedIn and Like on Twitter don't need to be added separately—once the account is added, these actions will automatically be available for end users.
For Facebook owned accounts: Reshare, Share
For other social channel owned accounts: Share
Admins can specify primary actions for sharing brand posts, which are accessible under the 'Owned Social Account' section in the 'Content' tab of the admin console. The pinned action will then be visible to advocates as the primary action when sharing brand posts.
Enable Cross-Sharing of Brand Posts: Admins can enable or disable the ability for users to cross-share brand posts across different social channels directly from the admin console using the 'Cross share brand post' checkbox.
Automatic Original Post Link Inclusion while Cross-Sharing Brand Posts: When cross-sharing is enabled, original post links can be automatically inserted into the captions of shared content across different channels with an admin console enablement. Advocates have the option to retain or remove these links as needed.
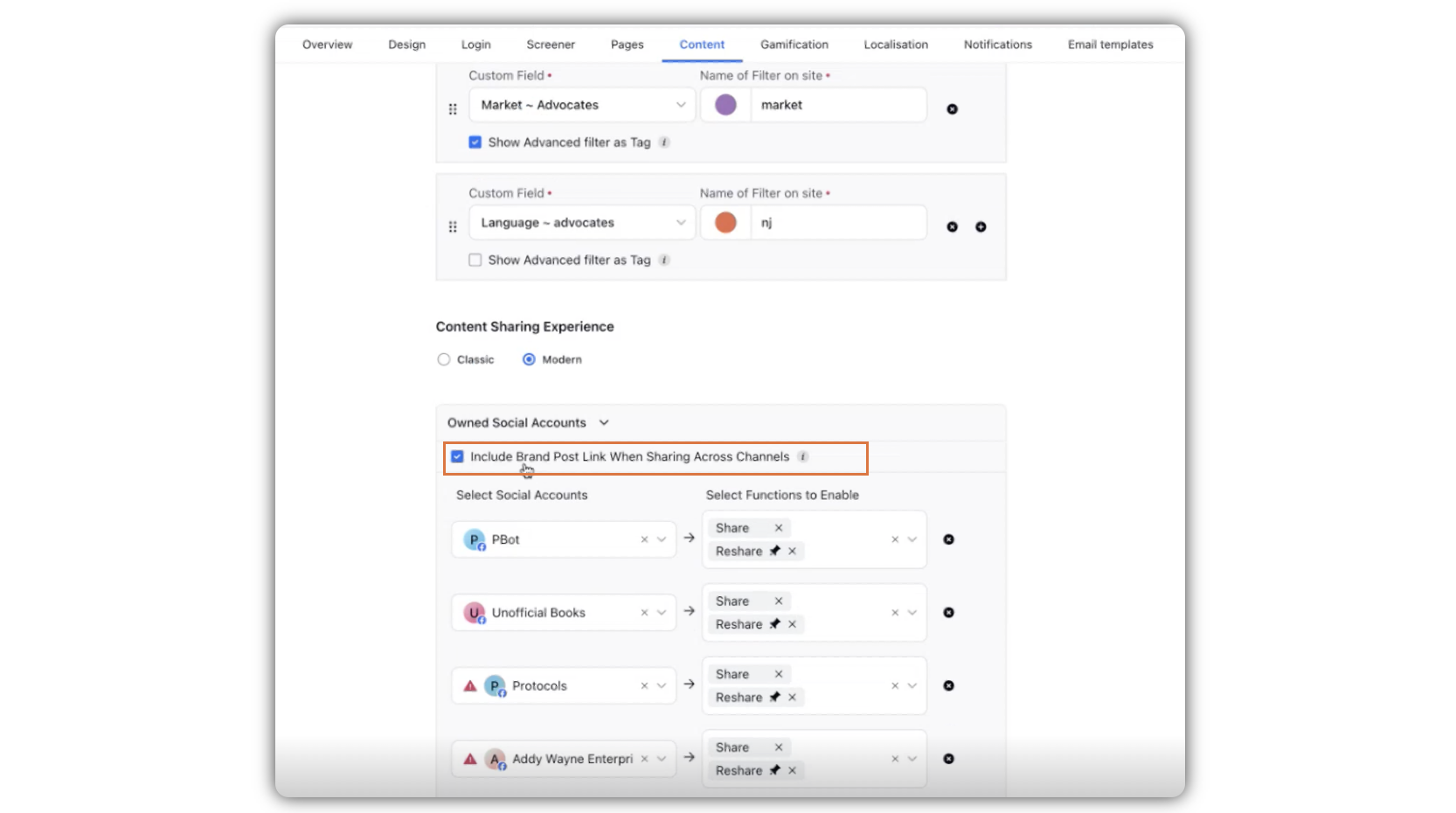
Create a Content List and set up Content Tabs
Segment your content based on platforms.
Create tabs or subtabs for each channel and link the corresponding content list.
Configure Rule to Pull in Brand Posts
To enable the automatic inclusion of posts from a brand account into the content tabs, a specialized rule needs to be set up within the system.
Click the New Tab icon
. Under Sprinklr Social, click Manage Rules within Triage.
Click Create New Rule in the top right corner.
Enter a Name and a Description in the given fields, and click Next in the bottom right corner.
Defining Conditions: Select The properties of the Message under the Conditions section. Select Brand Post as a Post Type condition.
Apply Conditions to the Source: Under Conditions Applies To, select The source of the Message and specify the channel.
Add Action: Implement an action to add the posts to the content list.
Finalizing and Publishing: Click Save or Save as Draft if you wish to finish them later.
Tips
Tailor content lists for each social media channel and create separate content tabs for each channel.
Prioritize “Reshare” action over “share” for maximum impact. You can make “Reshare” as primary button by getting in touch with easily accessible location on the site for smooth interaction.
Place the brand posts tab in an easily accessible location on the site for smooth interaction.
The process of adding a post on the Advocacy site becomes a significantly easier and more impactful if you use the Send to Advocacy feature. For details, check Amplify with Advocacy by sending brand posts directly to Advocacy. However, to be able to use Send to Advocacy, you need to choose respective capabilities for the accounts.