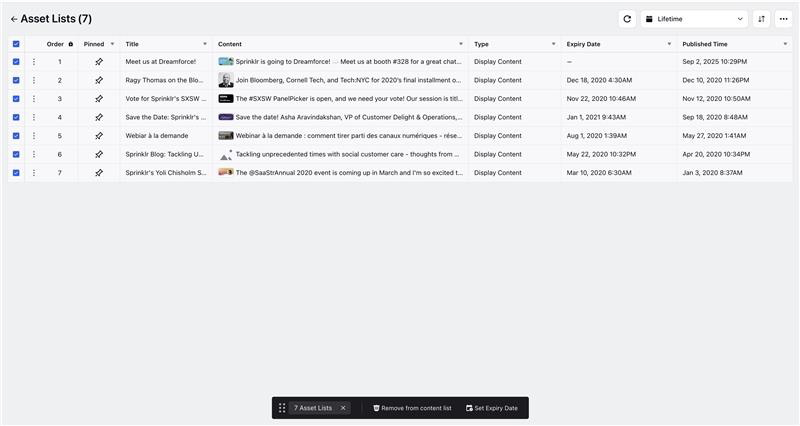Asset Management in a Content List (Advocacy)
Updated
Advocacy Content Lists assist in managing the asset list for the Sprinklr Advocacy site. Admins can create multiple content lists to store specific categories of content. This differentiation gives advocates a tailored view of the content within the Advocacy site.
Content Lists also aid in arranging content in a specific order, ensuring the delivery of the most relevant material to advocates. Within Advocacy Content Lists, you can edit lists, rearrange, or remove content published through Advocacy.
Steps to Create a Content List
In the Sprinklr Social tab, click Content List within Advocacy.
In the top right corner of the Content Lists window, click Create Content List.
Enter Content List details like Name and Description.
Enable the Contains brand post checkbox to enable the searching of brand posts on the Advocacy site.
Set sharing and visibility in the content list.
Click Save.
Note: The limit for each Content List is 5000 posts. If any new post is added to the Content List, the last numbered (or, last ordered) post will get removed.
How to manage content list?
Admins can view, edit and delete the Content List. Hover over Content List's 3 dots and select View/ Edit/ Delete List as required.
View list helps to see the asset/ content in that content list.
How to get content added within a content list?
To add content within a content list, follow these steps:
While publishing a post to the advocacy site, determine the content list to which the post should be added.
Brand social posts can be automatically added to the content list using rules. Define rules based on specific criteria to ensure that relevant brand content is consistently included in the designated content list.
Manage Columns in a Content List:
Within the content list, admins can view the following specifics of the content in different columns:
Title
Content
Type of Content
Published Time
Expiry Date
Pinned
Admins have the flexibility to manage the columns using the 'Manage Columns' icon. They can activate the columns they want to see and re-order them for ease of use.
Manage content within a content list:
To manage content within a content list, administrators can utilize the following features:
Pin Content: Admins can pin specific content to display it at the top and set an expiry date for it.
Reorder Content: The content within a content list can be easily reordered using drag and drop, ensuring posts are visible in a specific order in the content tab for advocates. Note: You can now easily reorder the assets within the content list according to their published time.
Details and Editing: Admins can double-click on a post's content to access details and edit it. Additionally, custom properties can be added.
Move Content Between Lists: Admins have the flexibility to shift content from one content list to another.
Expiry Settings: Expiry dates can be set for content, preventing it from being visible to advocates after a specified time. Admins can set expiry for bulk content if needed.
Apply Macros: Admins can apply macros to the content directly from the detailed third pane.
Remove posts from content lists: You can remove posts from a content list whenever needed. Removing a post from a content list does not delete it from the Sprinklr system — the post will continue to exist until it is explicitly deleted. A content list can contain up to 5,000 assets at a time, and to make management easier, admins also have the option to bulk remove multiple posts by selecting and removing them in one action.