Continuation of Live Chat Conversations via Email on Sprinklr
Updated
This article outlines steps for brands to continue conversations with customers via email when live chat agents are unavailable.
1. Collection of Email IDs during Live Chat
While engaged in the live chat session, prompt users to share their email IDs. For a smoother process, consider integrating this step into the contact form.
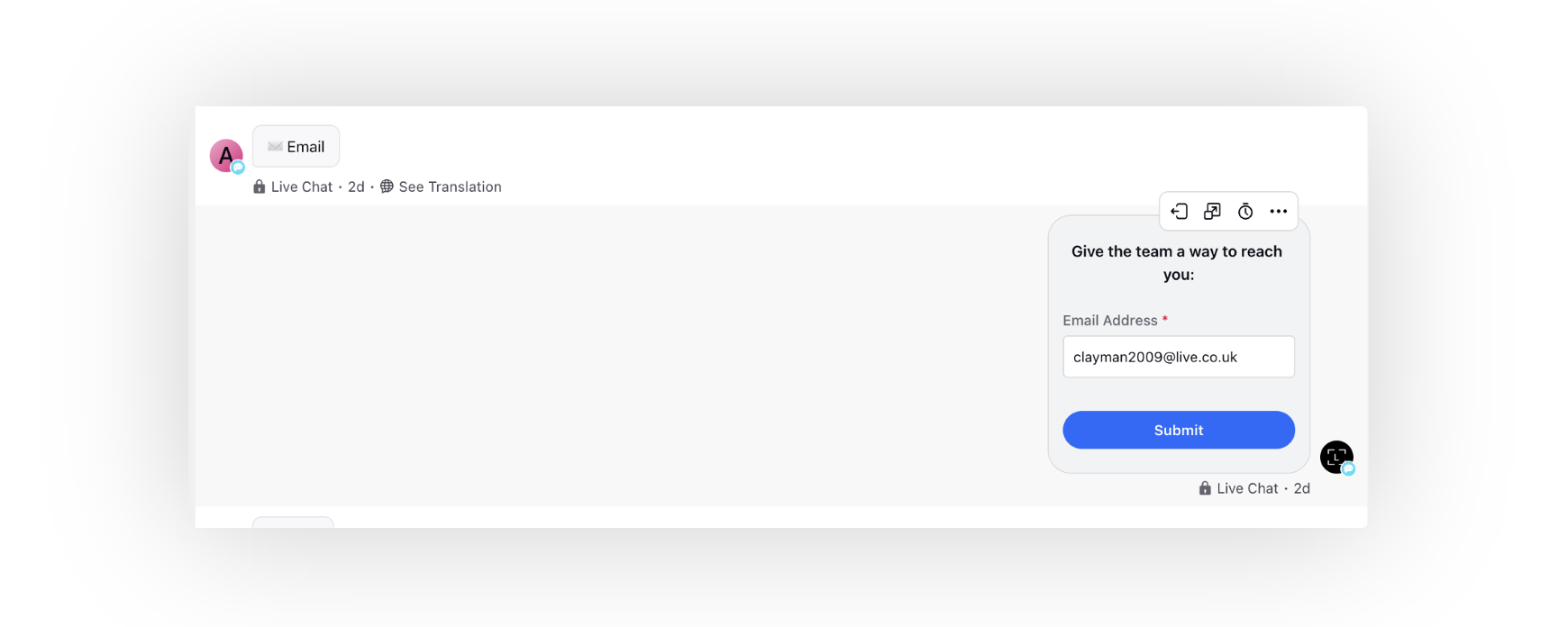
2. Storing Email ID in Sprinklr System
Once you've gathered the email ID, save this data in the custom field labeled as "Email," which is located at the profile card level.
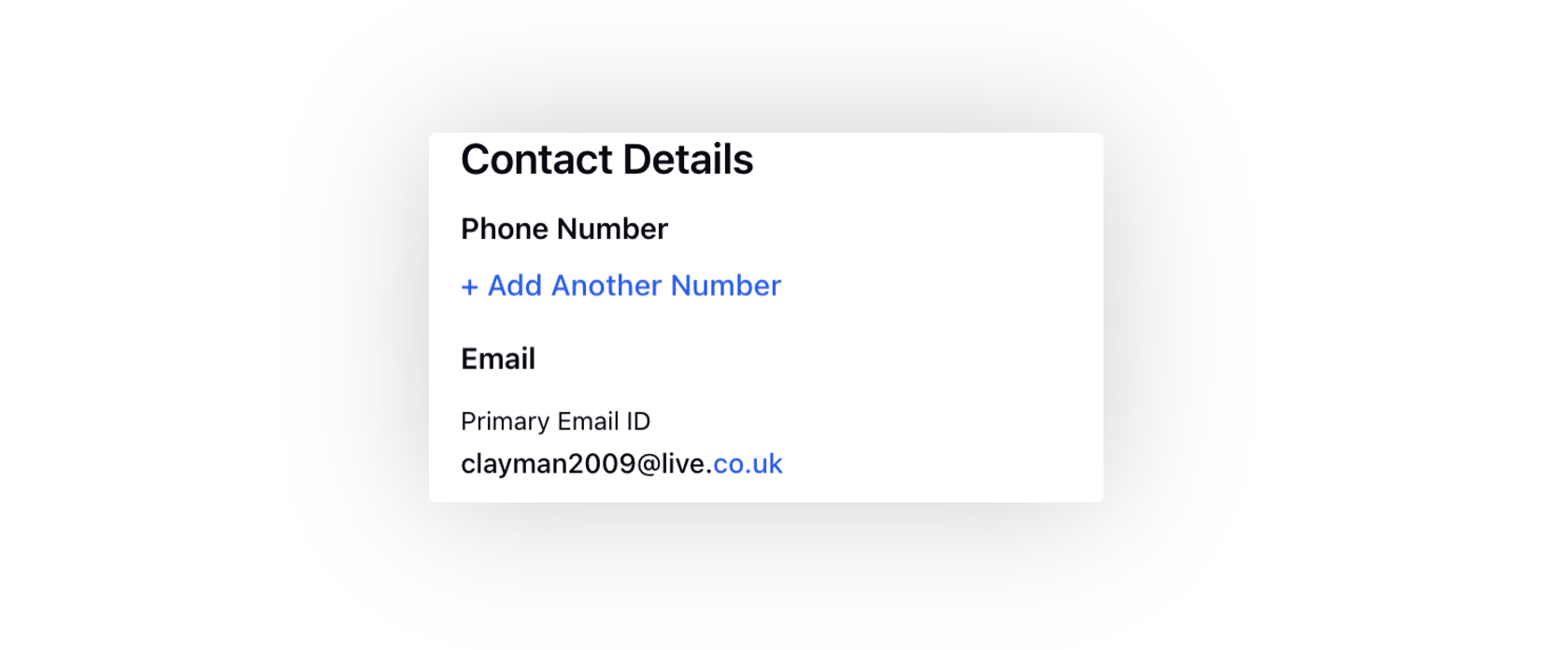
3. Activation of Email Reply Option
Switch to the email channel. In order to view the email channel icon within the conversation widget of the Care Console, please work with your Success Manager or raise a support ticket at tickets@sprinklr.com.
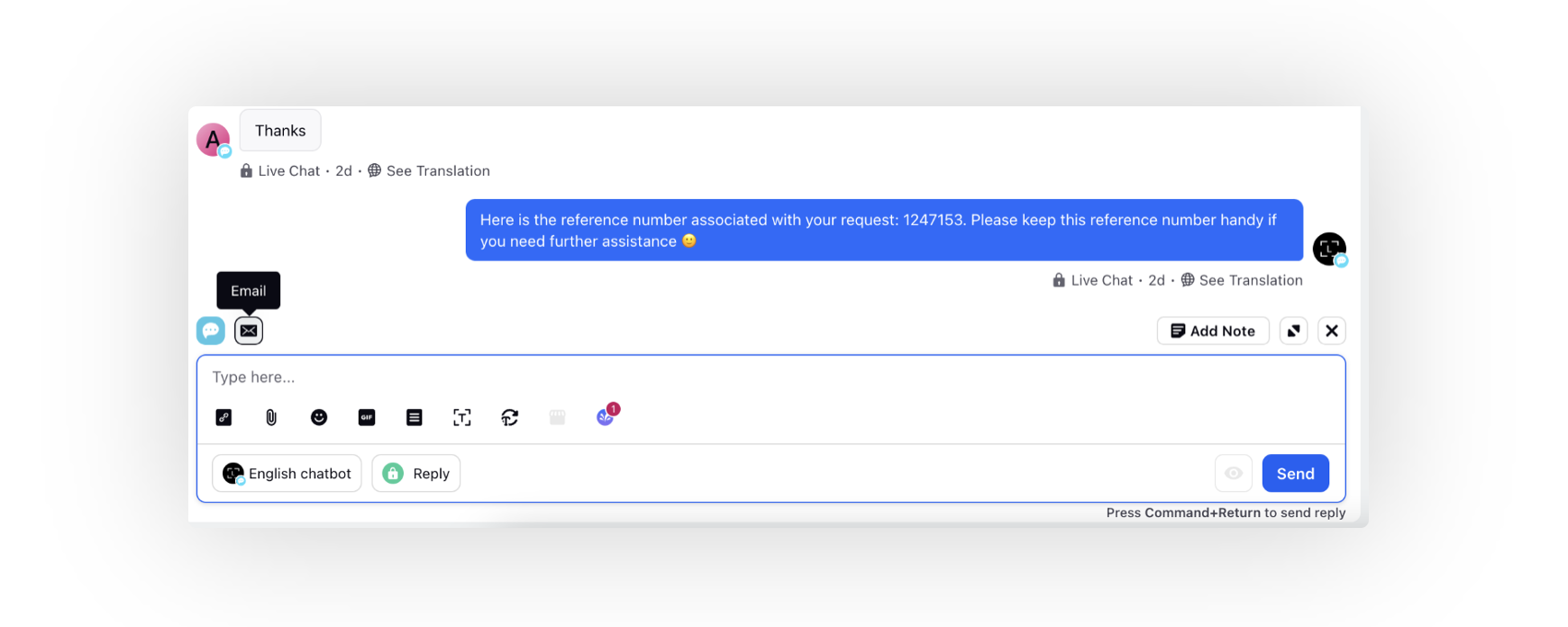
4. Setting Up Default Email Account
You can set the default email ID for transitioning conversations from live chat to email. To get this capability enabled, please work with your Success Manager or raise a support ticket.
5. Ensuring Proper Auto Responses
If you aim to send automated email responses to customers and want to ensure these responses reflect in the inbound column, please work with your Success Manager or raise a support ticket. Once it is enabled, any auto responses sent out will be appropriately associated with the corresponding case.
Subject Line Processing
Upon transitioning to the email channel, please note that altering the subject from the reply box could lead to email corruption. To avoid this issue, please work with with your Success Manager or raise a support ticket to eliminate newline characters from the subject.
Conclusion
By following the aforementioned steps, you can seamlessly shift from Live Chat to Email conversations within Sprinklr. This not only improves the user experience but also maintains consistent communication flow. If you need additional help or require more details, please reach out to our support team at tickets@sprinklr.com.