Create a Facebook Album Post
Updated
Publishing a Facebook Album lets you utilize this Facebook tool while taking advantage of Sprinklr's ability to report on the engagement rate of the album as a whole and by individual images. In this article, we will go through the steps to create and publish a Facebook Album Post.
Steps to Create a Facebook Album Post
Click the Publisher icon
in the top right corner of the top navigation bar. In the Create Post window, select your Facebook Page where you want to publish. Use Advanced Search to narrow your searches by a series of different filters.
Select the Type of Message as Album from the drop-down menu. Select the Album Name from the drop-down menu. In the Album Description, you will be able to view the description of the Facebook Album added natively.
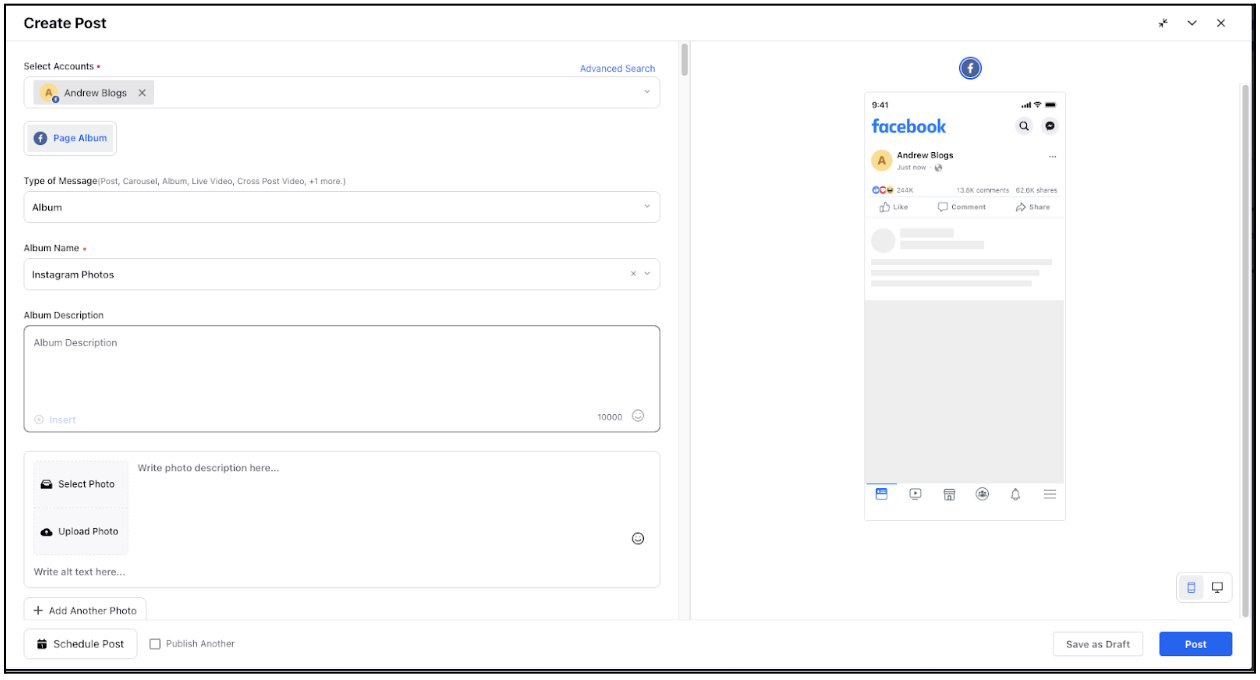
Click Select Photo to add a photo/GIF from the Media Uploader (or Upload Photo to select media to upload from your device). To add a photo description, enter the text in the Write photo description here... message space alongside the photo. To add an alt text for the photo, enter the text in the Write alt text here... message space which is down to the photo.
Note -
Keep in mind that this alt text will only be read if someone is using a screen reader to access Facebook.
Alt Text functionality is available for Facebook Album and Post.
If you wish to add more photos in the album, click
Add Another Photo.
Select a campaign from the Campaign drop-down menu to associate your post with. You can also set your campaign as default by clicking Set as Default. Select a sub-campaign from the Sub-Campaign drop-down menu to associate your post with.
Select Tags and Social Bars from the drop-down menu respectively and apply the respective custom properties to the post.
You can select URL Shortener to shorten every link that you paste in your message. This helps you make the most of the character limit.
Under Approval, set an Approval Type for your post. You can also add an Approval Note.
The preview of the post will render on the right pane. Also, you can click the Preview icon
in the bottom left corner if you have minimized the Create Post window.
Click Post in the bottom right corner to publish the post on the selected Facebook Page immediately. If you are not ready to publish and want to save your post as a draft, click Save as Draft.
You can also schedule your post for a future date and time by clicking the
Schedule Post in the bottom right corner. Select the month, date, and time of publishing. Click Apply to save your changes.
To continue publishing the post, check the given Publish Another box in the bottom.
Limitations
Due to an API limitation, you can't create a new album & cannot edit the Album description in Sprinklr.
Sprinklr counts each photo in a Facebook Album as an individual post. This is because each photo added to Facebook will have a different set of engagements;
Additionally, the album itself will have its own set of engagements.
Separate entities are shown in the Editorial Calendar.
The reporting data is calculated separately to give the best insight into the album's complete performance as well as the engagement data on individual images.