Create a Facebook Story Post via Mobile Publishing Flow
Updated
Facebook Stories allows Facebook users to share photos and videos to their "Story" -- which is visible to followers of the user's Facebook account -- and to specific users the Story's sender follows. Facebook Stories disappear after 24 hours.
To Compose Facebook Story Post via Sprinklr Web App
Step 1: To Compose Facebook Story Post via Web App
Click the New Tab icon
. Under the Sprinklr Social tab, click Quick Publish within Engage.
In the Create Post window, search and select the required Facebook Account in the Select Accounts field. You can also use Advanced Search to narrow your searches by a series of various filters.
Under Type of Message, select the Story as a post type from the drop-down menu.
Under Media, choose the desired Select Media to choose the media from the Media Uploader (or Upload Media to select media to upload from your device).
Note:
You can only post up to 15 media assets (including Photo/Video together) at a time.
Next, enter the description for your Facebook Story post. Additionally, click the Emoji Picker icon from the Description box to open the emoji menu. Use the icons at the top to browse categories, or search the emoji. Click your chosen emoji, and it'll be added to your message.
In the User to notify field, select the user who is responsible for publishing to Facebook via the mobile app. This user will receive the publishing notification and will need to have access to the native Facebook account on his or her mobile device.
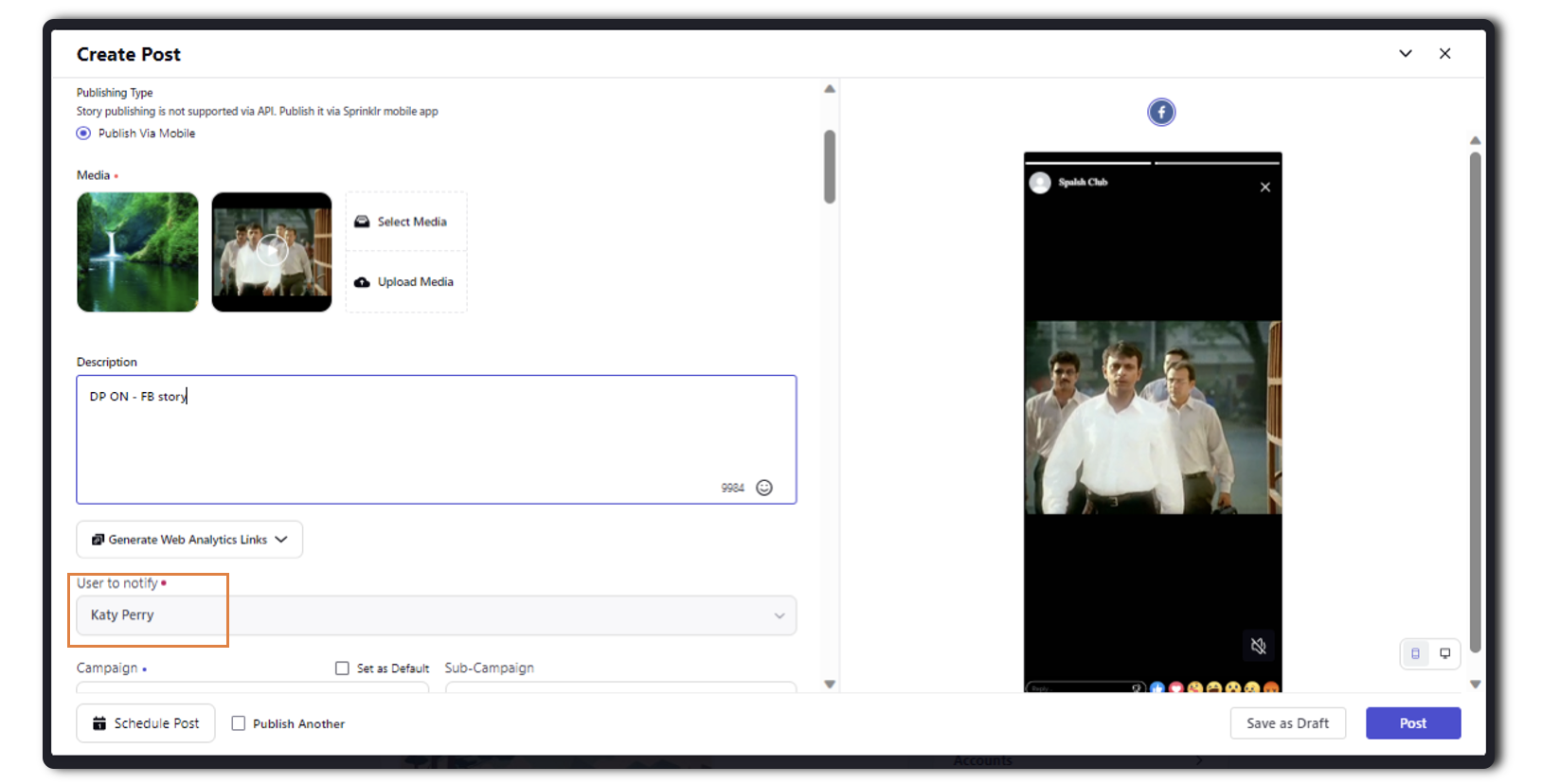
Note:
The selected user will receive a notification through the mobile app immediately or at the scheduled time.
Fill in the required fields under Properties. Please note that you have to select a Campaign to publish a Facebook post.
The preview of the post will render on the right pane. Also, you can click the Preview icon
in the bottom left corner if you have minimized the Create Post window.
Note:
Both Mobile and Desktop preview is available for Facebook Story Post.
You can perform any of the three actions:
Click Post to save the post for further publishing through the mobile app.
Click the Calendar icon
in the bottom left corner to set the schedule for the post and then click Schedule.
Note:
You can also use Smart Scheduling to schedule your Facebook Story Post.
Click Save as Draft to save the post as a draft.
Step 2: To Schedule and Publish Facebook Story Post via Mobile App
Log into the mobile app and you will receive an in-app notification when your post is ready for publishing. Tap the Notification icon
in the bottom bar and tap Facebook post notification to view.
In the Details screen, tap Publish On Facebook in the bottom left corner.
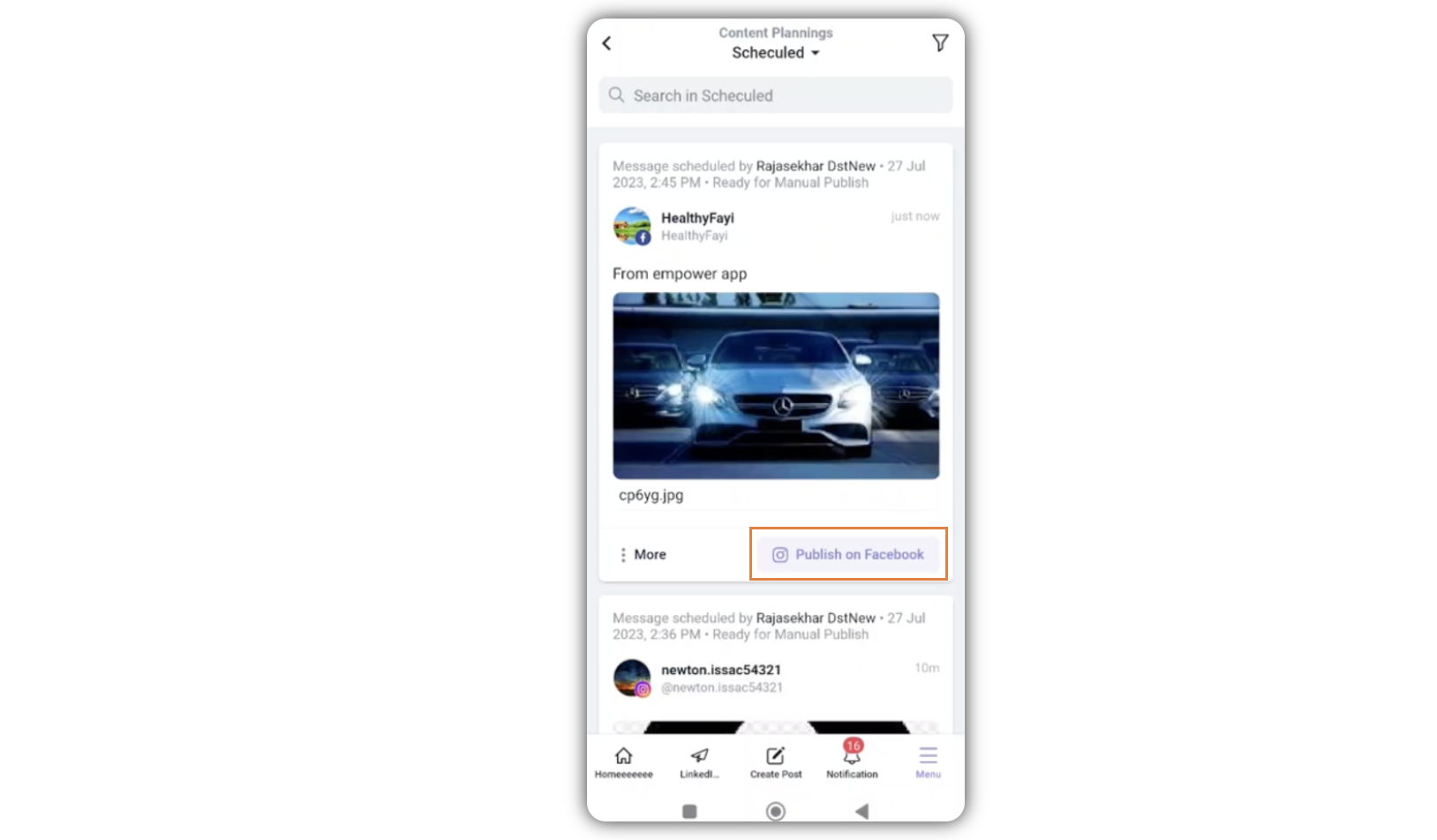
Next, in the Publish on Facebook pop-up screen, tap Open Facebook at the bottom and it will automatically take you to your native Facebook account.
In the Facebook native account, tap
at the top or swipe right anywhere in Feed. Then, scroll to Story at the bottom.
To choose a photo or video from your phone's library or gallery, swipe up anywhere on the screen.
Note:
All the media is downloaded in your phone gallery which you have uploaded on Sprinklr Web App in Step 1.
Tap
,
or
to draw, add text or a sticker to your photo or video. To remove the text or a sticker, drag and drop it on
at the bottom of the screen.
Tip:The caption entered in the Sprinklr Web App (in Step 1) will be automatically copied to your clipboard. Tap to paste the caption.When you're ready to share, tap Your Story in the bottom left.
Once published, return to Sprinklr Mobile App and open the Facebook post notification. Tap Mark Post as Published.
Next, in the Select the stories pop-up window, confirm the published stories and tap Mark As Published in the bottom right corner of the Select the stories pop-up window.
To Compose Facebook Story Post via Sprinklr Mobile App
Log into the mobile app and tap Menu icon
in the bottom right corner. Then tap Publishing under Sprinklr Social to open the publisher.
In the Select Account pop-up screen, search and select a Facebook account you plan to publish the content from. Then, tap Done in the top right corner of the Select Account pop-up screen.
By default, Create Post is set as a post type. To change the post type, tap Create Post at the top of the screen, and in the Select Template pop-up screen, tap the Story as the post type.
Next, either tap ADD FROM DEVICE to upload content from your device or tap ADD FROM DAM to upload content stored in the Digital Asset Manager.
Under Write Caption, enter text to add a caption to your post. Tap Next in the bottom right corner.
In the Optimize screen, fill in the required details.
Next, tap Save as Draft or Publish at the bottom of the Optimize screen as required.
The remaining steps are similar to Step 2.