How to Create Facebook Custom Audiences
Updated
A custom audience allows you to find existing audiences among people who are on Facebook and target your ads. While creating a Facebook custom audience in Sprinklr, you can use sources such as websites, customer lists, or engagements on Facebook to create your audience.
Choose the type of audience you want to create from the following:
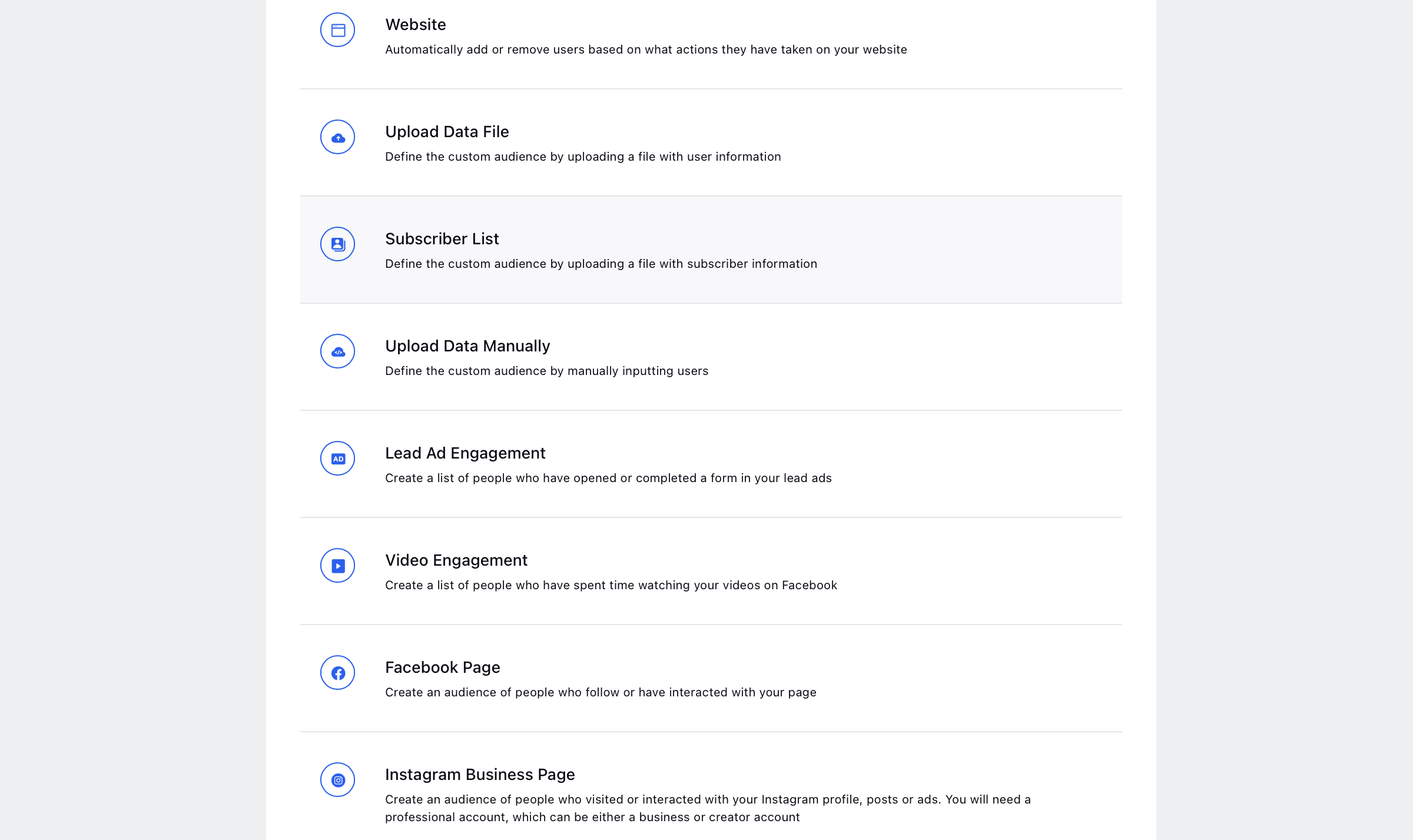
Before You Begin
Familiarize yourself with how to create a Custom Audience in Audience Manager.