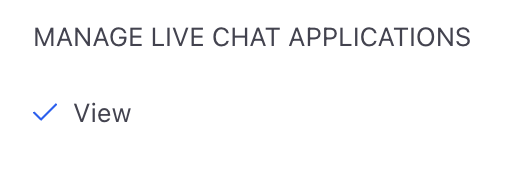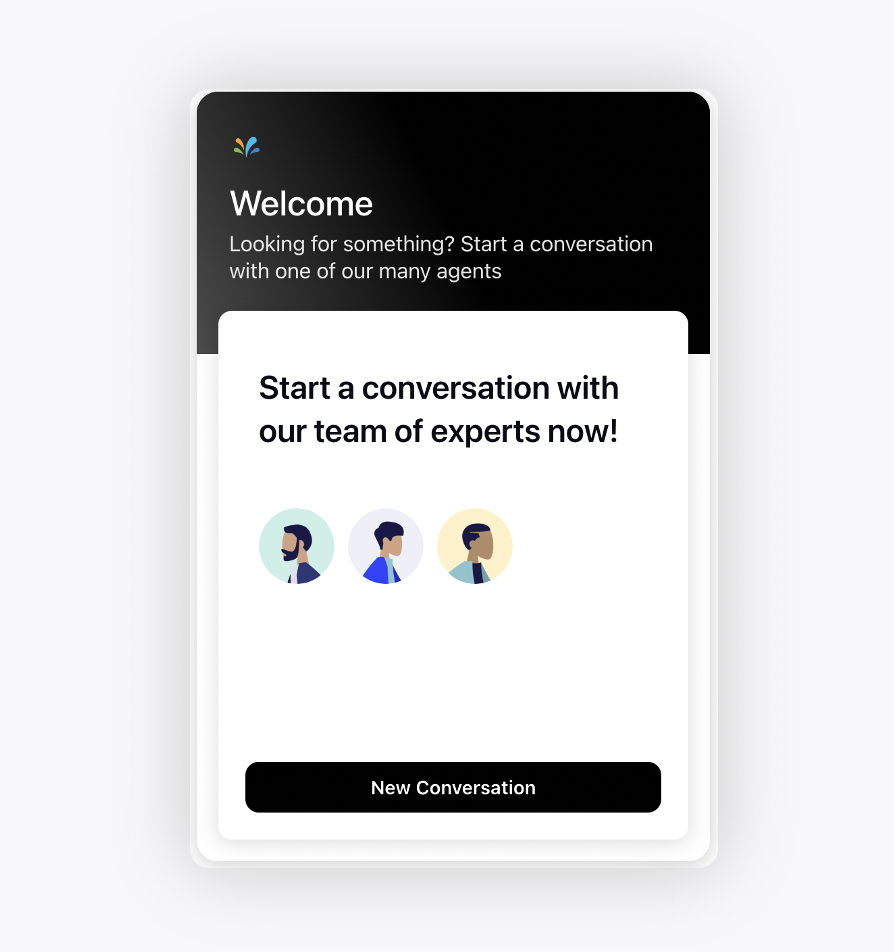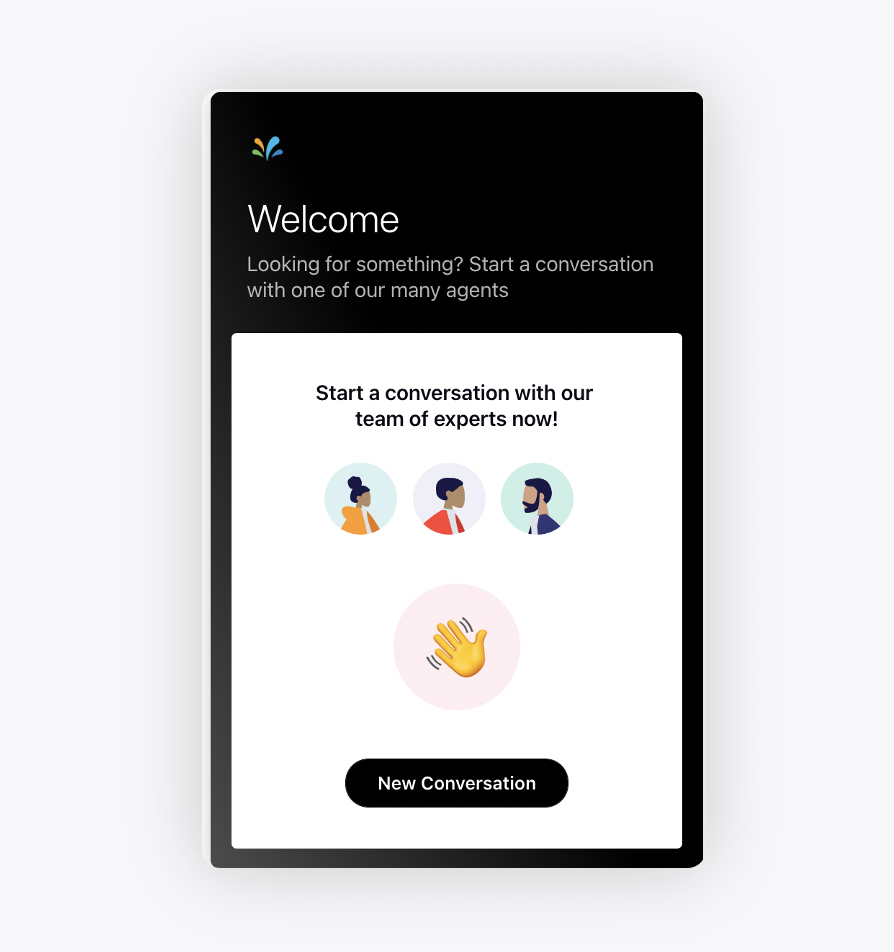Creating a Live Chat Application
Updated
Creating your live chat application is very simple, and is done using the Sprinklr Platform.
The live chat application offers an extensive range of supported languages, including Hindi, Hungarian, Indonesian, Italian, Japanese, Kannada, Korean, Latvian, Lithuanian, Macedonian, Malay, Malayalam, Marathi, Polish, Portuguese, Romanian, Russian, Serbian, Slovak, Slovenian, Spanish, Swedish, Tamil, Telugu, Thai, Turkish, and Vietnamese.
Make sure you have the right permissions
To create a live chat account in Sprinklr, one should have a Sprinklr Service product and have permission to manage Live Chat applications.
Give users permission to access Live Chat application in Sprinklr A user should have the following permission to be able to view Manage Live Chat applications.
|
Add an application
Once you have appropriate permissions, you can see Live Chat Care in the launchpad under Sprinklr Service > Listen > Brand Care.
Once it shows up, click on Live Chat Care.
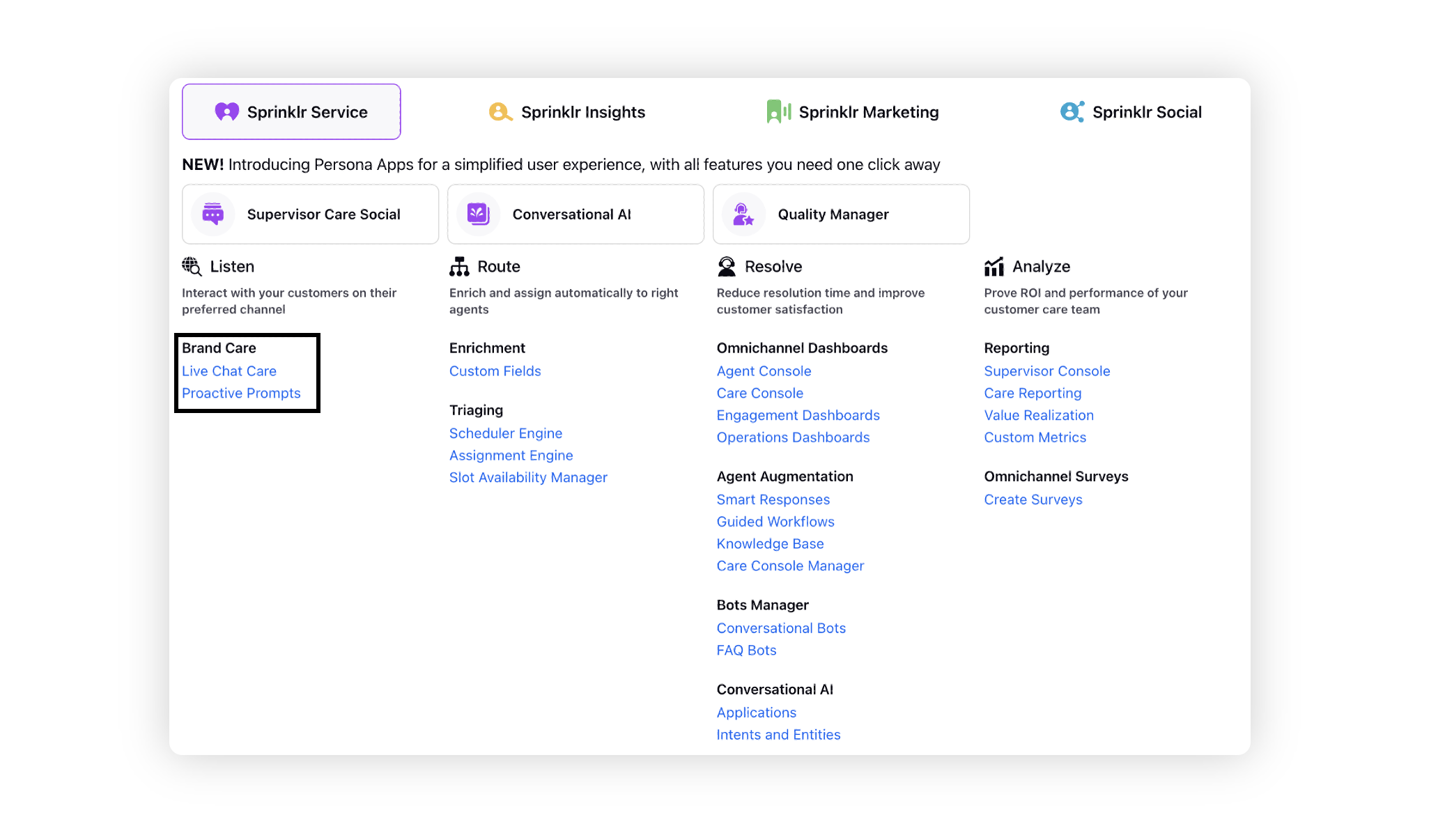
When you open Live Chat Care, you will see a list of all Live Chat applications that have already been made. On this screen, you can view, search, edit your previous applications, or create a new one.
To create a new application, click "Create New" located on the top right of the page.

Upon clicking Create New, you will be directed to a new page where you can configure the live chat. For detailed details on how to customise your Live Chat application, refer to the Sprinklr Live Chat Builder Guide
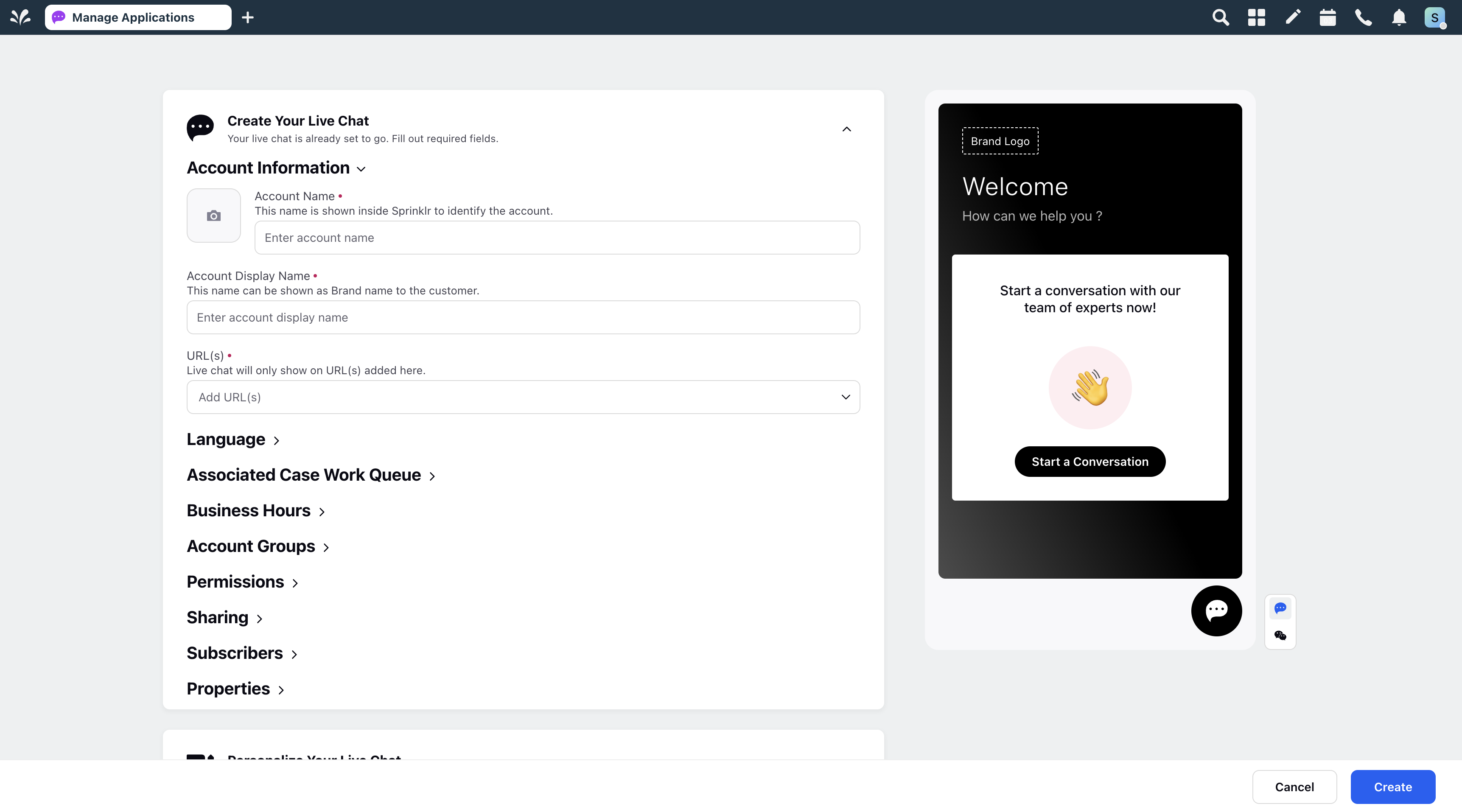
Manage your Live Chat application
Once you create the Live Chat Application, you'll be redirected to the Manage Applications window.
The Options icon alongside the application gives you quick access to several important actions that you can perform on your live chat application.
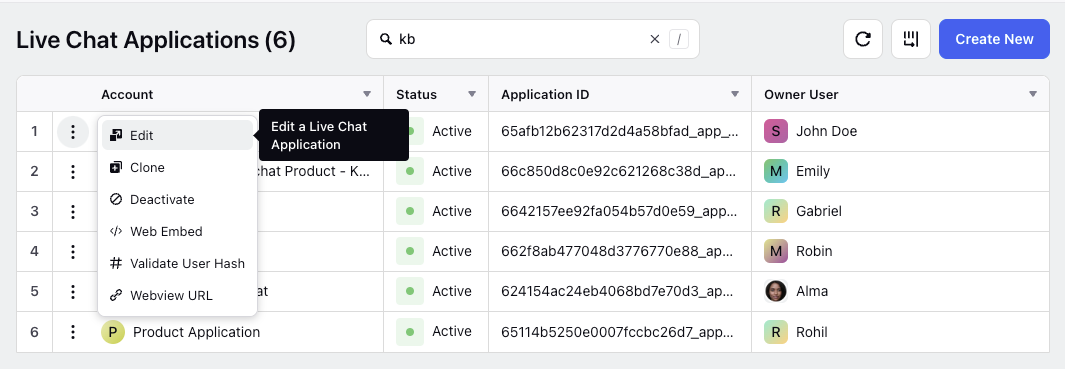
Live Chat Web Embed Code
The Web Embed Code provides the HTML snippet you need to integrate the chat functionality directly into your site. You can use either Modern skin or old Classic skin. It defines the overall look and feel of the Live Chat application.
Modern | Classic |
| |
We recommend using the Modern skin as it has the following advantages over the Classic skin.
Better UI/UX
Support of new features (new customizations will only be available in Modern skin)
Next, click Copy Embed Code. Paste the copied JS script in the HTML page source of your website just before the </body> tag.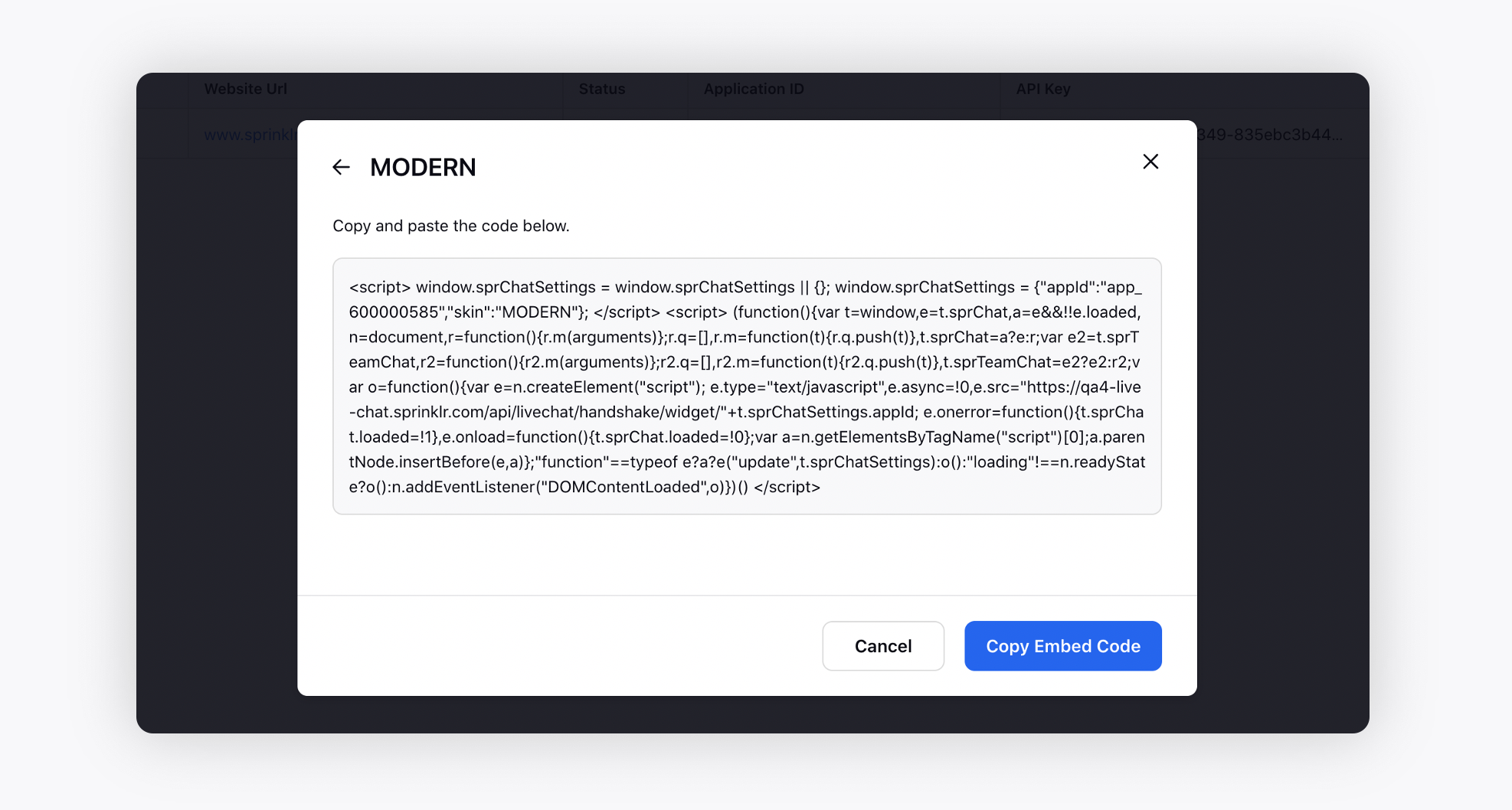
Editing your application
Clicking "Edit" allows you to modify the settings and configurations of your live chat application.
Cloning your application
To clone your Live Chat application, go to Sprinklr Service > Listen > Brand Care > Live Chat Care and search for your application.
Then hover over the Options icon next to your application, and select Clone. This will open the Live Chat Builder for the cloned application.
Deactivate your application
Selecting "Deactivate" disables your live chat application. While the application remains in your account, the chat widget will not appear on your website, and visitors will be unable to interact with it.
Validate User Hash
Check the expected hash for any authenticated user passed inside chat settings. On the Validate User Hash window, enter User ID, Profile Image URL, First Name, Last Name, Phone Number and Email. Copy Generated Hash.
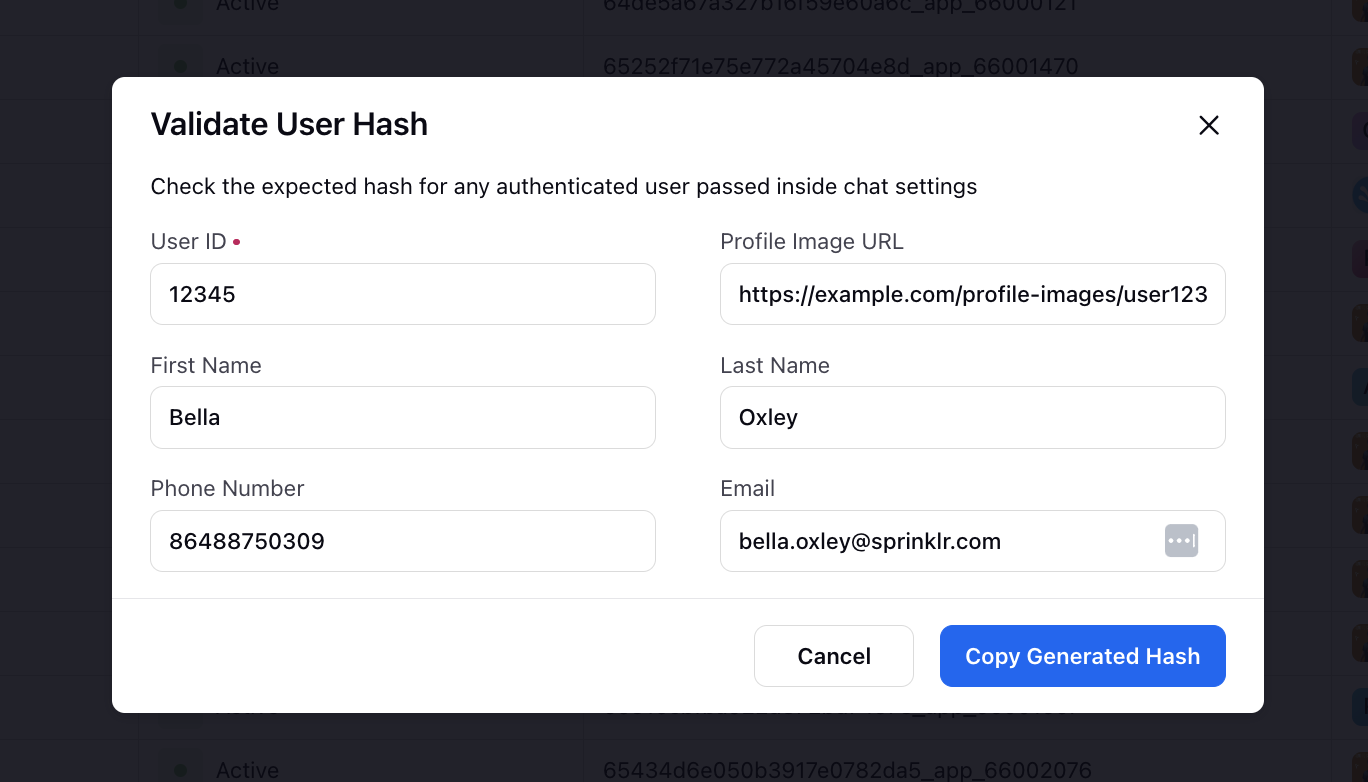
Webview URL
Use the Webview URL when you want to integrate the live chat interface into your mobile app
Note: For Livechat to be operation on a website (say www.example.com), two things need to be there
1. Live chat code needs to present on www.example.com ( See Installation Section for more information)
2. www.example.com URL needs to be put in "Website URL on which LiveChat will be placed" section in Livechat builder.
3. Webview URL should not be used in web as it is not the best practice and has some limitations.