How to Apply Dynamic Image Templates in Ads Composer
Updated
Leverage versatile, dynamic image templates to modify your product images whenever required without having to edit the entire product feed.
Dynamic Image Templates give you the ability to incorporate desired changes in the product images in one or more product feeds without the need for editing and uploading product feed sheets over and over again. This unique feature offers a way to efficiently change how product images are displayed in your feed-based campaigns. All you have to do is create a dynamic image template once, and you’re ready to use it across multiple products with one click.
To apply Dynamic Image Template via Ads Composer
1. Click the New Tab icon. Under the Sprinklr Marketing tab, go to the Advertising tab, and click Ads Composer within Execute.
_copy.png)
2. On the Ads Composer window, select your Facebook Ad account.
3. Within the Campaign Details section, choose from the supported objectives (add link) that support Dynamic Image Templates.
4. Under Campaign Name, enter a name for your campaign or use a naming convention.
5. For the Catalog Sales objective, Select a Catalog and a Product Set from the section below Campaign Name.
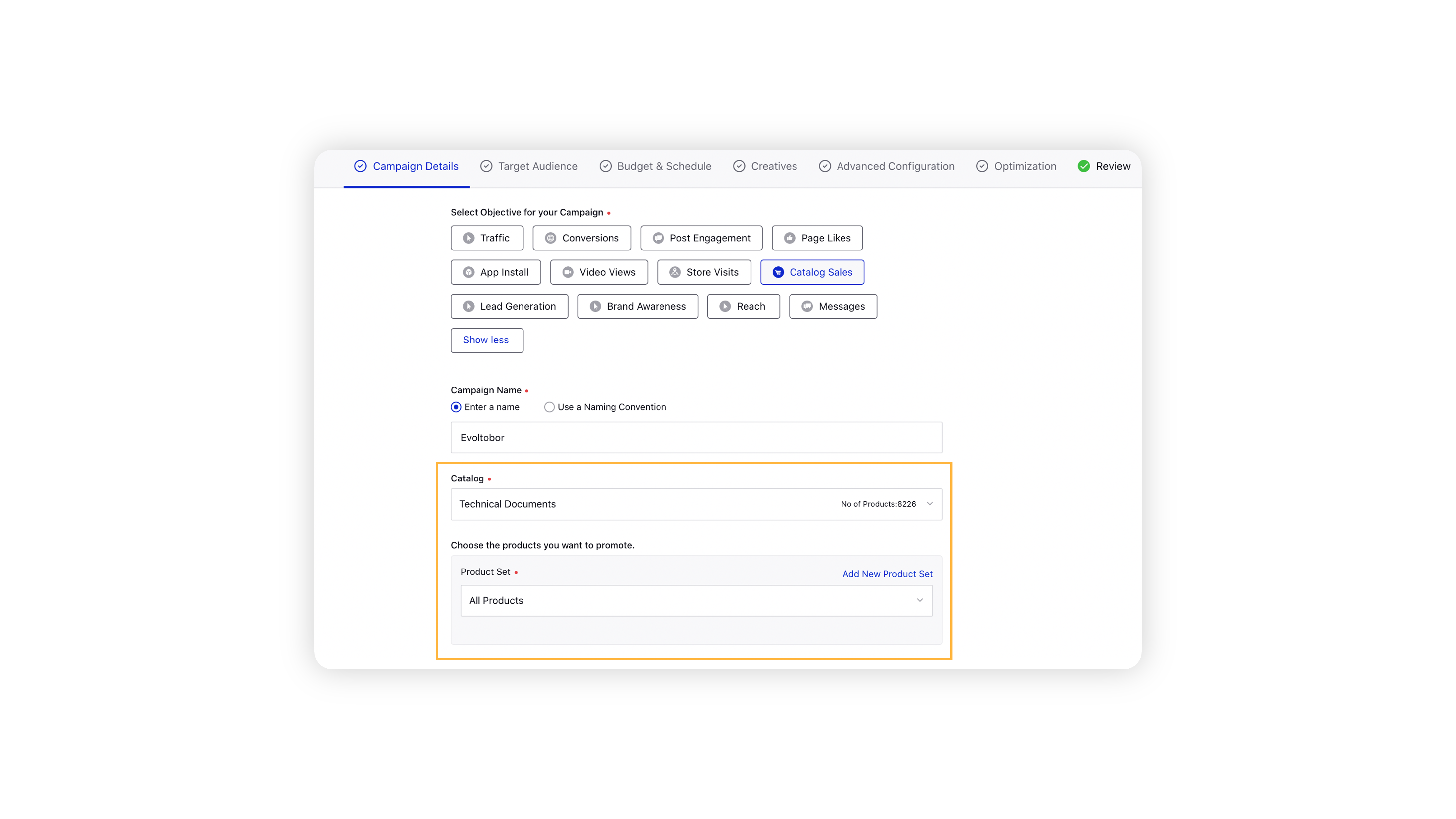
6. Click Next and follow the prompted steps to navigate to the Creatives section. For more information, see Compose Facebook and Instagram Ads.
7. In the Creatives section, you can choose from the saved creatives that already have a Dynamic Image Template applied or select Create new creative to create a new ad creative and apply the image template simultaneously.
8. For new ad creatives, provide details such as Post Type, Creative Name, Website URL, etc.
Scroll down to the Dynamic Image Template field and select the desired template from the drop-down menu.
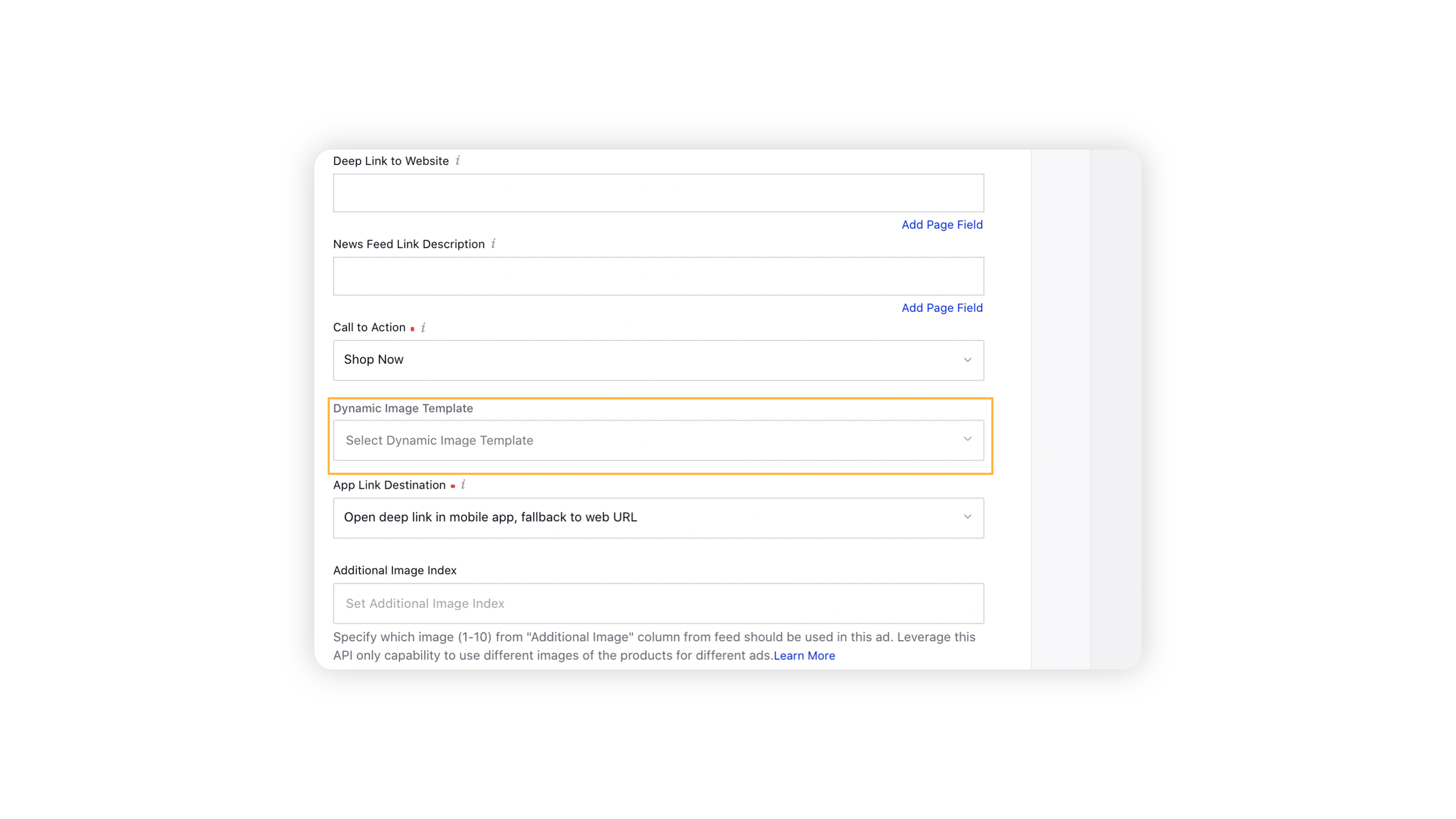
9. Once done, click Save in the bottom right corner. Follow the outlined steps to complete the campaign creation workflow.