Data Management Nodes
Updated
This article explains the nodes in the Data Management section, providing an overview of their functionalities and usage within guided workflows. These nodes allow for efficient handling of data within Sprinklr’s platform, enabling users to retrieve, update, create, count, and delete records, as well as integrate with external APIs for seamless data operations. Each node offers specific features, such as applying filters, specifying output variables, and automating API calls, to facilitate smooth data management processes in workflows.
Get Record Node
The Get Record node in Sprinklr guided workflows fetches data from internal databases. This node can retrieve either a single record or multiple records based on the filters specified during configuration. The fetched records can be sorted and stored in a user-defined variable for further processing.

When to use the Get Record node
This node is useful when you need to:
Retrieve specific data from a database based on certain criteria.
Fetch multiple records for bulk processing.
Sort and store data for further workflow actions.
Configure the Get Record node
Add the Get Record node into your workflow and set the node Name and the Entity Type.
Specify the number of records to retrieve under Number of records to get.
Define the filter criteria to fetch the desired records under Filter Records.
Note: The maximum number of records it can fetch at one time is 100.
Assign a variable name to store the fetched records under Variable Name.
Note: For a single record, the variable will be an object; for multiple records, it will be an array of objects.
If needed, configure the sorting options under Sort Records by.
Assign an Exception Variable to capture and handle errors during the execution. Enable the Exception Variable by assigning it a variable name. Exception Variable can be defined to handle unexpected situations or exceptions within a workflow. By setting exception variables, users can establish conditions to manage errors, alert agents, or take alternate actions, helping maintain workflow stability and enhance error-handling capabilities. Upon saving, the node will bifurcate into Success and Failure paths.
Success Path - Executed when the node runs successfully.
Failure Path - Triggered when the node encounters an error (For example, timeouts, server issues).
Example Use Case for Exception Variable: Retry on Failure
You can now add a Go To node after the Failure path to retry the operation. This is useful in cases of transient failures (e.g., backend slowness), where reattempting the same operation might succeed.
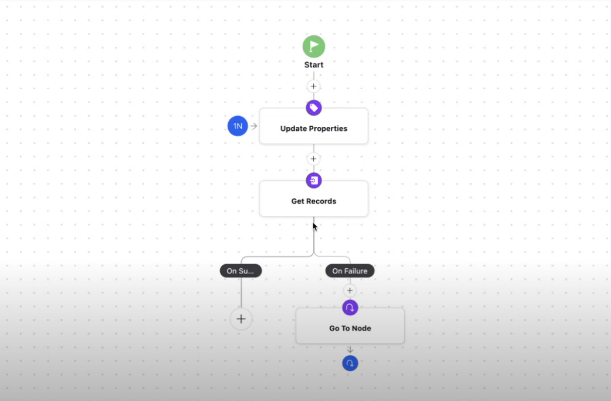
Use Case for Get Records
Consider the instance, you need to fetch all the cases created for a specific customer and want to display them on a screen for agent's reference or validate the details. In this scenario, you can use the Get Records node to fetch the cases based on user's email ID or phone number (Since you're fetching a specific customer, you can set the limit to 1). You can assign a variable name, e.g., previousCases, to store the fetched record. This will fetch you all the fields related to the cases like Case number, asset ID, case assignee etc
Once the record is fetched and stored in the customerDetails variable, you can use it in the next steps of your workflow such as - updating the customer with their order informatiom information, confirmingOnce the record is fetched and stored in the previousCases variable, you can use it in the next steps of your workflow such as on screen node or update properties node for further use case their phone number.
Advanced Concepts
Data Wrappers
When using the Get Record node, the fetched records are returned as wrappers. Wrappers help in maintaining the integrity and structure of the data fetched from the database, ensuring that it can be easily used within the workflow.
To convert these wrappers into normal maps, use the following functions:
JSON_UTILS.toJson(var);JSON_UTILS.parseJson(var);
Update Record Node
Overview
The Update Records node in Sprinklr's guided workflows lets you modify field values within single or multiple records of a specified entity type. This node allows users to efficiently update data ensuring that records are kept current and accurate.
When to use the Update Record node
The Update Records node is useful when you need to do:
Bulk Updates : When there is a need to update multiple records simultaneously, such as changing the status of several tasks or updating contact information for a group of customers.
Conditional Updates: When updates need to be made based on specific conditions or criteria, such as updating records that meet certain thresholds or criteria.
Data Synchronization: When synchronizing data between different systems or modules, ensuring that all records reflect the most recent information.
Automated Workflows: When automating routine tasks that involve updating records, reducing manual effort and minimizing errors.
Note: A maximum of 100 records can be updated at a time
Configure the Update Record node
Add the Update Record node into your workflow and set the node Name and the Entity Type.
Specify the number of records to update under Number of records to update.
Define the record updation criteria under When the following conditions are met.
Define the update required under Update the fields as following label.
Assign a variable name to store the updated records under Variable Name for further processing and manipulation.
Note:
Variable name should consist of only letters (A-Z)/(a-z), digits (0-9) and _
Variable names are case sensitive
Variable names should not start with digits
Variable names should not contain Groovy keywords
Assign an Exception Variable to capture and handle errors during the execution. Enable the Exception Variable by assigning it a variable name. Exception Variable can be defined to handle unexpected situations or exceptions within a workflow. By setting exception variables, users can establish conditions to manage errors, alert agents, or take alternate actions, helping maintain workflow stability and enhance error-handling capabilities. Upon saving, the node will bifurcate into Success and Failure paths.
Success Path - Executed when the node runs successfully.
Failure Path - Triggered when the node encounters an error (For example, timeouts, server issues).

Advanced Concepts
Storing Updated Records
The updated object or list of objects can be stored in a user-defined variable. This allows for further manipulation or use of the updated records within the workflow. For example, after updating the records, you might want to send a notification or trigger another workflow based on the updated data.
Converting Records to Regular Maps
To convert the updated records into regular maps, you can use the following functions:
JSON_UTILS.toJson(var): This function converts the variable containing the updated records into a JSON string. This is useful for serializing and transferring data between different parts of the workflow.
JSON_UTILS.toJson(var):JSON_UTILS.parseJson(var): This function parses the JSON string back into a map or list of maps, allowing for easy access and manipulation of the data.
JSON_UTILS.parseJson(jsonString);
Use Case for Update Records
Consider the instance ,you need to update the subscription status and contact information of customers who have reached out to cancel their subscription for a particular service. You can utilize the update records node in this scenario using the following steps:
Identify Records: Identify all customer records with a cancellation request.
Update Records: Use the Update Records node to change the subscription status to "Cancelled" and update the contact information if necessary.
Store Updated Records: Store the updated customer records in a user-defined variable for further processing.
Create Record Node
Overview
The Create Records node is a powerful feature within Sprinklr's guided workflows that allows users to create records for a specified entity type and store them in Sprinklr’s database. This node also allows the tagging of various fields with values that can be dynamically sourced from the guided workflow or statically defined during configuration.
When to use the Create Record node
The Create Records node is particularly useful in the following scenarios:
Automated Data Entry: There is a need to automate the creation of records based on user interactions or predefined conditions within a workflow.
Data Consistency: Ensuring that records are consistently created with the correct data, reducing the risk of human error.
Workflow Efficiency: Streamlining workflows by automatically generating records without manual intervention, thus saving time and resources.
Configure the Create Record node
Add the Create Record node into your workflow and set the node Name and the Entity Type.
Under set fields define the fields that need to be populated in the new record. You can define a new value or select from an existing resource.
Define the variable name to store the newly created record under Variable Name.
Assign an Exception Variable to capture and handle errors during the execution. Enable the Exception Variable by assigning it a variable name. Exception Variable can be defined to handle unexpected situations or exceptions within a workflow. By setting exception variables, users can establish conditions to manage errors, alert agents, or take alternate actions, helping maintain workflow stability and enhance error-handling capabilities. Upon saving, the node will bifurcate into Success and Failure paths.
Success Path - Executed when the node runs successfully.
Failure Path - Triggered when the node encounters an error (For example, timeouts, server issues).
Click Save.

Use Case for Create Records
Consider the instance, when a customer submits a support request through a web form. This triggers a guided workflow that captures the customer's details and request information. The Create Records node then automatically creates a new case record in the database with the provided information. Finally, the workflow sends a confirmation message to the customer, informing them that their request has been received and a ticket has been created. This ensures quick and accurate recording of customer requests, allowing service agents to focus on resolving issues.
Note: When creating record in case entity or simply creating a case within Sprinklr, two mandatory fields are to be filled in the Create record node
“From Social Network” - Pass the channel type for which the case should be created, Ex: “EMAIL”, “SPRINKLR_LIVECHAT” etc
“From Social Network User ID” - Pass the unique ID using which case would be craeted, Ex: If the Social network is “EMAIL”, pass email ID in this field, if it is “SPRINKLR_VOICE”, pass the phone number
Count Record Node
Overview
The Count Records node enables users to retrieve the count of records associated with a particular entity. By specifying the Entity Type, applying Filters, and assigning an Output Variable, users can efficiently obtain the count of records that meet their criteria.
When to use the Count Record node
The Count Records node can be useful in the following scenarios:
Data Analysis: When you need to analyze the volume of records that meet certain conditions.
Performance Monitoring: To track the number of occurrences of specific actions.
Configure the Count Record node
Add the Count Record node into your workflow and set the node Name and the Entity Type.
Under Filter Records, define the conditions including the filtering variable and conditions. The records that match defined conditions will be used by the count record node.
Enter the output variable in Variable Name
Assign an Exception Variable to capture and handle errors during the execution. Enable the Exception Variable by assigning it a variable name. Exception Variable can be defined to handle unexpected situations or exceptions within a workflow. By setting exception variables, users can establish conditions to manage errors, alert agents, or take alternate actions, helping maintain workflow stability and enhance error-handling capabilities. Upon saving, the node will bifurcate into Success and Failure paths.
Success Path - Executed when the node runs successfully.
Failure Path - Triggered when the node encounters an error (For example, timeouts, server issues).
Click Save.

Use Case for Count Records
Consider the instance, you need to manage support tickets and want to prioritize them based on the number of open tickets for each customer. By using the Count Records node, you can select "Support Tickets" as the entity type, set the filter to status = 'open', and assign the output variable openTicketCount. You can then use this count to prioritize customers with more than 5 open tickets and notify the support team if the count exceeds a certain number.
Add API Node
Overview
The Add API node in guided workflows enables easy integration with external systems for data retrieval and action execution. This includes tasks such as integrating external CRM platforms or fetching customer data from client data sources.
When to use the Add API node
The Add API node can be useful in the following scenarios:
External system integration-Fetching data from external systems, such as customer information from a CRM.
Enhanced guided workflow functionality - Enhancing the functionality of guided workflows by integrating third-party services.
Configure the Add API node
Add the Add API node into your workflow and set the node Name and the API.
Perform Input mapping under the Input section by selecting the API Input and Parameter to send to the API.
All available inputs for an extension are automatically retrieved within the node.
Configure the value to be sent on the right-hand side of the input variable mapping.
Perform Output Mapping under the Output section by associating values returned from the API (API Output) with variables that can be used within guided workflows (Parameter to store value).
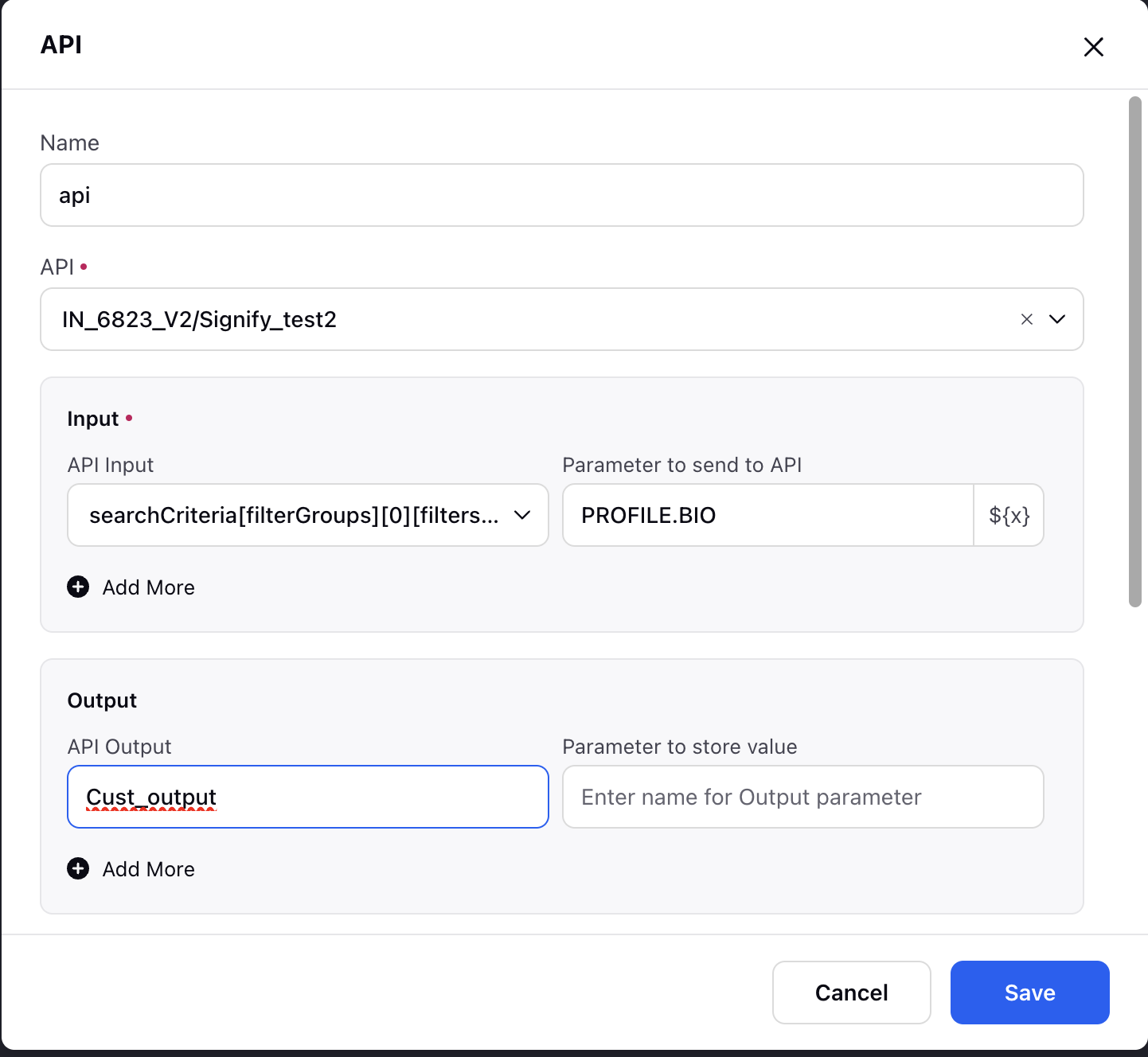
Consider an instance, you need to retrieve customer details from an external CRM system for personalized support. When you receive a call, the workflow triggers the Add API node to fetch customer data using the customer's phone number as the identifier. The API call retrieves the customer details, which are then presented to you. This enables you to provide informed and efficient support, accessing real-time customer data to enhance service quality and reduce call handling time.
Advanced Concepts
API Configuration
An automatic check verifies the success or failure of the API call (with an HTTPS status code = 200 check).
Two legs are automatically generated once the API is configured.
Handling Nested Request Structures
If the API request structure follows a nested format, enable the Data Point (DP) and set its value to true.
By default, the API node will keep this DP set to false if the request structure is not nested.
Note: To enable this dynamic property (DP) in your environment, contact your Success Manager. Alternatively, you can submit a request at tickets@sprinklr.com.
Delete Record Node
The Delete Records node allows you to delete one or multiple records associated with a specified entity type. You need to define the Entity Type, apply Filters to identify the records for deletion, and specify the Output Variable to capture the response. Upon execution, the node will remove the filtered records from Sprinklr's database and store the status or outcome of the operation in the designated output variable.

Notes:
Deletion is supported in the Screen Recording Entity as well as Custom Entities.
The filter values accept only String values and not numbers. The filter values should be entered within double quotes.
You can assign an Exception Variable to capture and handle errors during the execution. Enable the Exception Variable by assigning it a variable name. Exception Variable can be defined to handle unexpected situations or exceptions within a workflow. By setting exception variables, users can establish conditions to manage errors, alert agents, or take alternate actions, helping maintain workflow stability and enhance error-handling capabilities. Upon saving, the node will bifurcate into Success and Failure paths.
Success Path - Executed when the node runs successfully.
Failure Path - Triggered when the node encounters an error (For example, timeouts, server issues).