Creating Alerts in Supervisor Console
Updated
You can create alerts to receive notifications about specific activities and events you want to monitor. These alerts keep you informed and enable you to take timely and appropriate actions when needed.
This article covers the following sections:
Create an Alert
To create an alert, follow these steps:
1. Open the relevant Supervisor Console from the Launchpad.
2. In the left pane, click Alerts.
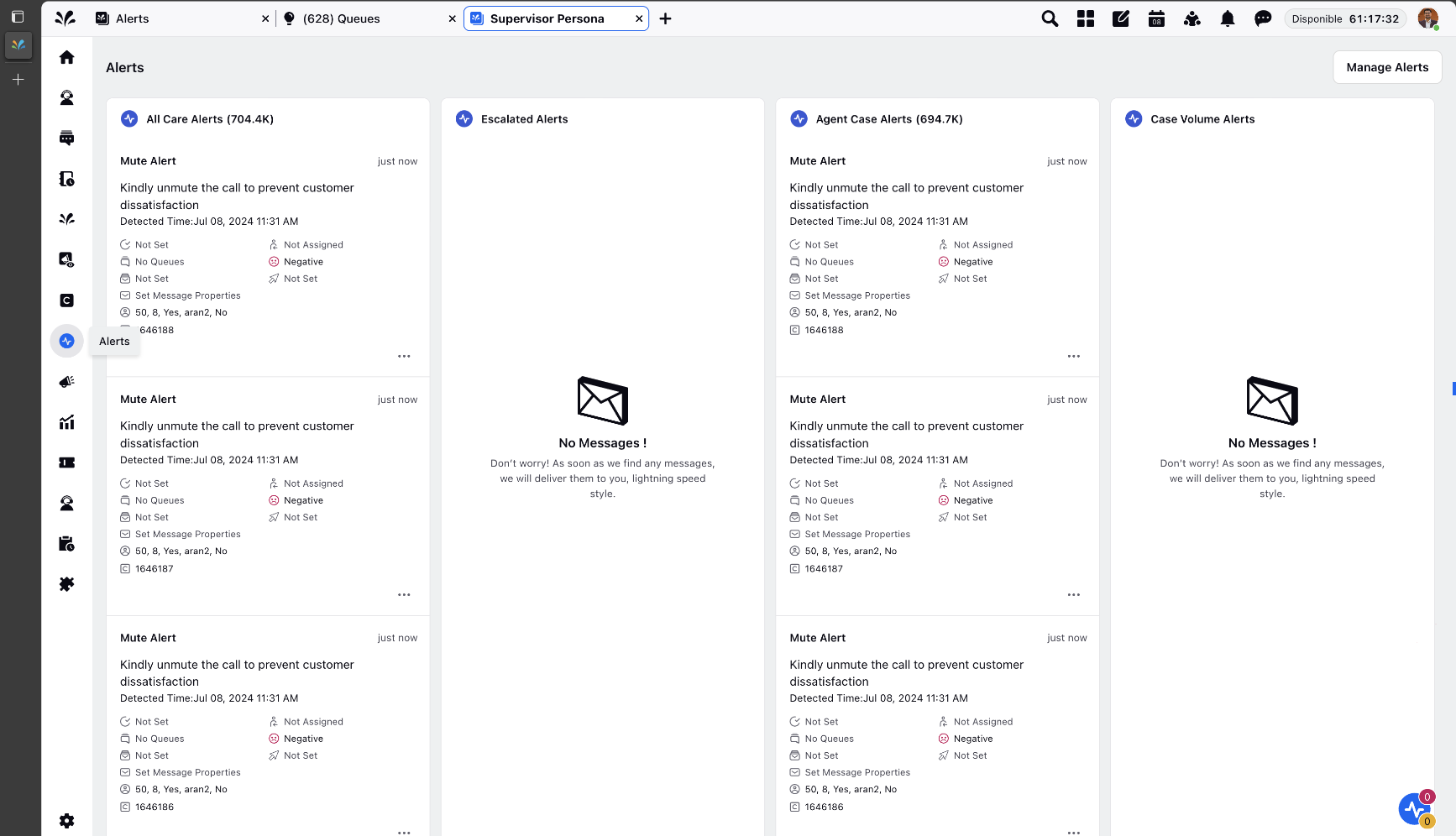
3. On the Alerts screen, click Manage Alerts in the top-right corner.
4. Click Create Alert in the top-right corner.

5. On the New Alert screen, enter the following details:
Field | Mandatory/Optional | Description |
Alert Name | Mandatory | Enter a name for the alert. The name will help you identify the alert so ensure that it is named appropriately. |
Alert Description | Optional | Enter a description for the alert. The description will indicate the purpose of the alert. In this field, you can also mention the use cases for the alert. |
Alert Message | Optional | To create a customized alert message, use this field to enter your desired message. If this field is left blank, the default message will be sent. For more details, see Customize an Alert Message. |
Alert Tags | Optional | Select the tags related to the alert that helps search the alert easily. |
Alert Category | Mandatory | Supervisors can create two types of alerts:
|
Alert Type | Mandatory | There are various alert types that you can select based on the purpose of the alert. These alert types are grouped by categories. For more information, see the Type of Alerts section. |
Dimensions | Mandatory | The specific conditions required to trigger the alert, such as case work queue, users, user groups, among others. |
Avoid spam by adding maximum notification frequency | Optional | You can adjust the maximum frequency at which the alert is triggered. For more information, see the Set Maximum Notification Frequency section. |
Alert When Condition are Met | Mandatory (for manual alerts) | Use this field to define the threshold for a manual alert. |
Alert Timeline | Mandatory (for manual alerts) | Use this field to set the duration or amount of time for which you want the alert to trigger. Following timelines can be set based on the need:
For example, if you set a Call Volume Manual Alert and set the timeline as 15 minutes, you will get the alert based on the number of call volumes that came in the last 15 minutes. |
Business Hours | Optional | Select the business hours for the alert. |
Permissions | Optional | Set the permissions for viewing and editing the alert. |
6. After you have filled in all the details, click Next. The Notifications screen opens.
7. In the Notifications screen, select the users or user groups that you want to notify when this alert is triggered.
8. Enable the channels through which you want to notify the users such as email, SMS, and more.
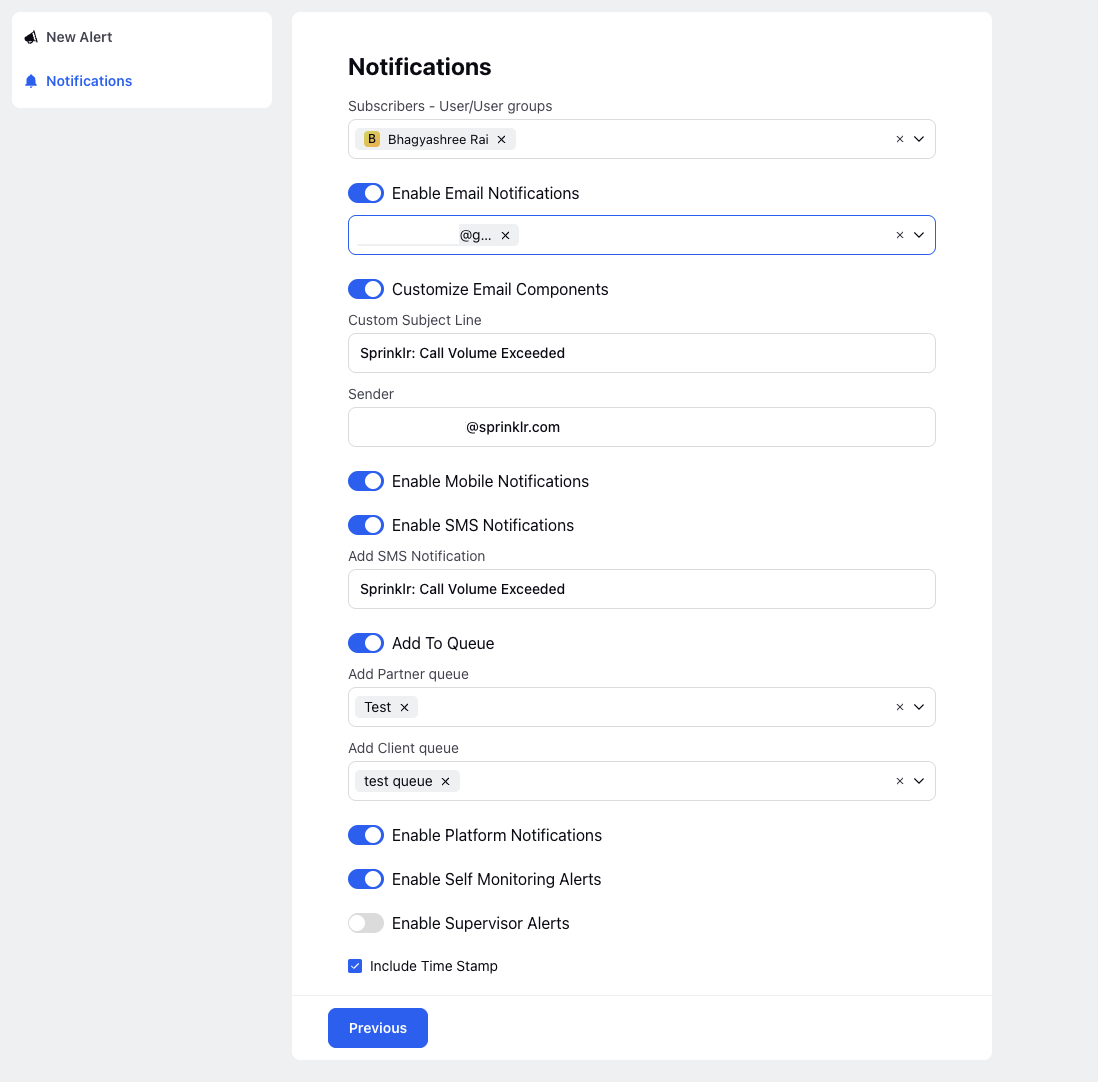
The following table provides the description for each channel and the details required.
Option | Description |
Enable Email Notifications | Use this option to send the notification as an email. Enter an email Id on which you want to send the notification. |
Customize Email Components | Use this option to customize the email content. You can specify a custom subject line and the sender email Id through which the email will be sent. |
Enable Mobile Notifications | Use this option to send push notifications to users on their mobile devices. |
Enable SMS Notifications | Use this option to send SMS notifications. Enter the SMS text you want to send. |
Add To Queue | Use this option to add this alert to partner and client queues. |
Enable Platform Notifications | Use this option to send this alert as a Sprinklr platform notification. These notifications are displayed when users click the Notifications icon ( |
Enable Self Monitoring Alerts | Use this option to send care alerts to the selected users. |
Enable Supervisor Alerts | Use this option to send alerts to the supervisors of the selected users. Enter the supervision level: 1, 2, 3. The values correspond to the following recipients:
|
Include Time-Stamp | Select this check box to include the timestamp in the notification. |
9. After entering all the required details, click Create Alert.
You have now sucessfully created an alert.
Customize an Alert Message
If you want to customize the text of the alert message according to your requirement, use the Alert Message field in the alert creation form. The text you enter in this field will be used as the custom notification message for that alert.
Note: To enable this feature in your environment, reach out to your Success Manager. Alternatively, you can submit a request at tickets@sprinklr.com.
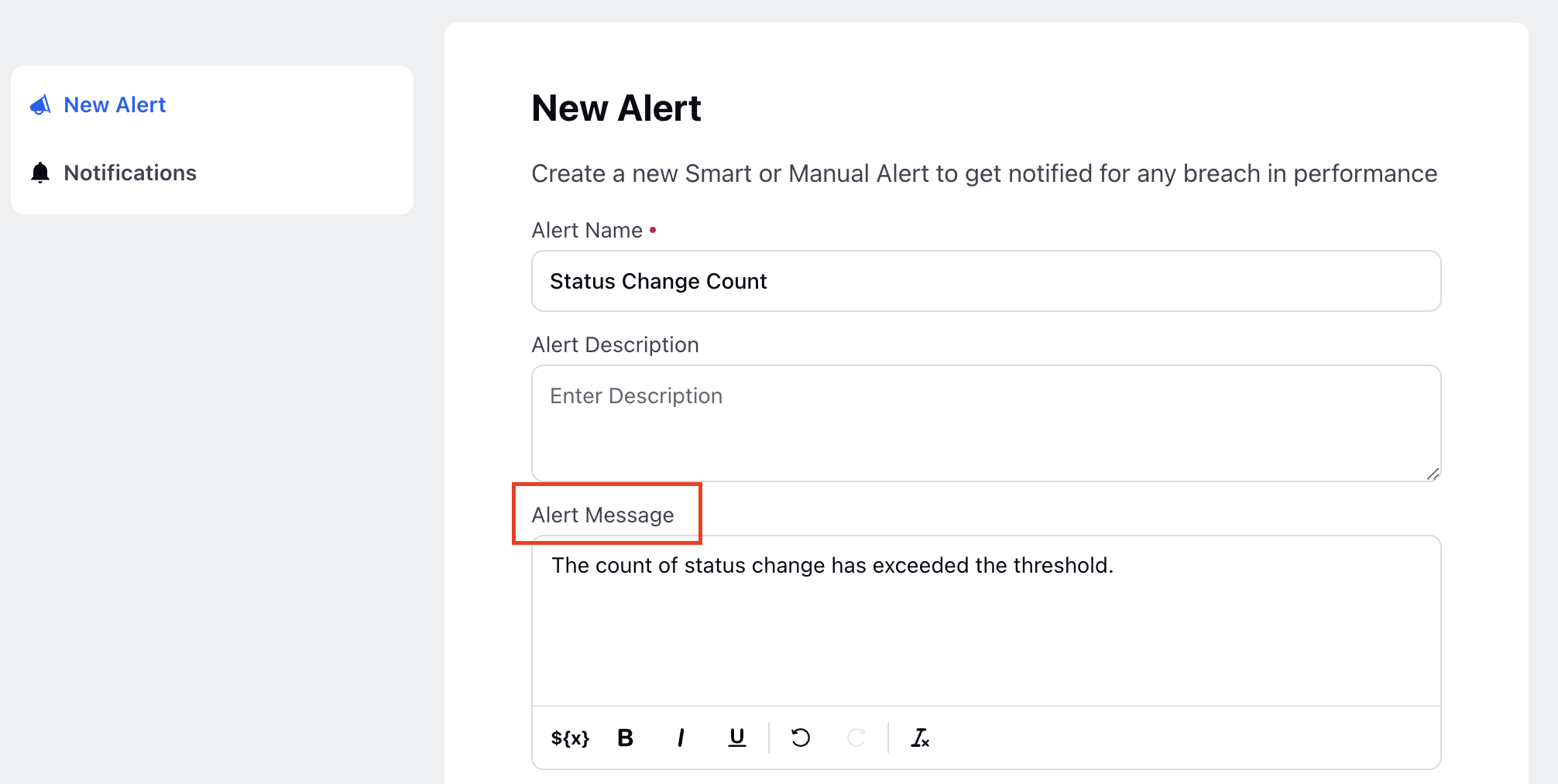
The Alert Message field offers the following options to add context and customize the formatting of the alert:
Choose Resource: Add relevant context to the alert by selecting resource types such as User, Case, or Alert. This makes the alert more informative. For example, including the user ID in the alert helps identify the specific agent who triggered it.
Formatting Options: Format the alert using options such as bold, italics, and underline. You can also clear the formatting or undo any changes when required.
Set Maximum Notification Frequency
The Avoid spam by adding maximum notification frequency section is an optional feature to define the frequency of the alerts that will be triggered. Fill in the required fields in this section.
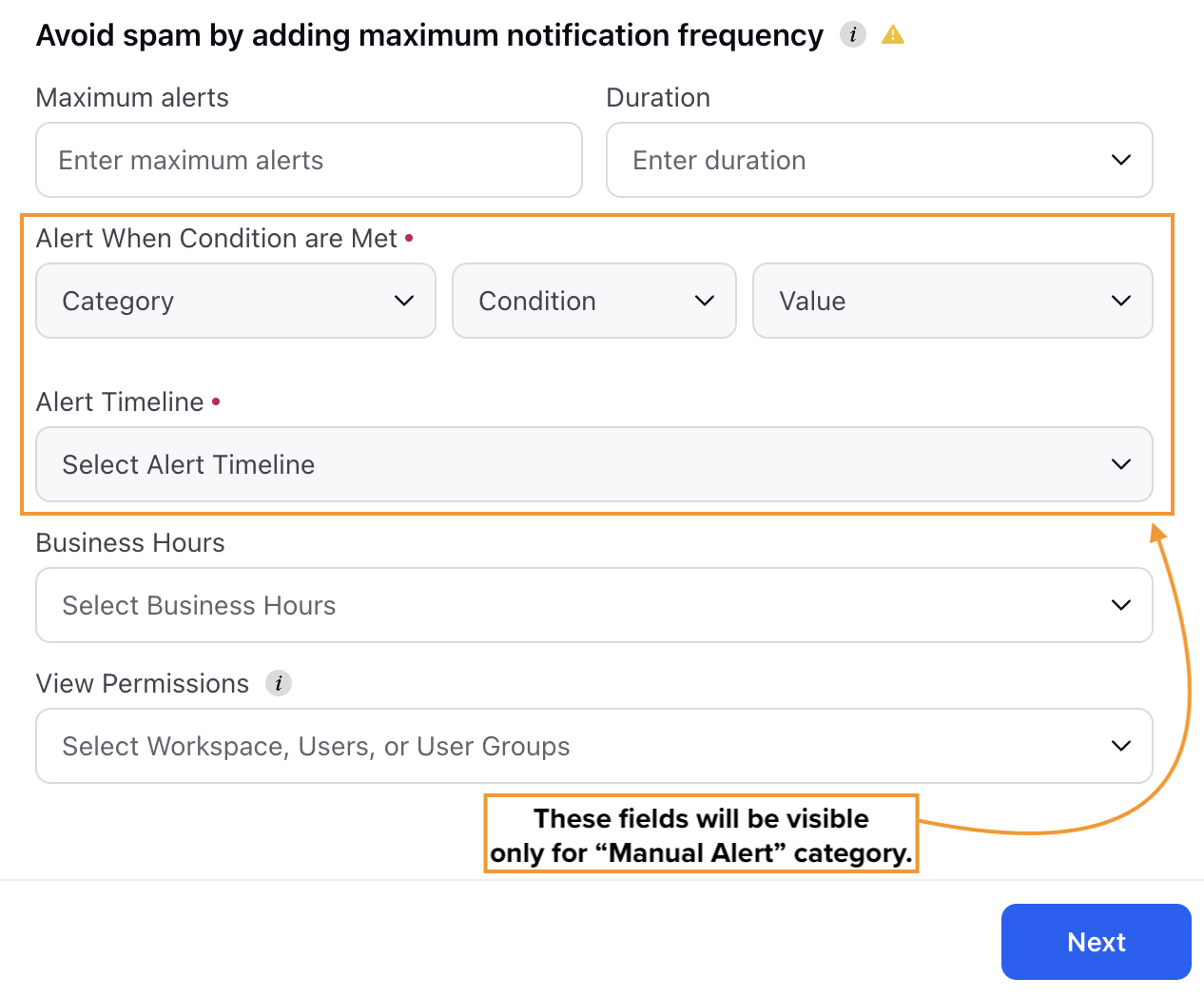
The following the descriptions of the fields in this section:
Maximum alerts: Enter the maximum number of Alerts that can be triggered, using only numerical digits.
Duration: Select the duration for which the number entered in the Maximum alerts field will be applicable. The options available are Hourly, Daily, Weekly, Bimonthly, and Monthly.
Business Hours: Select the predefined Business Hour for which the Alert will be triggered. The Alert will be active for only the timing specified in the selected Business Hour.
View Permissions: Select the Workspace(s), User(s), or User Group(s) that can view the Alert.
If you are creating a Manual Alert Category, the Alert When Condition are Met field will be visible. In these fields, you can enter the specific details after which the Alert will be triggered. For instance, if you want an Alert to be triggered if “Agent 1” rejects 3 consecutive calls, select Value in the Category field, select Equals in the Condition field, and enter “3” in the Value field.
Click the Create Alert button at the bottom right of the page to create the Alert with specified details.
Types of Alerts
The Supervisor Console provides a wide range of alerts covering areas such as After Call Work, Voice, IVR, and more. These alerts can be set on both standard and custom metrics, offering the flexibility to configure alerts that meet your specific requirements.
The following is the list of alert type category and the alert types within those categories:
Alert Type Category | Alert Type | Description |
After Call Work | ||
Agent Auto Wrap Consecutive Calls | This alert is triggered when an agent automatically wraps consecutive calls and the After Call Work (ACW) is auto-filled rather than manually completed. | |
Agent Filled Consecutive Disposition | This alert is triggered when an agent manually fills consecutive disposition plans. This indicates that the After Call Work (ACW) is not being auto-wrapped but is instead being completed manually by the agent. | |
Agents Call Disposition Alert | This alert helps monitor calls where specific dispositions or sub-dispositions are filled by users or user groups. When the defined threshold is reached, the alert is triggered. | |
Agents Pending ACW Alert | This alert helps monitor pending ACW (After Call Work) for users or user groups. When the defined threshold is exceeded, an alert is triggered. | |
System Disposition | This alert is triggered based on the conversation completion status, such as call failed, call accepted, agent busy, and call dropped. You can find the complete list of these statuses in the Care Alert Manager. To set up this alert, select it as a manual alert and choose Conversation Completion Status in the dimensions. | |
Voice | ||
Abandonment Rate | This alert is triggered when the abandonment rate (percentage of calls initiated by the center that are disconnected by customers before reaching an agents) exceeds the defined threshold. | |
Agent and Customer In Call Time | This alert is triggered when the duration of a call between an agent and a customer exceeds the defined threshold. | |
Call AHT (Avg Handling Time) | This alert is triggered instantly when a call between an agent and a customer exceeds the defined threshold. It is useful for identifying outlier calls with unusually high handle times. | |
Campaign Available Agents | This alert is triggered when the agents are available for the dimensions Campaign, Voice Segment, and Dialer Profile. | |
Campaign Expiry Alert | This alert is triggered when a campaign expires. | |
IVR | ||
IVR Transaction Volume Alert | This alert is triggered when the IVR transaction volume exceeds the set threshold. | |
Voice DTMF Timeout Alert | This alert is triggered when there is a DTMF timeout for the selected voice application or IVR. | |
Voice IVR Path Not Exist Alert | This alert is triggered when a Voice IVR Path does not exist for a specific voice application or IVR. | |
SLA | ||
Case Association SLA Alert | This alert is triggered when the case association SLA is not met. | |
Case Backlog By Queue | This alert is triggered when the Case Queue backlog for a specific queue exceeds the defined threshold. | |
Case First Response SLA Alert | This alert is triggered when the SLA for the first response by the agent is not met. | |
Case Processing SLA Alert | This alert is triggered when the average Case Processing SLA for a selected dimension (for example, Account, User, User Group, Social Network) exceeds the defined limit. For example, an alert is triggered if the Case Processing SLA for case associated with Facebook surpasses 5 minutes. | |
Case Response SLA Alert | This is the time difference between the user's last message and the agent's first response. The alert is triggered when the Case First Response SLA for cases associated with a specific Account, User, User Group, Social Network, or other dimension exceeds the defined threshold. | |
Case User Response from Assignment Alert (Instant) | This is an instant alert that notifies the supervisor when response to a case by an agent from the time it was assigned exceeds the threshold. For example, an alert is triggered when the Case User Response SLA from Assignment exceeds 5 minutes for cases with the Intent Detected as "Payment Issues_Retail." | |
Case User Response SLA From Assignment Alert | This alert is triggered when response to a case by an agent from the time it was assigned exceeds the threshold. | |
Staffing | ||
Agent Time on System Alert | This alert is triggered when an agent is logged into the system and their availability status meets a defined threshold. | |
Login | This is an instant alert that notifies the supervisor as soon as an agent, or an agent within a specific user group, logs in to Sprinklr. | |
Login After | This is an instant alert that notifies the supervisor as soon as an agent, or an agent within a specific user group, logs into Sprinklr outside of business hours. | |
Logout | This is an instant alert that notifies the supervisor as soon as an agent, or an agent within a specific user group, logs out of Sprinklr. | |
Status Count Alert for Each User | This alert monitors the number of times each user changes their status within a given time period. It is triggered when a user exceeds a defined threshold. For example, you can set this alert to notify when the status of an changed more than 3 times within an hour. | |
Time In Current State Alert | This instant alert helps monitor the time agents or agent groups spend in non-productive or productive state. | |
Time In Current Status Alert | This instant alert helps monitor the time agents or agent groups spend in non-productive or productive status. | |
User Count with Status Alert | This alert triggers when the number of users in a particular status exceeds a defined threshold within a set time period. For example, an alert can be set to notify the supervisor when 5 agents are in Unavailable status within 1 hour, | |
User Status Alert | This instant alert helps monitor agents or agent groups in a specific availability status. Supervisors often require a certain number of agents to stay in a productive status, and this alert helps track compliance with that requirement. | |
Task | ||
Task Alert | This alert is triggered based on various factors such as task type, task priority, due date, creation time, and the assigned user or user group, once the defined threshold is reached. | |
Volumetric | ||
Agent Rejected Consecutive Calls | This alert is triggered when consecutive calls are rejected by an agent, user group, or agents assigned to a campaign. | |
Call Volume Alert | This alert notifies supervisors when the volume of calls exceeds the set threshold. | |
Case Addition Volume By Queue | This alert is triggered when the volume of cases added to the queue exceeds the defined threshold. | |
Case Volume Alert | This alert notifies supervisors when the volume of cases for any Account or Social Network exceeds the set threshold. | |
Cases Volume Alert by Custom Field | This alert, similar to the Case Volume Alert, notifies supervisors when the case volume for any Account or Social Network exceeds the set threshold. It also includes the added functionality to filter cases based on custom fields. | |
No. of Calls Agent Handled | The alert is triggered when the number of calls handled during business hours or by an agent/user group exceeds the threshold. | |
No. Of Calls Agent Handled with Talktime | This alert is triggered based on the threshold number of calls an agent has handled, along with their talktime. The talktime duration can be specified during the alert creation process. | |
Work Queue | ||
Current Assigned Work Duration | The alert is triggered when the duration to assign a case to an agent (calculated by adding Ring Time and Assignment Time) exceeds a specified threshold. | |
Queue Abandonment Alert | This alert tracks the call abandonment count in the work queue within a specified timeline. | |
Work Queue Actual Wait Time Alert | This alert is triggered when the duration to assign a case to an agent exceeds the average wait time of the queue. | |
Work Queue Backlog Alert | This alert is triggered when the Work Queue Backlog for a specific queue exceeds the defined threshold. | |
Work Queue Estimated Wait Time Alert | This alert is triggered when the Work Queue Estimated Wait Time for the work/case queues exceeds the defined threshold. | |
Examples
The following are a few examples of the alerts:
Case Volume Alert
This alert helps to notify supervisors when the volume of cases, for any Account or Social Network, exceeds the desired threshold.
Select the Alert Type as Case Volume Alert.
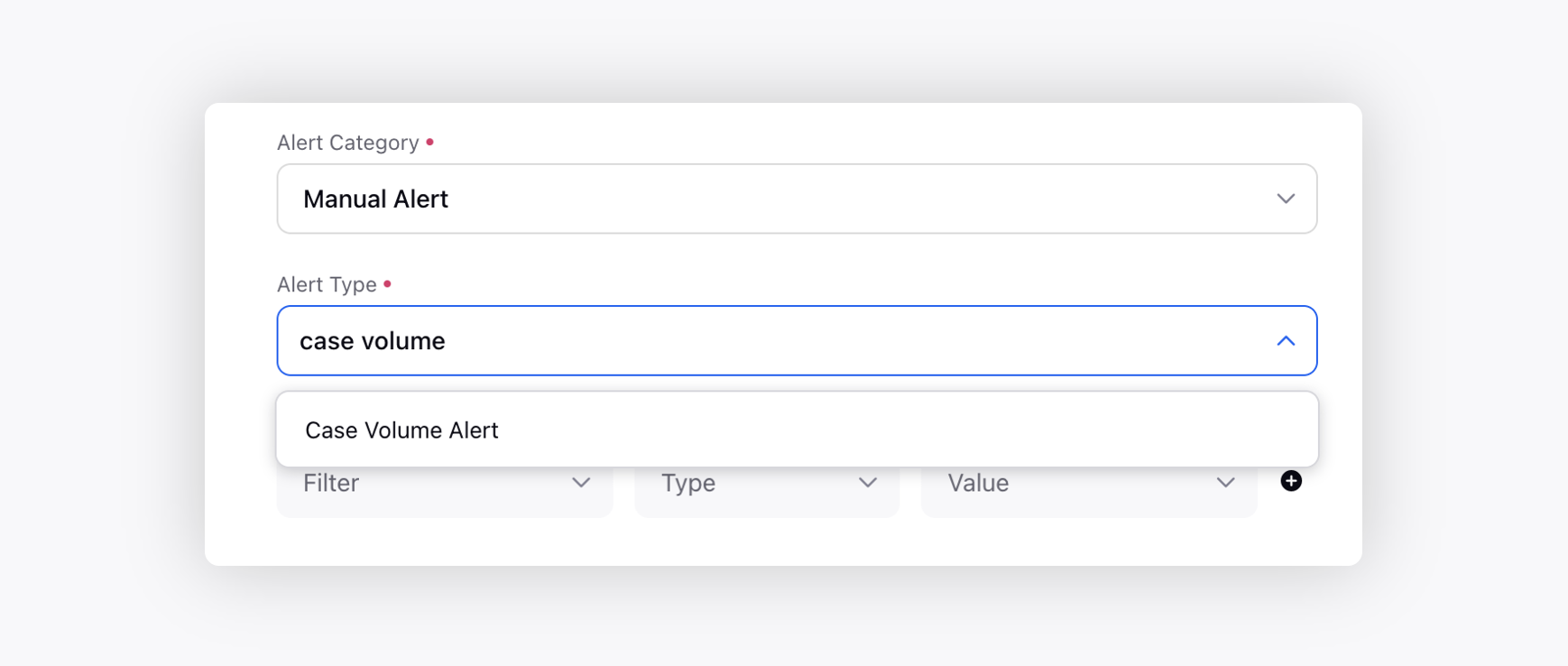
2. Set the alert conditions.
For instance, in this case, we have set the threshold to greater than 400. As a result, the alert will be triggered whenever the case volume exceeds 400.

Case Processing SLA Alert
This alert is triggered when the average Case Processing SLA for the selected dimension (for example, Account, User, User Group, Social Network) exceeds the specified limit. For example, in this case, we want to raise an alert if the Case Processing SLA for Facebook-related cases exceeds 5 minutes.
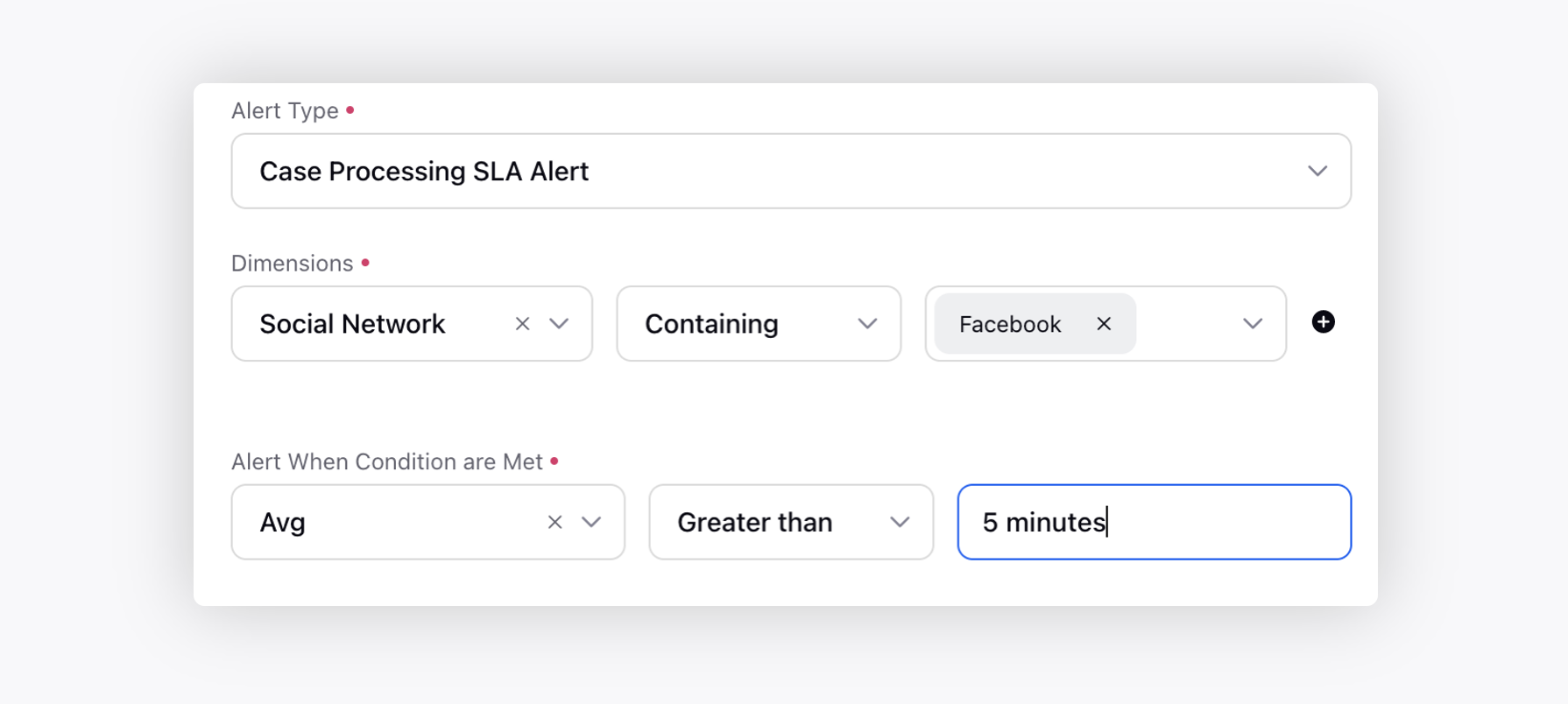
Case First Response SLA Alert
This is the time difference between the user's last message and the agent's first response. The alert is triggered when the Case First Response SLA for cases associated with a specific Account, User, User Group, Social Network, or other dimension exceeds the defined threshold.
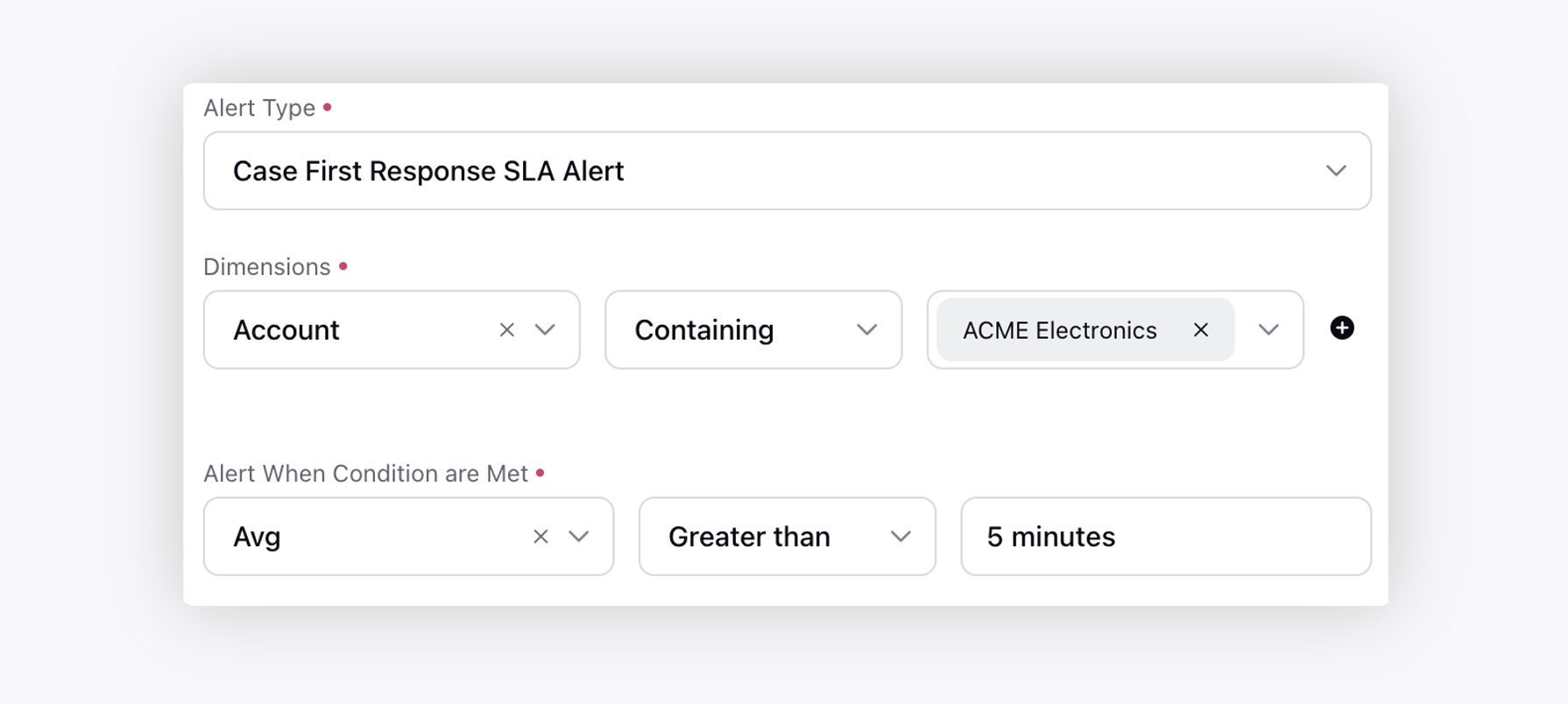
Case Response SLA Alert
This alert is triggered when the average Case Response SLA for the selected dimension has breached the set limit. Refer to Case SLA Metrics for more details on Case Response SLA metric. In the following case, we want to raise an alert when the average Case Response SLA for cases associated with the Region: APAC user group is greater than 5 minutes.
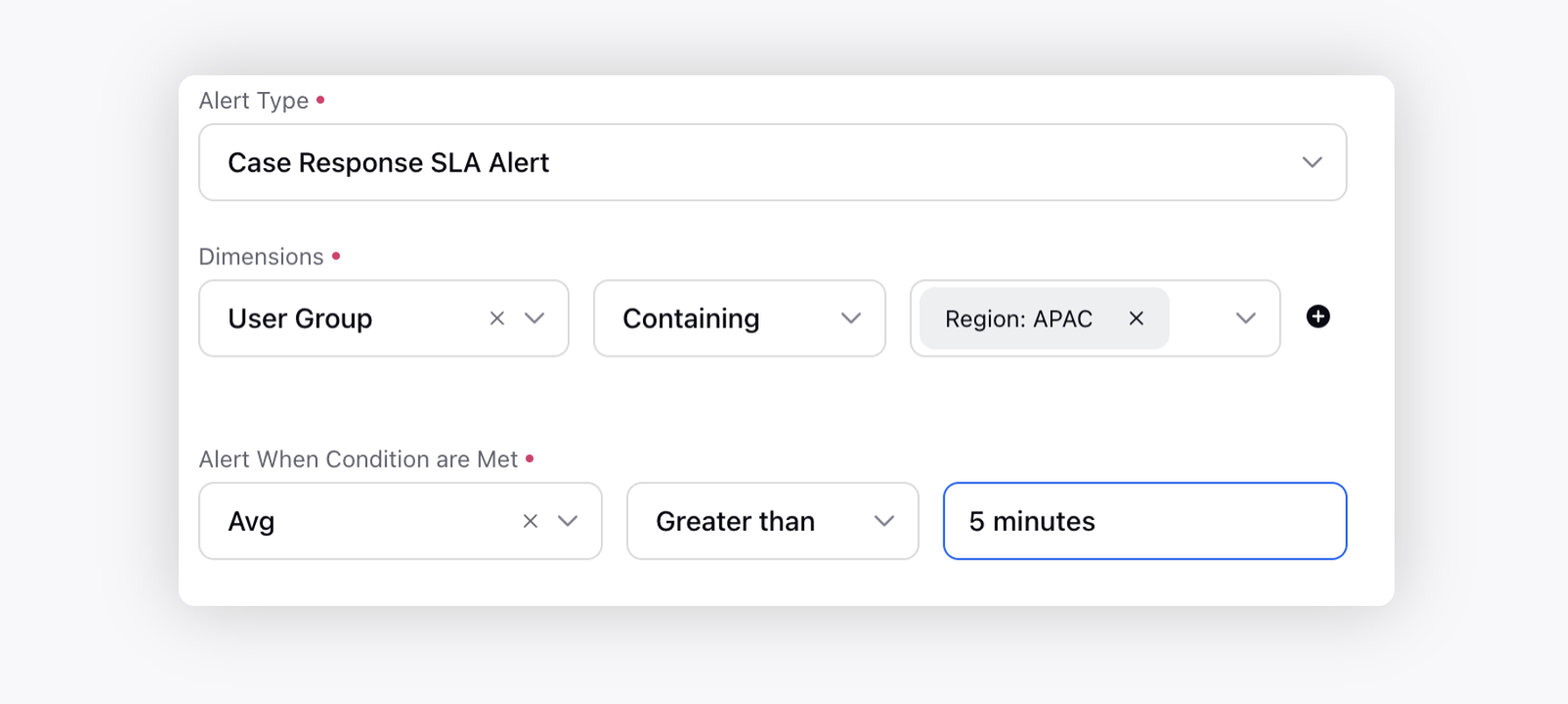
Case User Response SLA From Assignment Alert
In the following case, we want to raise an alert when the Case User Response SLA from Assignment, for cases with Intent Detected as Payment Issues_Retail, is greater than 5 minutes.
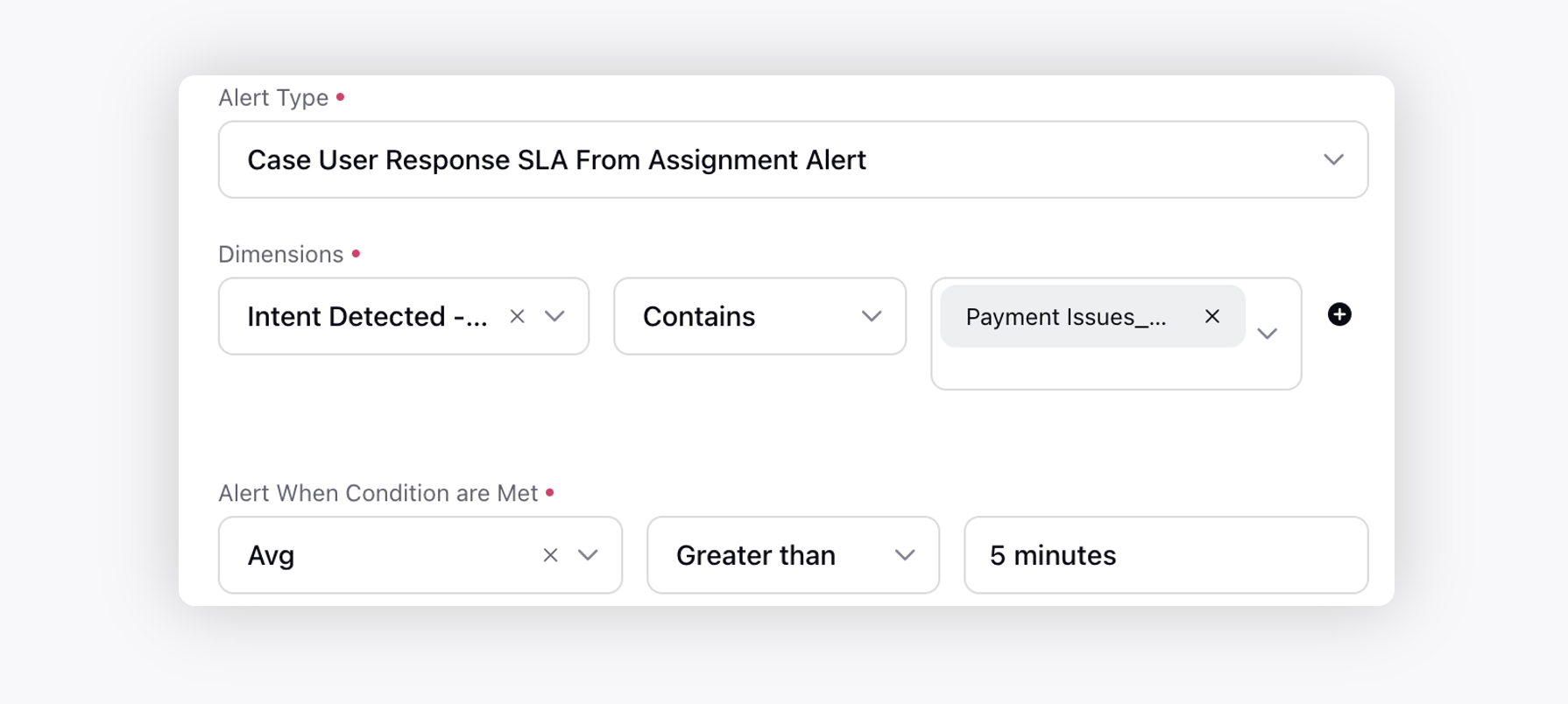
Work Queue Actual Wait Time Alert
This alert is triggered when the Work Queue Actual Wait Time for the work/case queues is greater than the defined threshold.
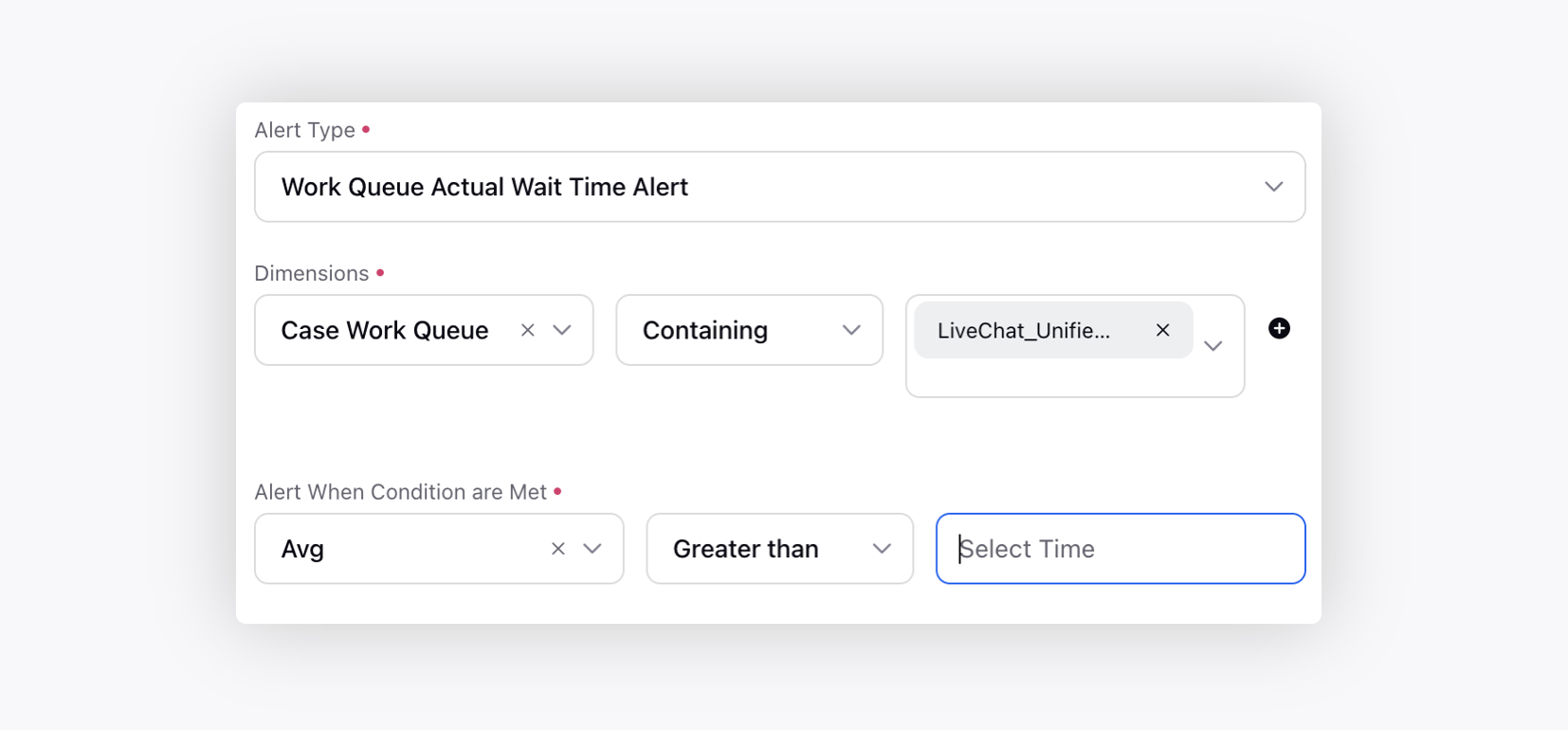
Work Queue Estimated Wait Time Alert
This alert is triggered when the Work Queue Estimated Wait Time for the work/case queues is greater than the defined threshold.

Queue Abandonment Alert
This alert is used to track the call abandonment count in the work queue in the defined timeline.
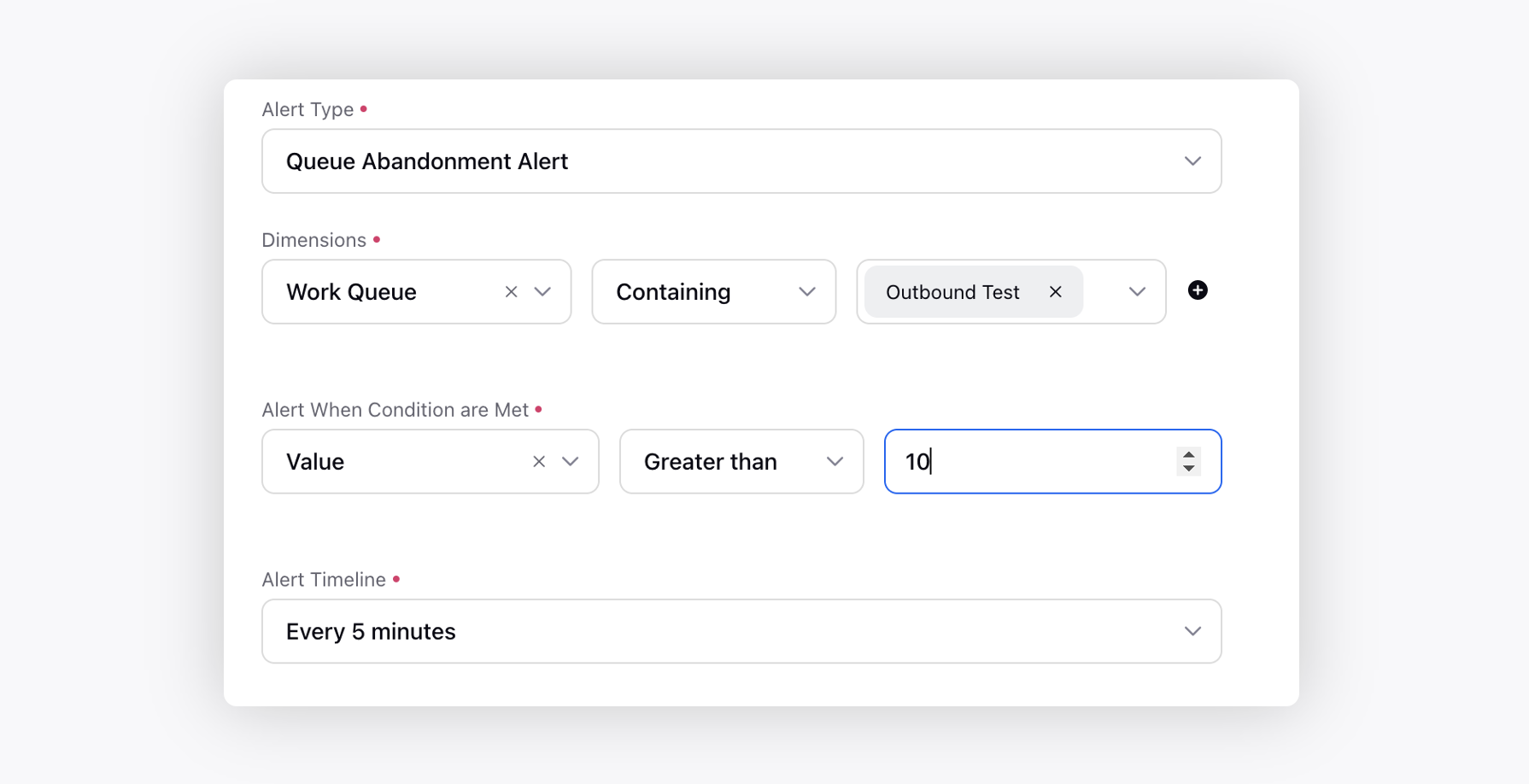
Call Average Handling Time
This alert is triggered instantly when a call between an agent and a customer exceeds the defined threshold. It is useful for identifying outlier calls with unusually high handle times.
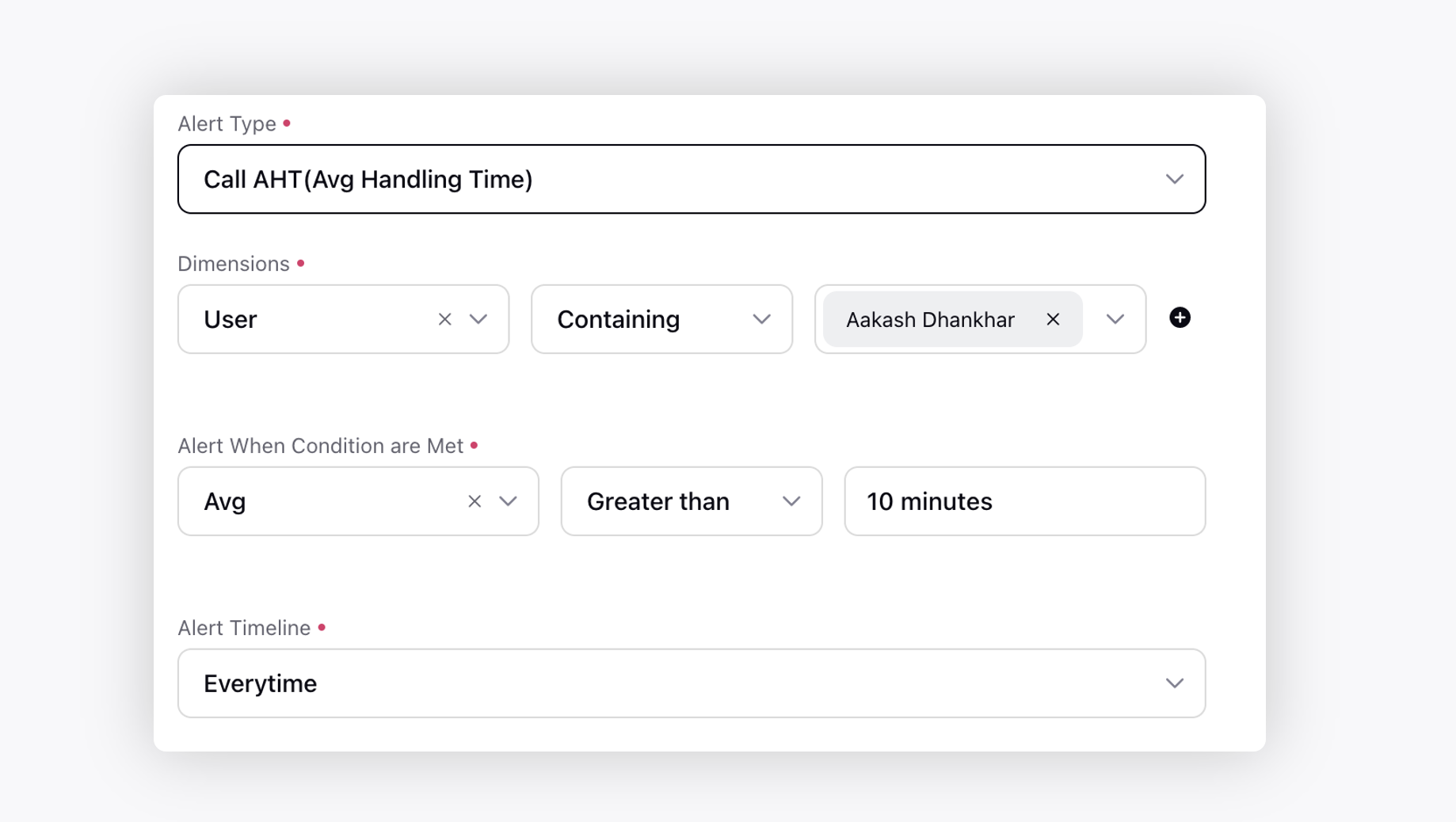
Login/Log out
This is an instant alert that is triggered when an agent or agent of a particular user group logs in to or logs out of Sprinklr.
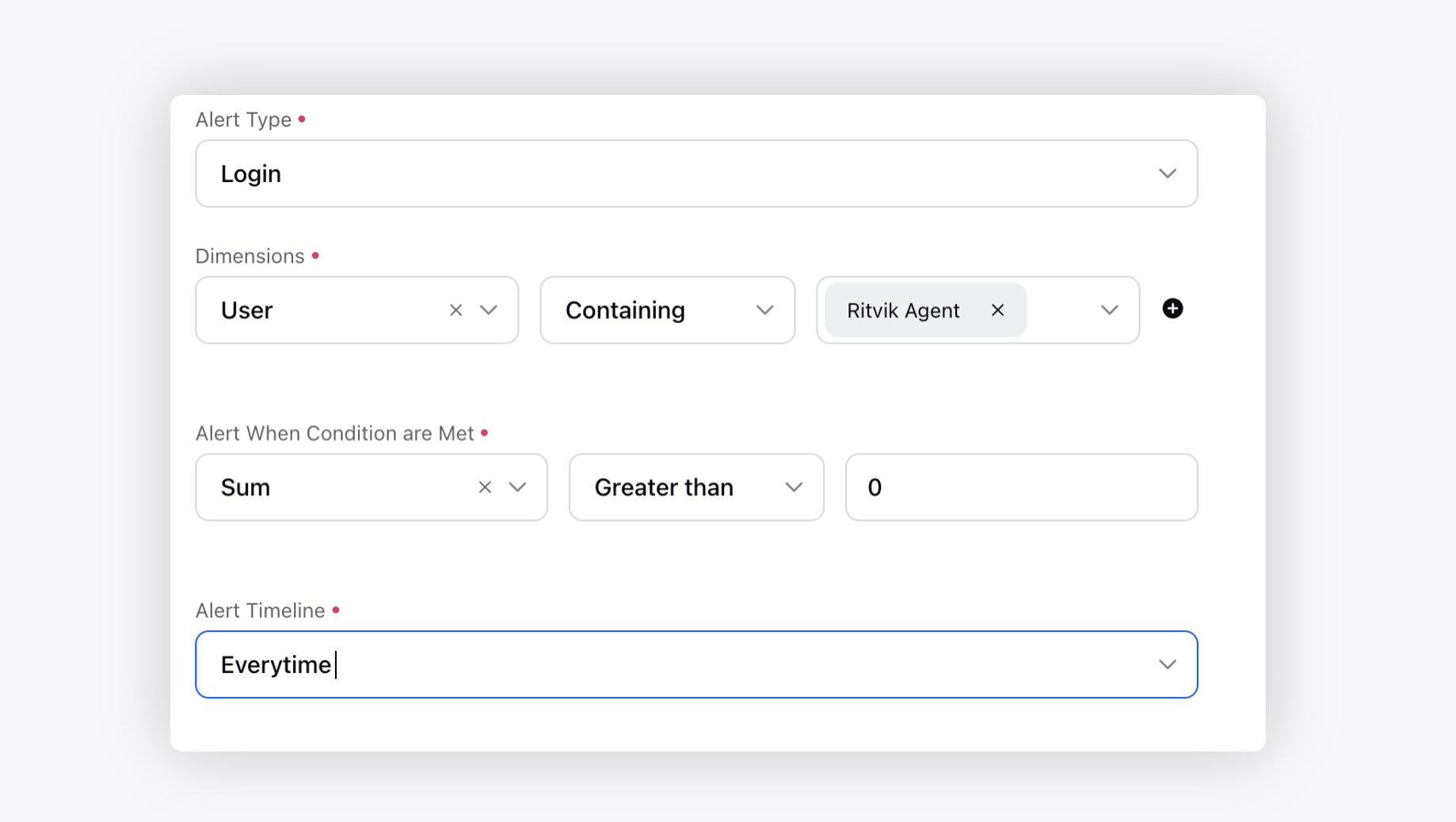
Login After
This is an instant alert that is triggered when an agent or agent of a particular user group logs into Sprinklr after business hours.
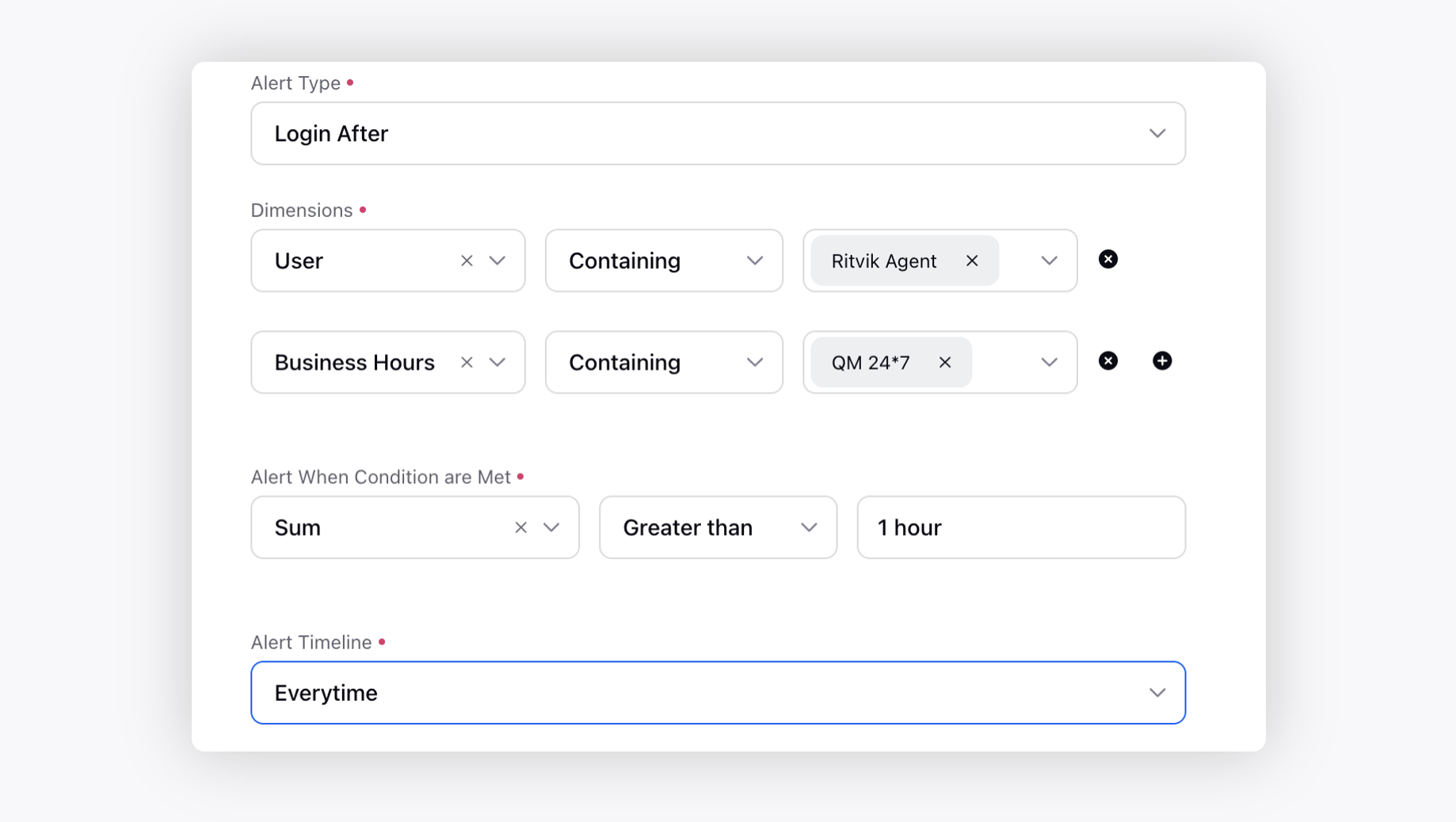
Status Count Alert for Each User
This alert is triggered when the number of times an agent's status changes within a specified time period exceeds a defined threshold. With this alert type, supervisors can track frequent status changes and take appropriate actions.
For example, in the following scenario, the alert is triggered when the status of an agent in the selected user group changes more than three times within the last hour. Consider Smith, an agent in the Test GP 1 group. Over the past hour, their status changed from Unavailable to Available, then to Connection Issue, and back to Unavailable. This results in four status changes, triggering the Status Change Count alert to notify the supervisor of this activity.
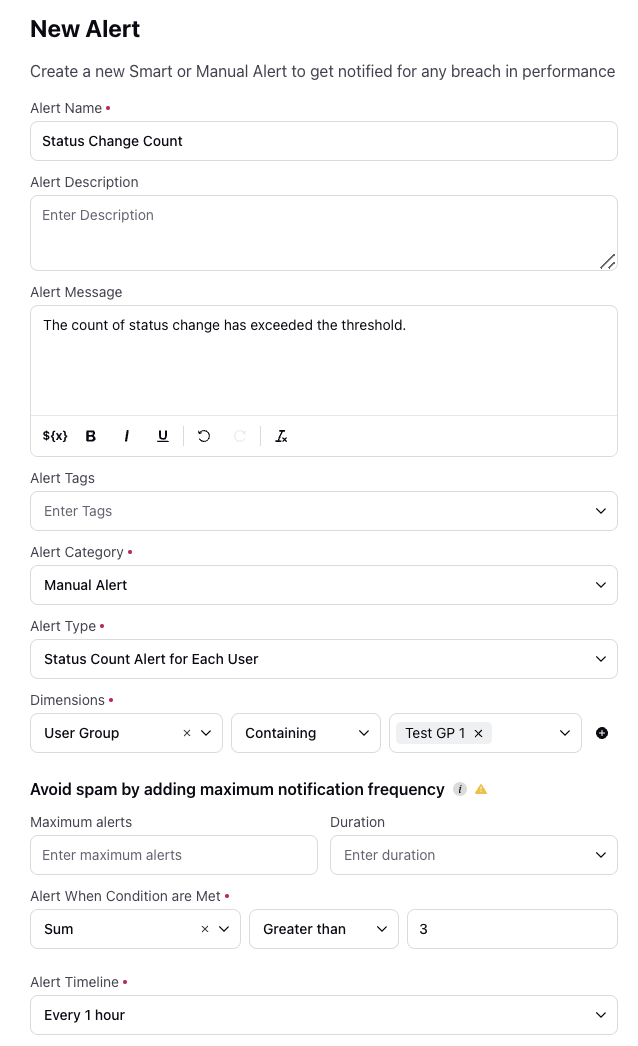
User Count with Status Alert
This alert is triggered when the number of users in a specific status exceeds a defined threshold within a set time period. It allows supervisors to monitor the count of agents in a particular status, helping them make informed decisions, such as optimizing resource allocation.
For example, in the following case, the alert is triggered if more than 5 agents are in the Away status within an hour. Upon receiving the alert, the supervisor can take immediate action to ensure an adequate number of agents are available to handle customer queries.
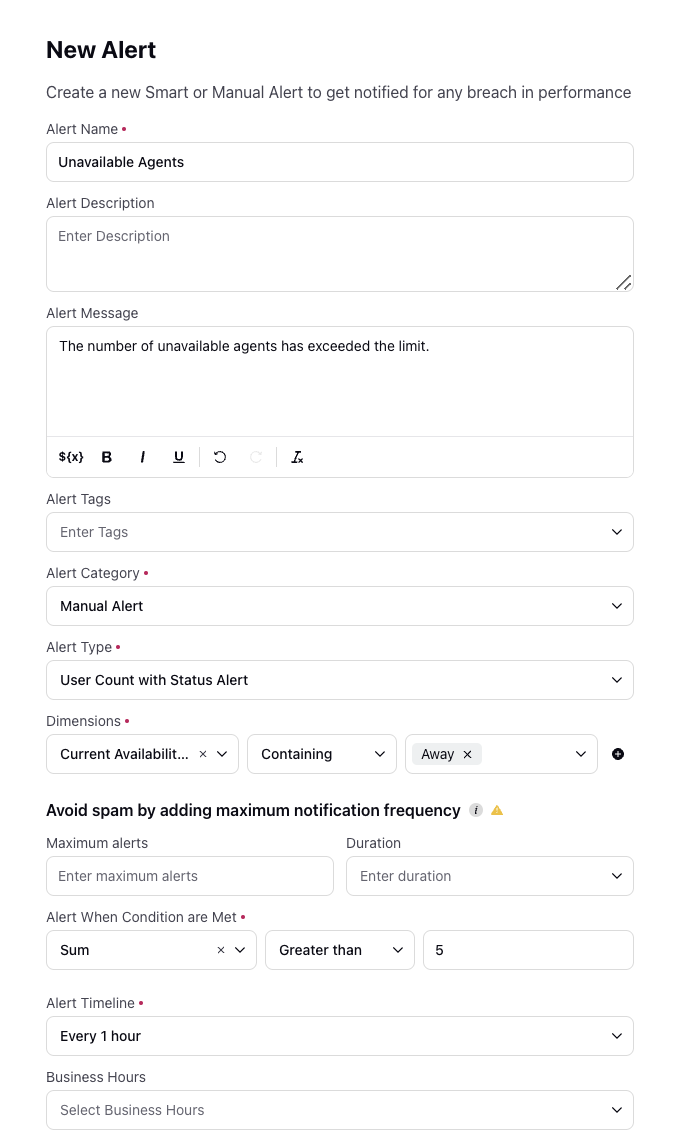
Time In Current Status Alert
This instant alert helps monitor the time agents or agent groups spend in non-productive or productive status.
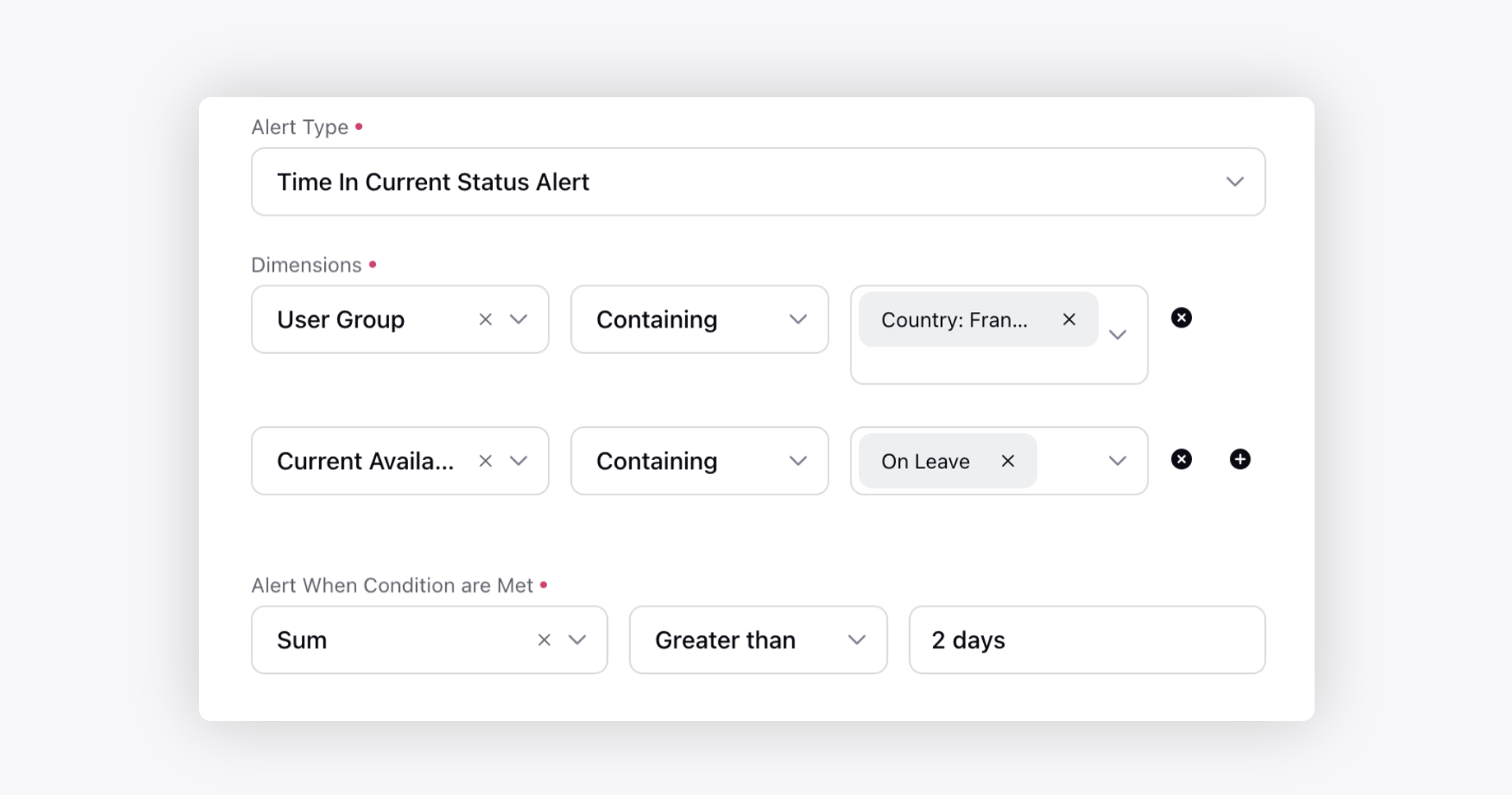
User Status Alert
This instant alert helps monitor agents or agent groups in a specific availability status. Supervisors often require a certain number of agents to stay in a productive status, and this alert helps track compliance with that requirement.
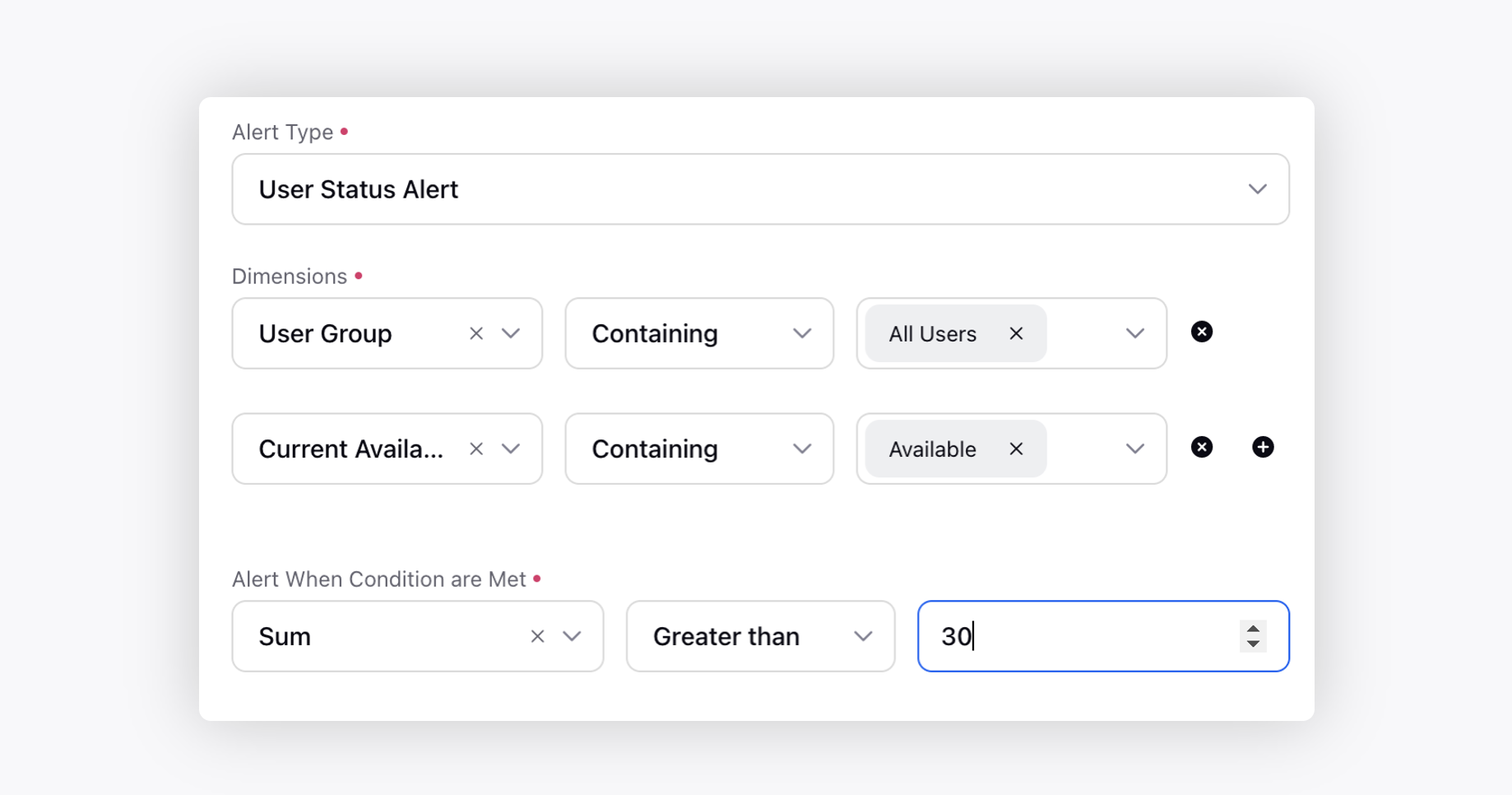
Agents Pending ACW Alert
This alert helps monitor pending ACW (After Call Work) for users or user groups. When the defined threshold is exceeded, an alert is triggered.
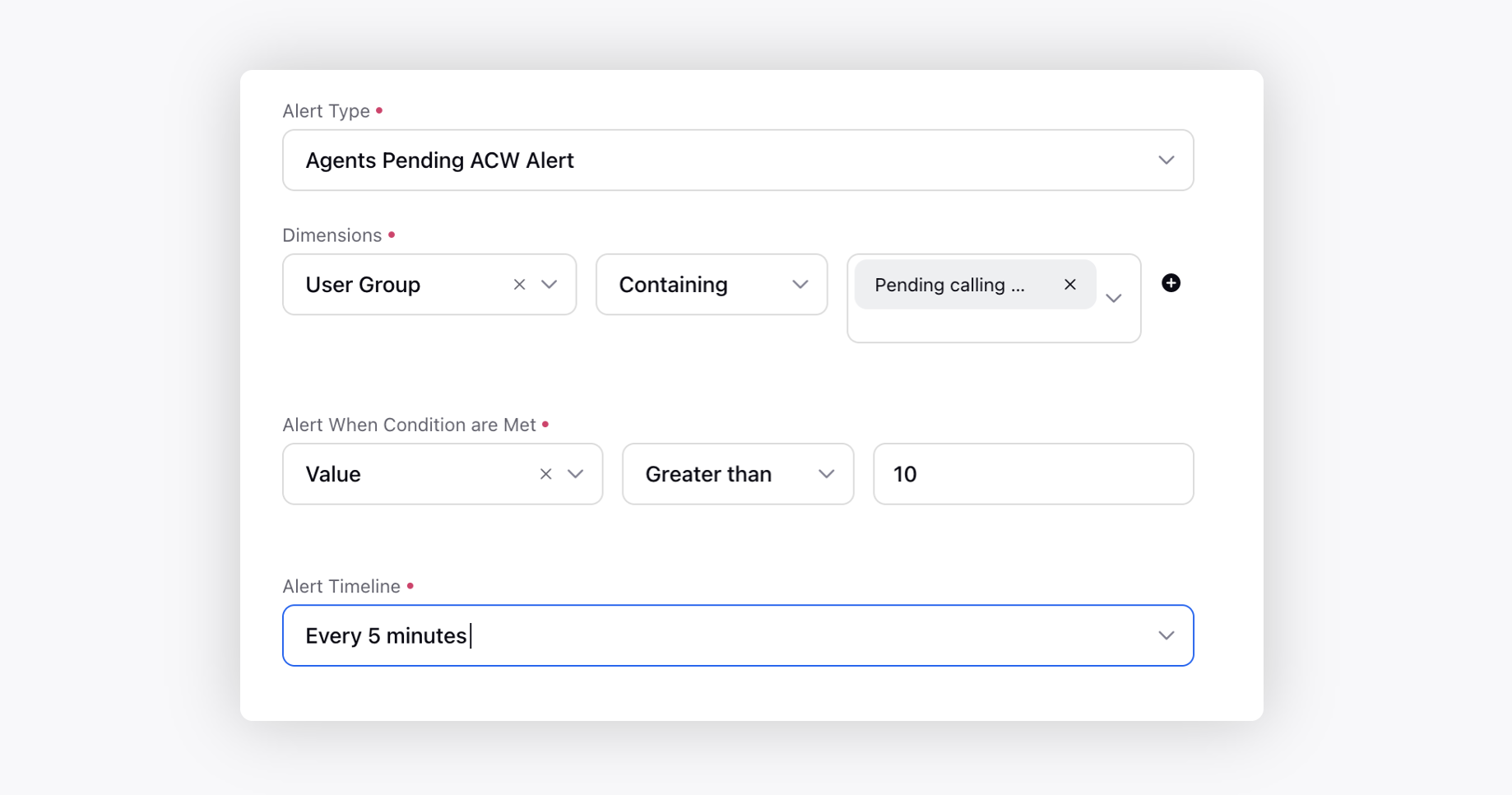
Agents Call Disposition Alert
This alert helps monitor calls where specific dispositions or sub-dispositions are filled by users or user groups. When the defined threshold is reached, the alert is triggered.
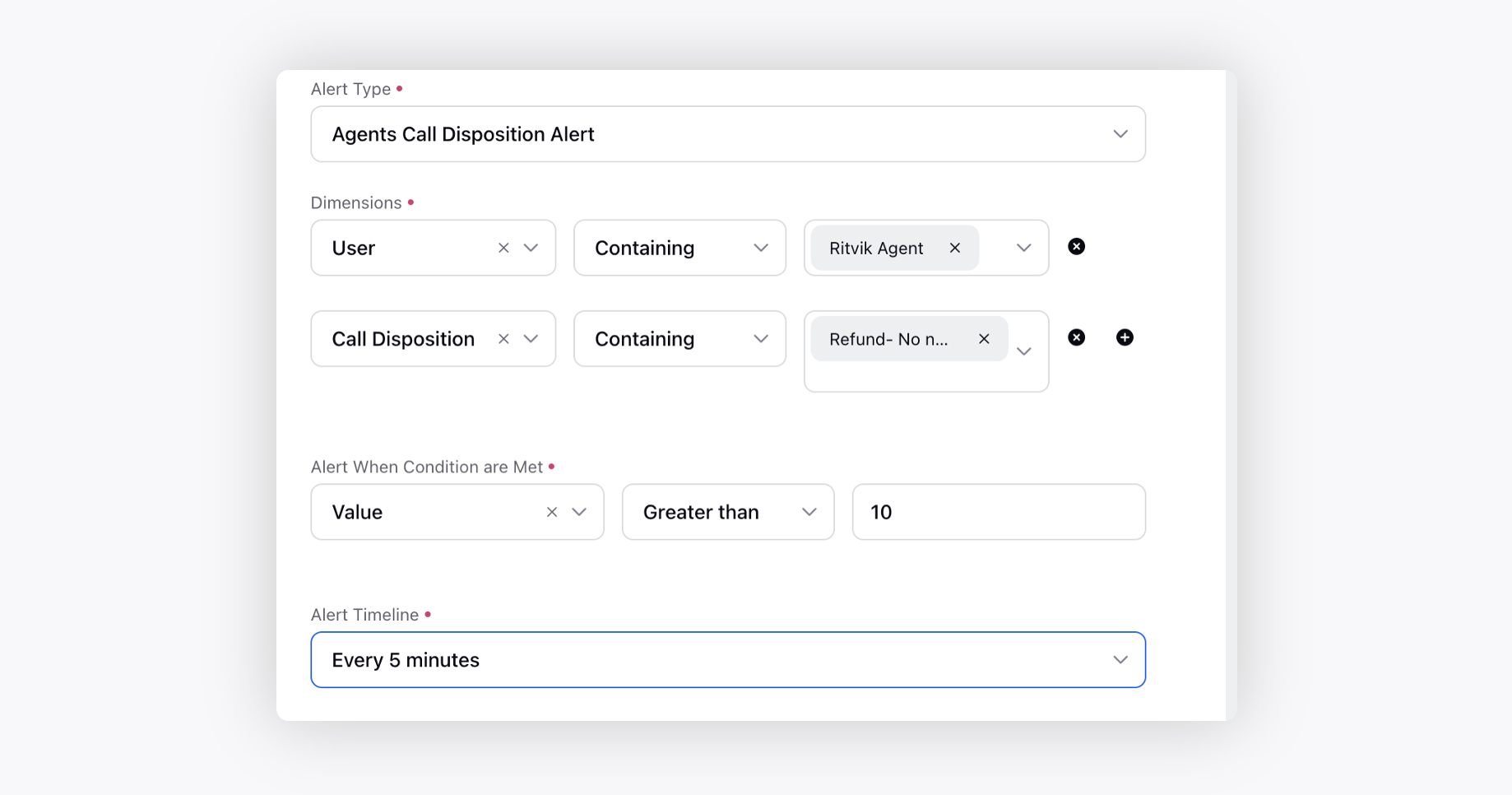
You have now successfully created the alerts. After you create the alerts, you can manage them from the Alerts screen of Supervisor Console. For more information, see Managing Alerts.