How to Customise Grading Tiers in the Creative Management App?
Updated
Customizing grading tiers in your Creative Management App can enhance how you assess and manage your team’s performance. This guide will show you how to tailor these tiers to better fit your project's needs and team dynamics, ensuring more accurate evaluations.
Understanding Grading Tiers in Complex Reporting Scenarios
All reports initially score 100. When defining your brand, you set compliance conditions with specific weightages, including logo and text weightages. Based on these rules, the asset’s score adjusts accordingly. While this works for straightforward cases, complex scenarios with multiple conditions and use cases highlight the importance of grading tiers. Grading tiers are essential for accurately reflecting diverse compliance conditions and nuanced evaluations.
How to Customize Grading Tiers in the Creative Management App
Step 1: Navigate to Sprinklr Marketing. Go to the Advertising Section and Click on Creative Management.
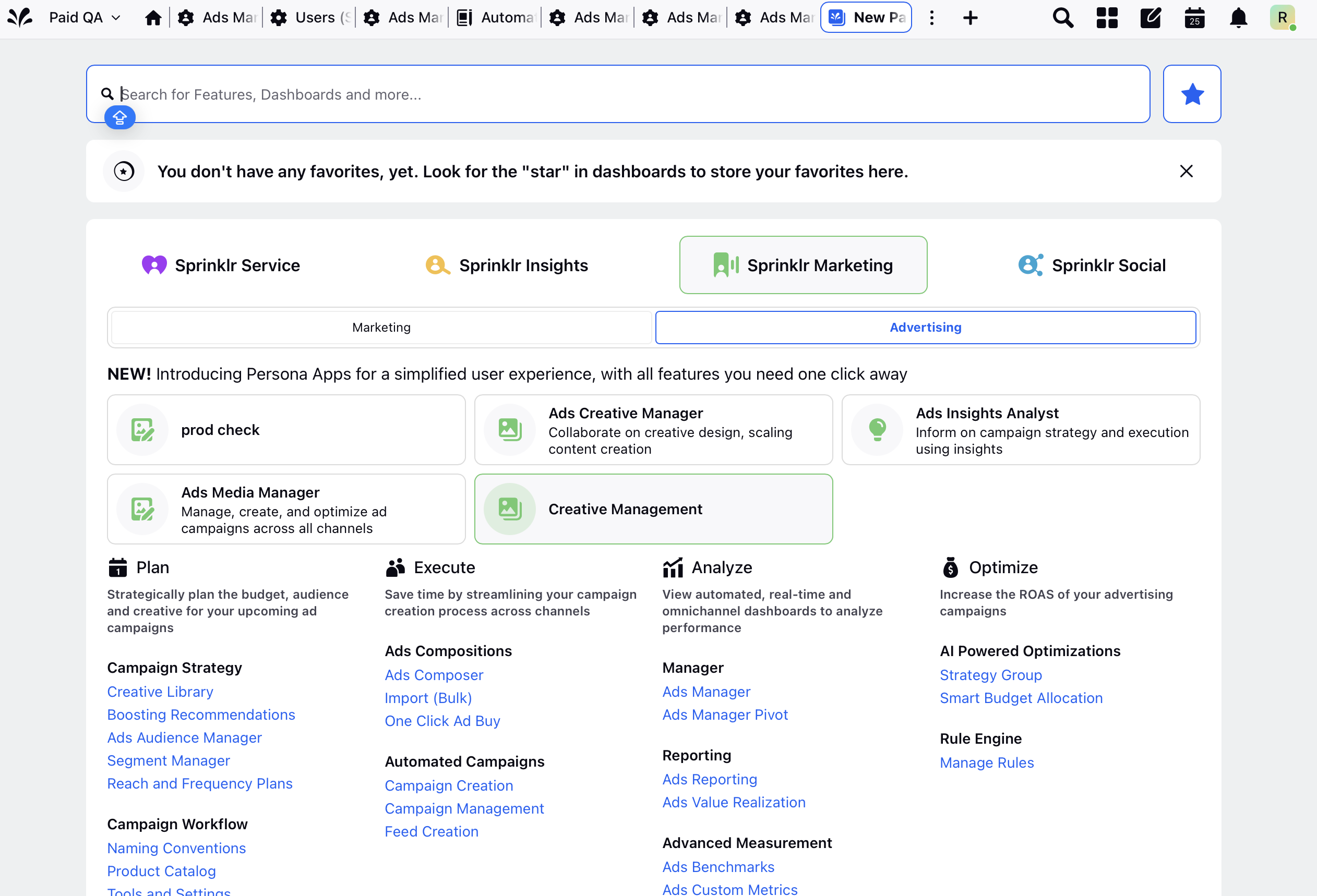
Step 2: As shown in the snapshot below, click on the brand icon located on the left.
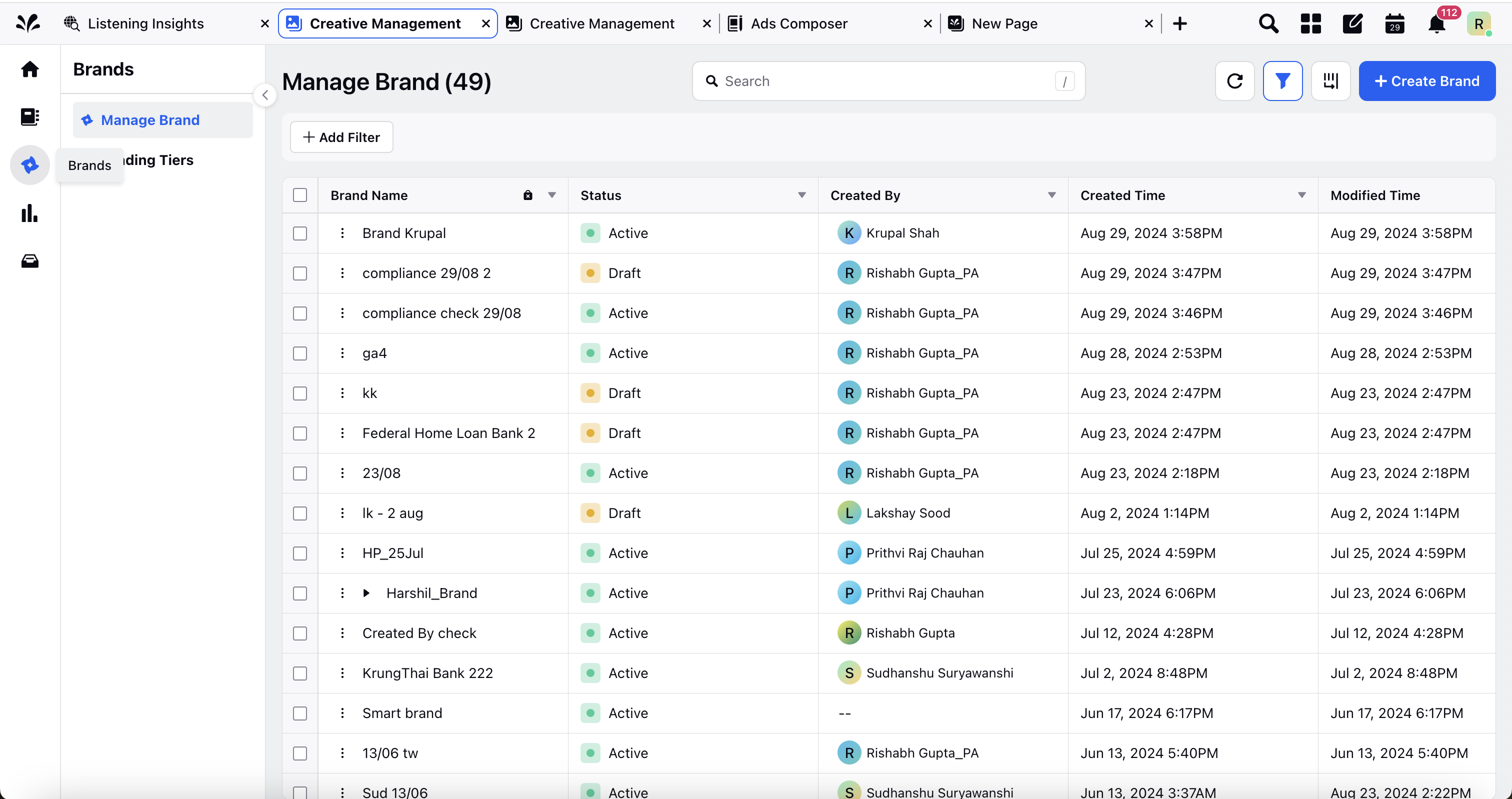
Step 3: In the Brands option, select the Grading Tiers option as seen in the left.
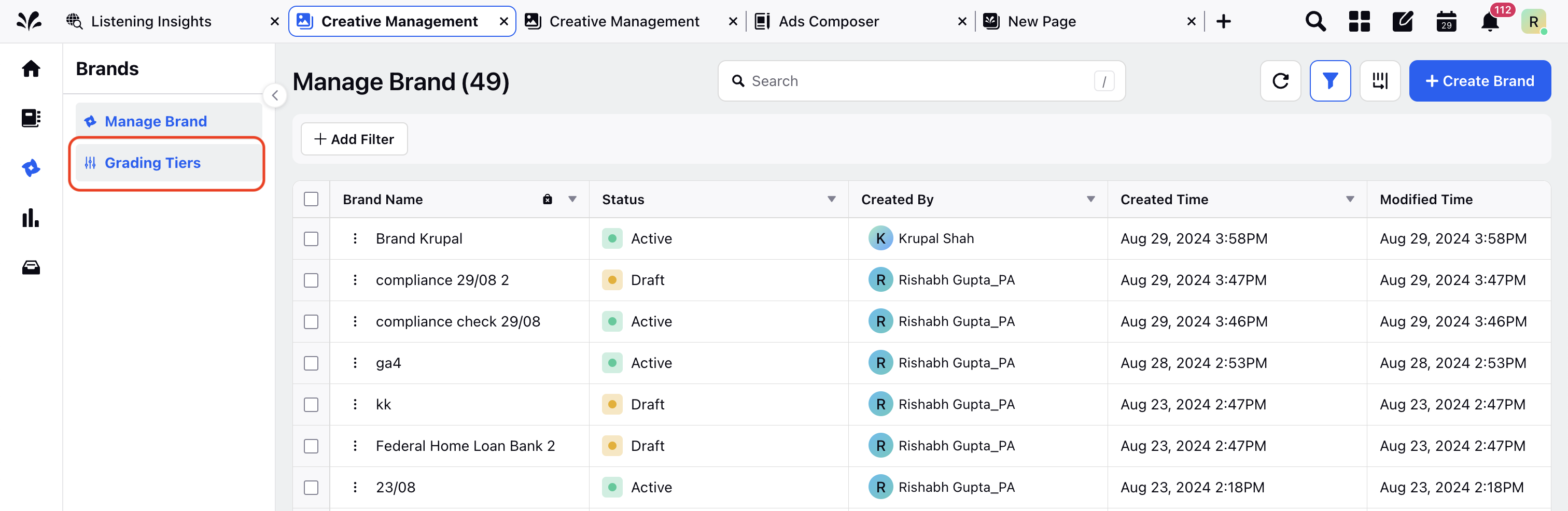
Step 4: Users can create custom grading tiers for their reports by selecting the options shown in the snapshot below.
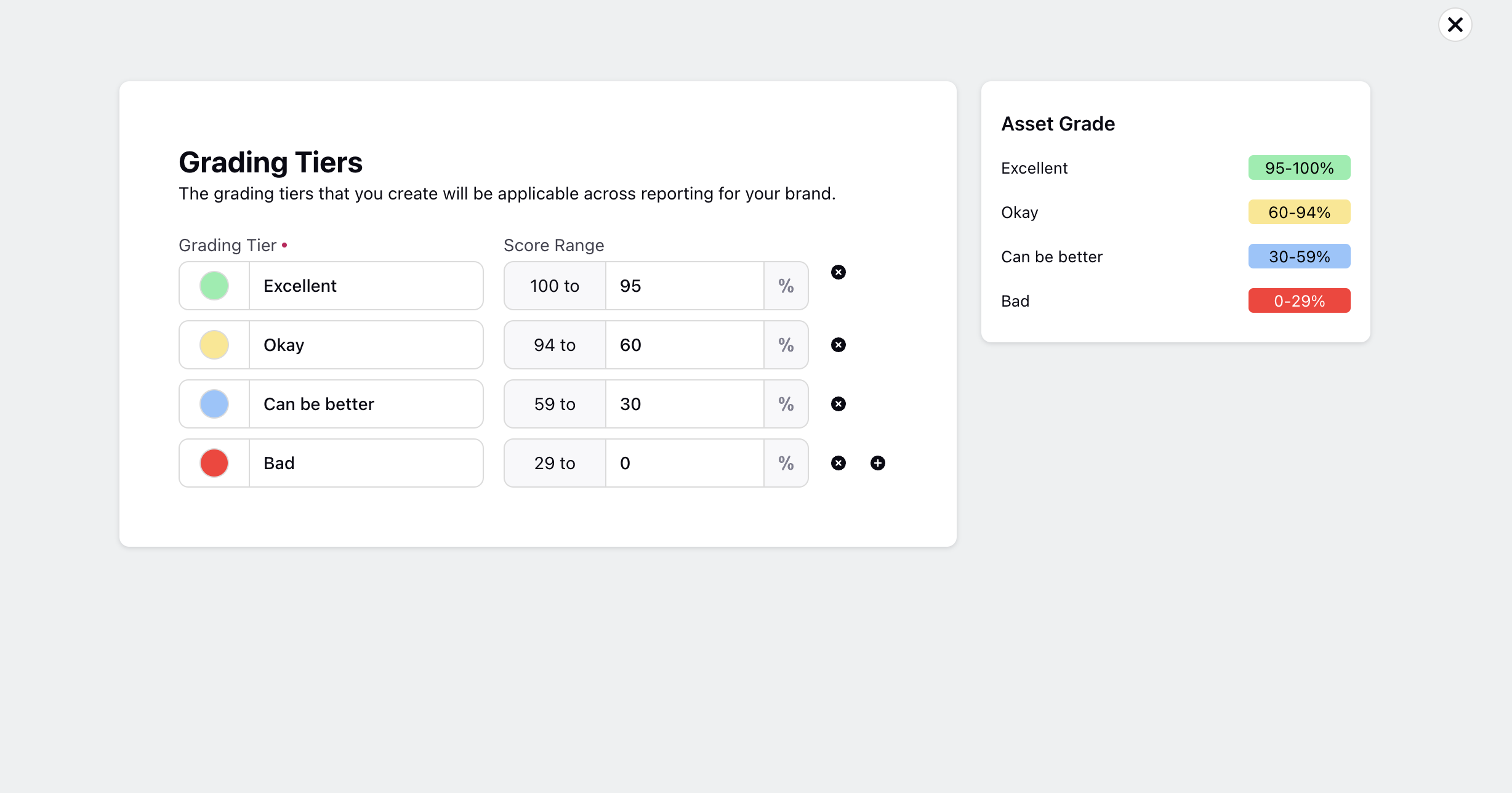
Note: Users can customize grading tiers as demonstrated in the video below. You can create your own grading options, define score ranges, and adjust the colors of each tier according to your needs.
Step 5: Users can click on the "Create Compliance Reports" option to view a list of all their created reports. This feature allows users to select and review the grading tiers for specific reports. By clicking on the three-dot menu and choosing "View Report" or selecting the "View Report" tab, the report will open, displaying the assets with the selected grading tier conditions highlighted on the right side of each asset.