Customize your Supervisor Console
Updated
Following customisations can be done in Supervisor Console to best serve your requirement -
Make your team
Hyperspace Enablement
Quick Filters
Colour Tags
Sharing Reporting dashboards with persona
Sharing Engagement Dashboard with Persona
Supervisor Console Permissions
Add customized drilldowns for reporting metrics
Create Your Team
Supervisors can create custom teams for them to monitor. They can set the manager of their agents for easy monitoring.
Steps to map a Supervisor with an agent
1. Go to the Users page.
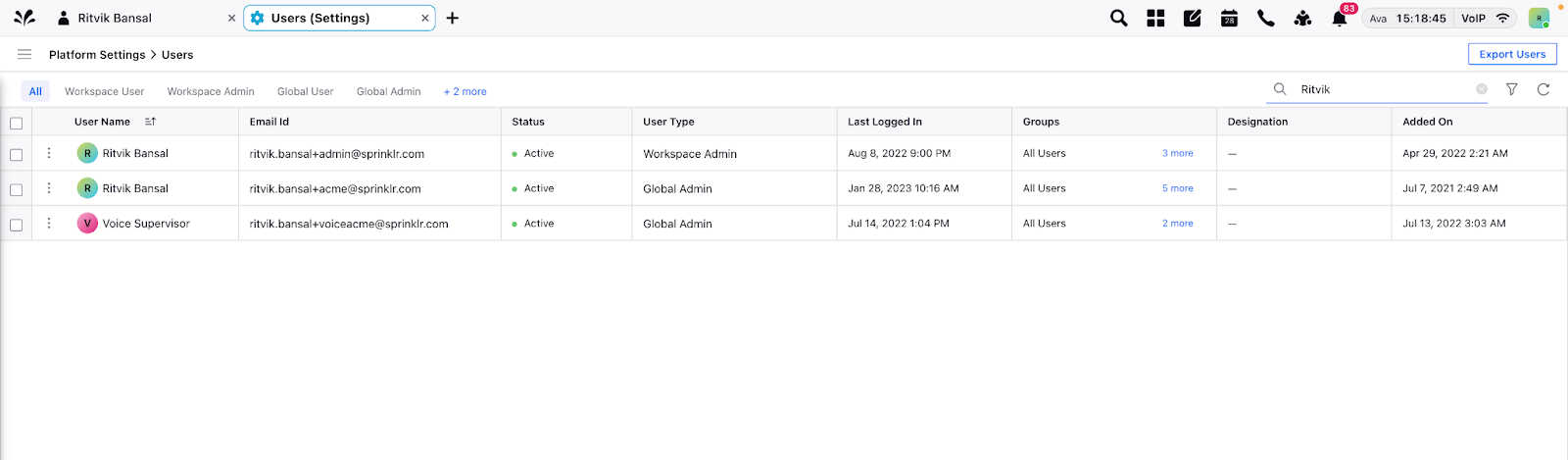
2. Search for the user whose supervisor needs to be updated and click on edit by hovering on three dots.
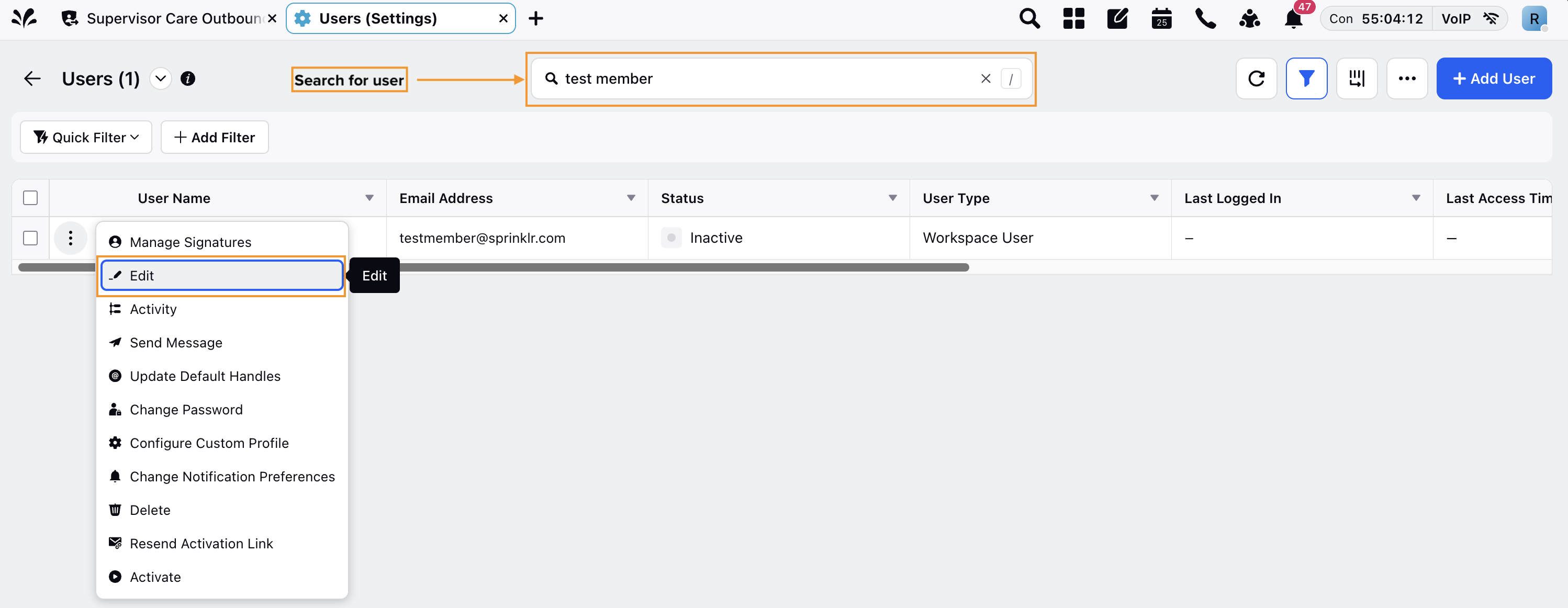
3. The user details page will open - here update the manager for the user and click on save.
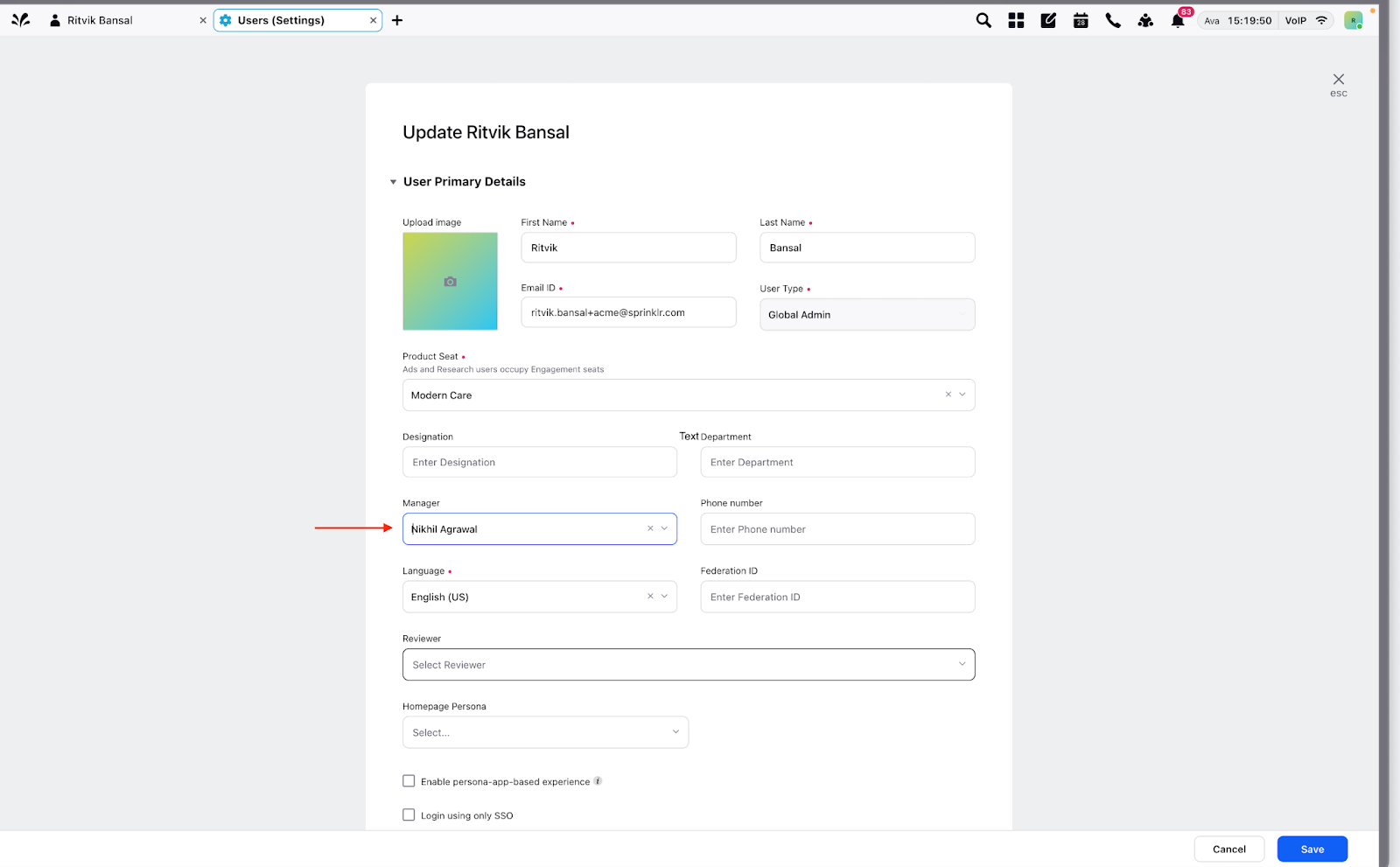
4. After this is done the supervisor will be able to see this agent in My Teams View
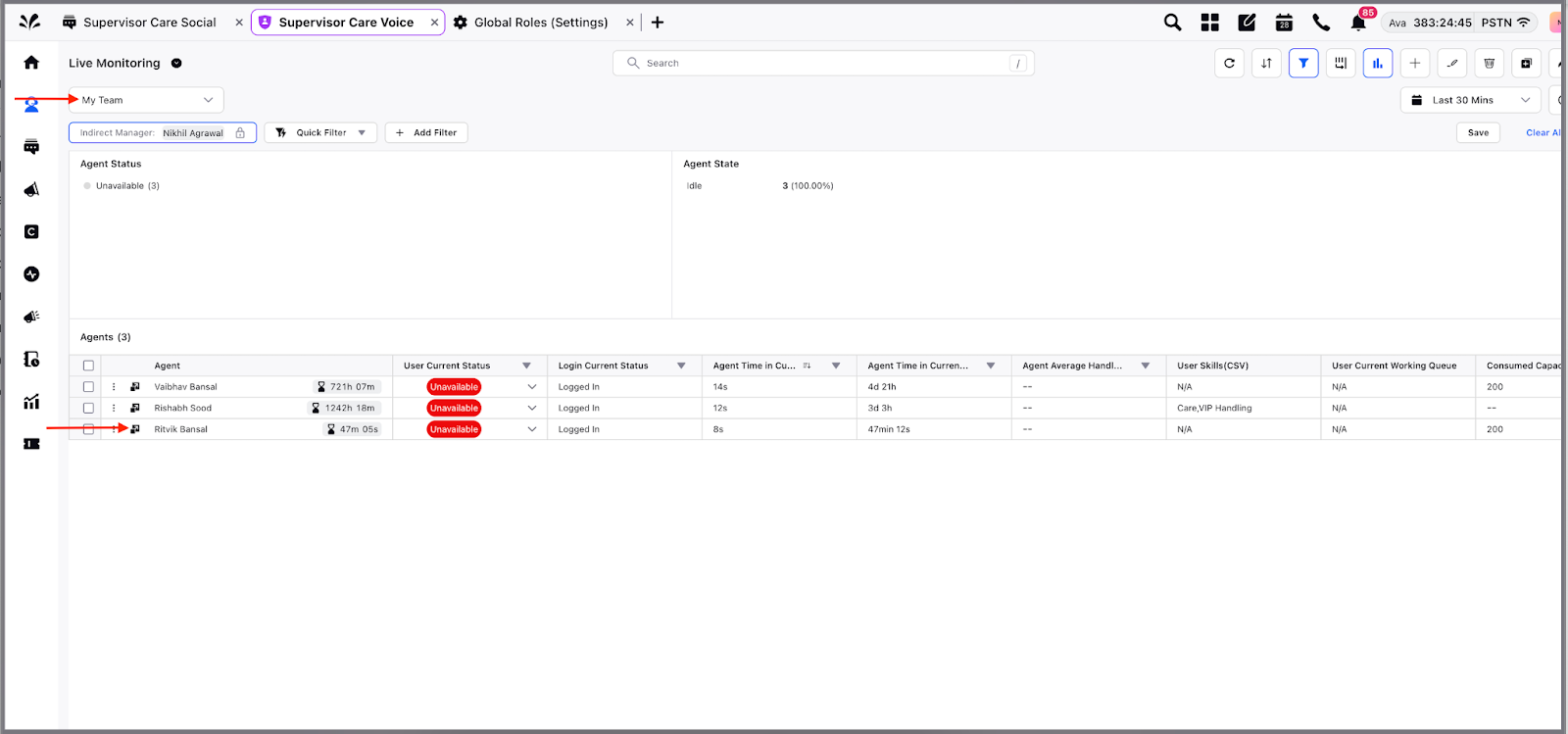
Enable the new Hyperspace View
Supervisor Console 2.0 is currently available in Persona View and Hyperspace View.
1. Persona View - This gives restricted access of most relevant modules to the supervisor.
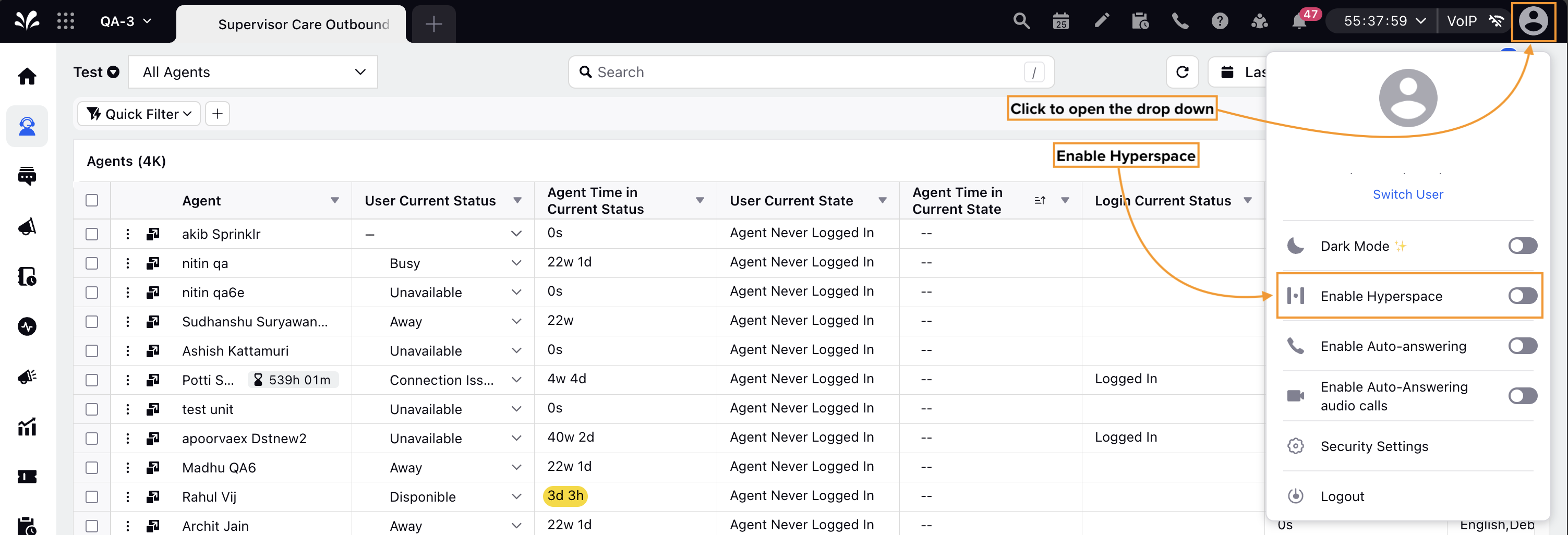
2. Hyperspace View - This helps Supervisor to access persona app along with other core Sprinklr modules.
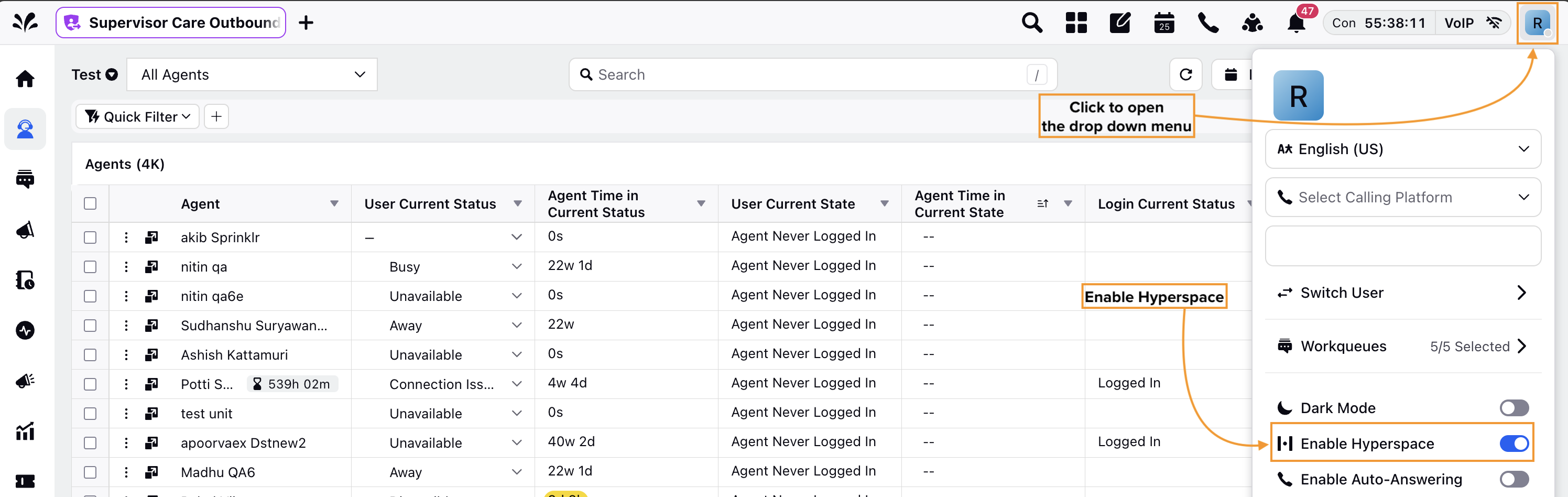
Benefits of hyperspace view over persona view are :
Access to multiple personas which can be viewed simultaneously in different tabs.
Multiple reports can be viewed in different tabs.
Steps to share Persona Apps with users in Hyperspace View
Go to Platform settings by searching All Settings in the Launchpad.
In the Manage Customer section, search and open Persona App Manager. This shows the list of persona apps created under different product suites.
To share a Persona App, click the Share Persona button to the left of Persona App. This will open the Customize Standard Persona App dialog box.
Select the User(s)/User Group(s) from whom you want to hide the Persona App.
Click the Submit button at the bottom right of the dialog box. The selected User(s) and User Group(s) will not be able to see the Persona App.
Create Quick Filter
Quick filters can be used to view a specific set of agents based on the defined conditions. With this the Supervisor can create complex filters and enable it via one click thereby saving time and increasing the supervisor efficiency.Steps to create quick filters are as follows -
Steps to create a Quick Filter
1. To create/save a quick filter, click on Filter option to select the filters. Click Apply Filters.
2. To save the applied filter, click the Save button on the top right of the screen. Enter the desired filter name.
3. Now you can see the filter created by you in the Quick Filter dropdown.
Color Tags in Supervisor Console
Color tags can be used to identify and monitor agents based on their activities. These color tags act as visual alerts and help supervisors identify breach in metrics. SLA, critical KPI’s in one glance.
For example -
A green color tag can be displayed on an agent’s icon to indicate that he/she is available.
User Current Status can be marked red if agent spend more than stipulated time in non productive status
Set Color Tags
In the example we are setting the user current status cell color as Red for agents who are in Unavailable status.
1. Go to Setting by clicking on the profile icon.
2. Click Colour Tagging in the Settings page. You can see the list of currently created tags.
3. Click on Create Color Tag.
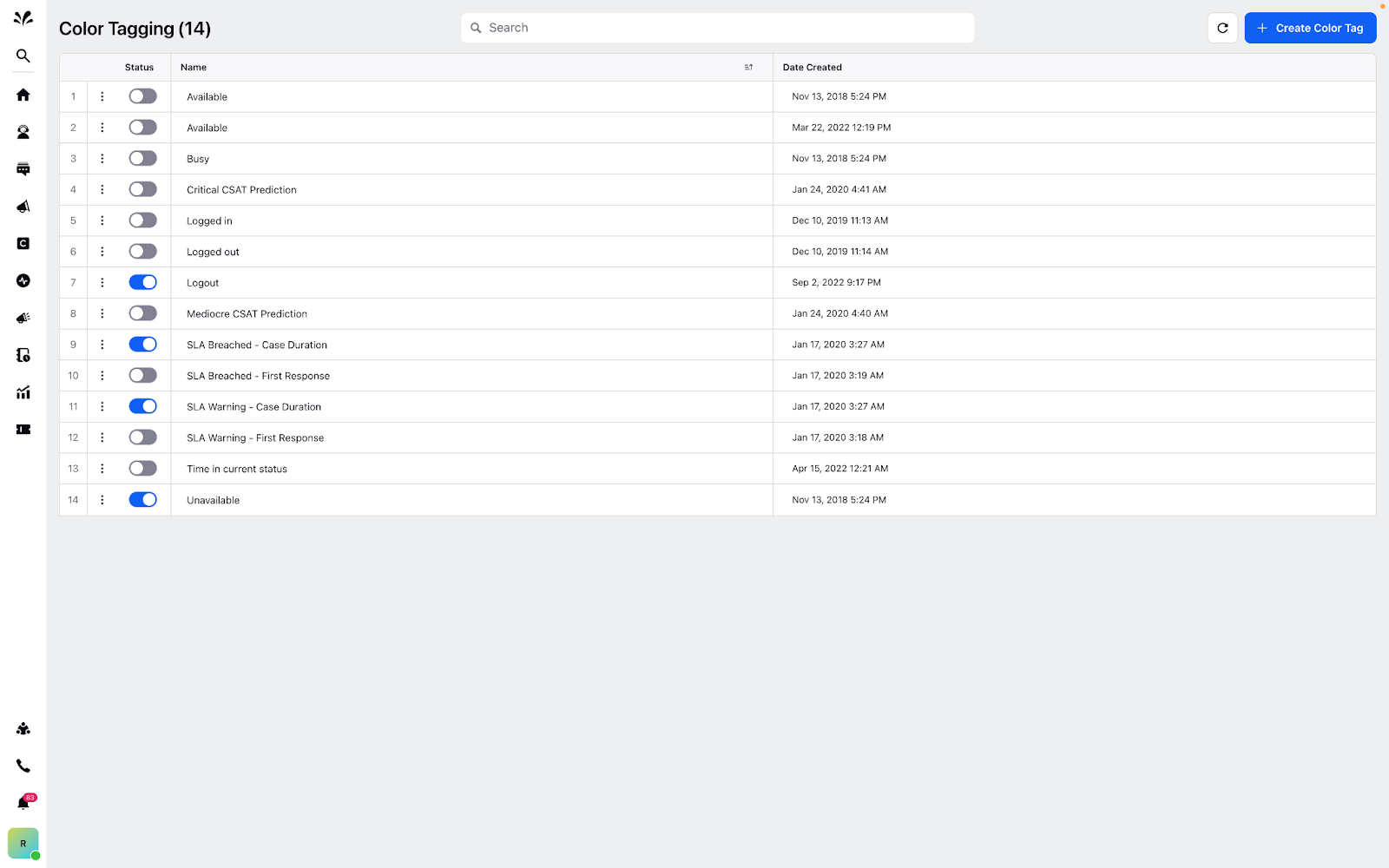
4. Set the Tag Name, Workspace and User Groups across which the color settings will be applied.
5. Select the attribute you want to color code and set the criteria. Then, select the column name which will be affected with the above criteria and set the color.
The following color coding themes are available :
Change the color of the background appearing beneath the text.
Change the color of the text itself.
Select the color of the circle shaped icon that will appear before your text depending upon your availability.
Choose the color of the triangular shaped figure that appears after your text.
6. After the color tag is activated the status color will get changed based on the predefined conditions.
Sharing Reporting Dashboards with Persona
In the Reports section of Supervisor Console, a supervisor can directly view the reports in the persona rather than switching to the overall Reporting Module. This contributes to the idea of one unified place for the supervisor. To share the reporting dashboards with supervisor persona, follow the below steps.
.
Steps to share reporting Dashboard
1. Click the three dots on the top right and select Share Dashboard in the dropdown.
2. Select the persona with which dashboards need to be shared. You can also select the user / user groups of the persona with whom the persona needs to be shared.
3. To view this dashboard in the persona, we have to add the reporting persona tag. Click on the three dots on the top right of the dashboard and choose Edit Dashboard.
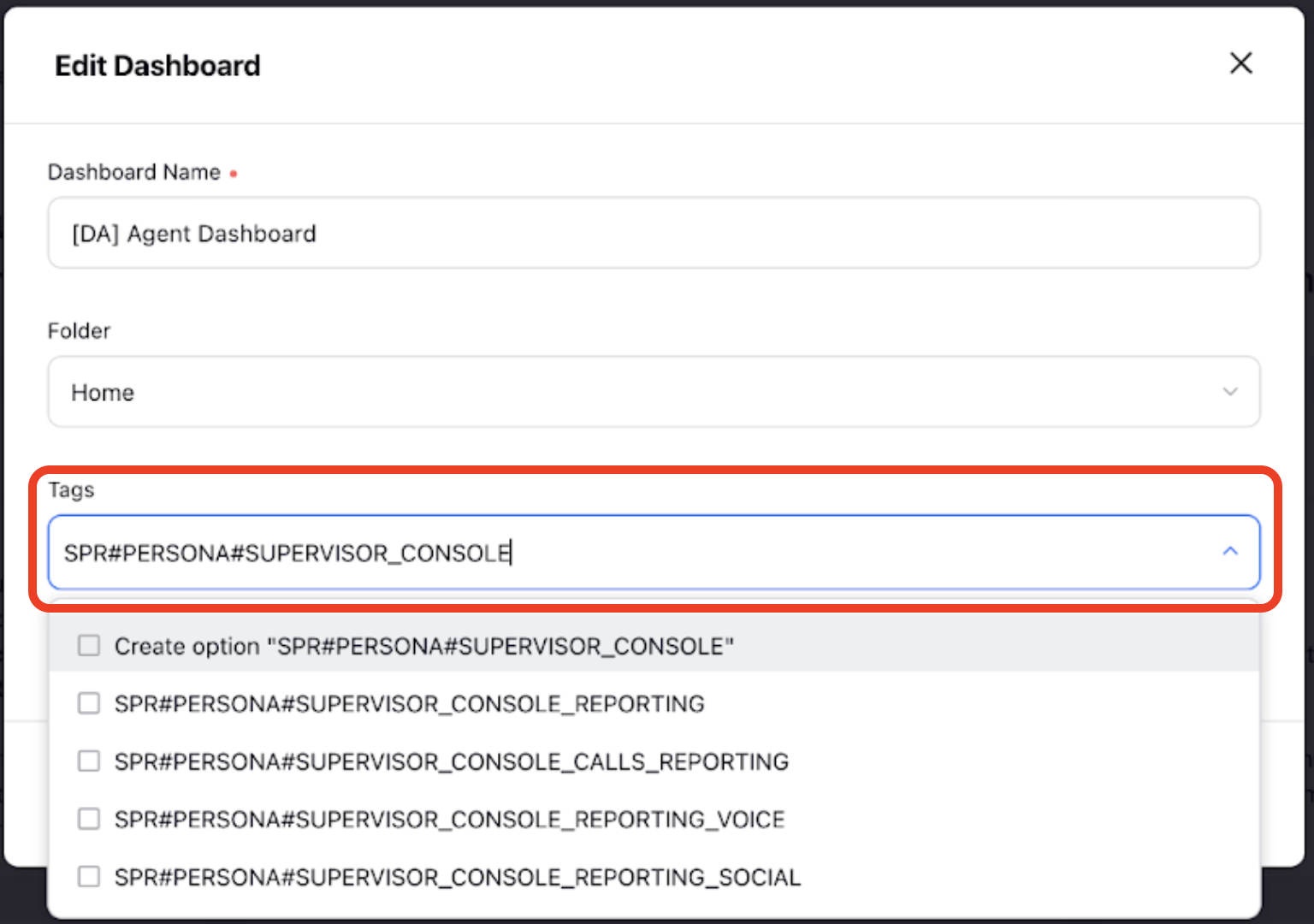
Refer to the below mapping of tags with the persona. Add the relevant tag and the dashboard will be shared.
Persona Name | Persona Tags (Reporting) |
Supervisor Care Social Persona | SPR#PERSONA#SUPERVISOR_CONSOLE_REPORTING_SOCIAL |
Supervisor Care Inbound Voice Persona | SPR#PERSONA#SUPERVISOR_CONSOLE_REPORTING_INBOUND_VOICE |
Supervisor Care Outbound Voice Persona | SPR#PERSONA#SUPERVISOR_CONSOLE_REPORTING_OUTBOUND_VOICE |
Supervisor Care Omni Channel Persona | SPR#PERSONA#SUPERVISOR_CONSOLE_REPORTING_OMNICHANNEL |
Sharing Engagement Dashboards with Persona
1. Click on Share Dashboard from the options menu in the Engagement Dashboard.
2. Select the workspace or user/user group with which the engagement dashboard needs to be shared. Click Share.
3. To view this dashboard in the persona, we have to add the engagement dashboard persona tag. Click on the three dots on the top right of the dashboard and choose Edit Dashboard.
.png)
Refer to the below mapping of tags with the persona. Add the relevant tag and the dashboard will be shared.
Persona Name | Persona Tag (Care Console) |
Supervisor Care Social Persona | SPR#PERSONA#SUPERVISOR_CONSOLE_REPORTING_SOCIAL |
Supervisor Care Inbound Voice Persona | SPR#PERSONA#SUPERVISOR_CARE_CONSOLE_INBOUND_VOICE |
Supervisor Care Outbound Voice Persona | SPR#PERSONA#SUPERVISOR_CARE_CONSOLE_OUTBOUND_VOICE |
Supervisor Care Omni Channel Persona | SPR#PERSONA#SUPERVISOR_CARE_CONSOLE_OMNI_CHANNEL |
How to get the Persona tags for different persona apps ?
There might be some scenarios where you may not be able to find the tag needed to share the reporting or engagement dashboards to persona apps. To retrieve tags of a specific persona, follow the videos below.
Tags for Reporting Dashboards
Tags for Engagement Dashboard
Supervisor Console Governance
Supervisor Console permissions are that which a supervisor needs to access different capabilities. We can create multiple workspace/global roles and set permissions in it. These roles can then be assigned to any user/user group as required.
1. To view all workspace roles, Go to All Settings > Manage Workspace > Workspace Roles.
2. You can select the permissions assigned to the particular role name and select the user/user group to share the role.
The assigned permissions to a supervisor can be viewed in the profile settings. This can be opened through two ways :
1. Click on the profile icon on the top right or bottom left corner of the Supervisor Console.
2. Go to All Settings > Manage Workspace > Users. Select Details in the option menu next to the user name.
3. On the Permissions tab, you can view all the permissions assigned to that user in that workspace. For agents page permissions, navigate to Service Cloud > Supervisor Console