How to Organize Ads Dashboards with Folders
Updated
You can manage your respective dashboards in a more organized way using folders. The folder makes it easy to view and manage all the dashboards that are created by you or shared with you in one place. You can create new folders to keep your dashboard organized.
Tip Using folder capability, you can manage all the dashboards available in your environment |
To Manage Permissions for Folders
Click the New Tab icon
. For Sprinklr Marketing (Ads) — Under the Governance Console, click All Settings within Listen.
In the Platform Settings window, click Manage Workspace in the left pane and select Workspace Roles in the right pane.
In the Workspace Roles (Settings) window, click Create Role in the top right corner to add a role.
On the Add Role popup window, fill in the role details.
Click Save in the bottom right corner to define roles and permissions for any user.
Folders Roles and Permissions
Term | Description |
Role Name | Enter a unique name to identify the Role (ex: Marketing Team, Customer Care Team). |
Description | Enter an optional description for the Role. |
Select Permissions | Select the individual permissions for the Role. |
Users to Assign this Role to | Select individual user(s) who will be provisioned with the Role and its associated permissions. |
User Groups to Assign this Role to | Select the user group(s) who will be provisioned with the Role and its associated permissions. |
Tip Permissioning user groups can be a great way to quickly assign multiple users on your team to a Role. When a user is added or removed to/from a group, that user will automatically have the permissions assigned to the Group without the need to individually assign a role to the user. |
To Create a Folder
Click the New Tab icon
. For Sprinklr Marketing (Ads) — Under Governance Console, click Ads Reporting.
In the Folders window, click Create Folder in the top right corner
In the New Folder pop-up window, enter the Folder Name and other details.
Click Add in the bottom right corner of the New Folder pop-up window.
New Folder — Fields and Description
Term | Description |
Folder Name | Enter the name of the folder. |
Parent Folder | Select the parent folder from the drop-down list. |
Module Type | Select the module type from the drop-down menu. |
Add Image | Click the addition icon to select an image from the Media Uploader pop-up window. |
Governance | |
Visible in all workspaces | Toggle this button right to make the folder visible in all workspaces. |
Workspaces | Select the workspace. |
Recipients | Select users/user groups as recipients. |
To Manage Folders
Click the New Tab icon
. Under Governance Console, click Folders within Unify.
In the Folders window, hover over the Options icon
and select View Folder. Additionally, if you wish to open a folder inside a folder, click Create New Folder in the top-right corner.
Next, hover over the Options icon
and select Edit Folder.
In the Update Folder pop-up window, make the desired changes to the folder and click Update in the bottom right corner to update the Folder details.
To delete a folder, hover over the Options icon
and select Delete Folder. To permanently delete the folder, click Delete from the confirmation pop-up window
To Add an Existing Reporting Dashboard to Folder
Click the New Tab icon
. Under the Sprinklr Marketing (Ads) tab, click Ads Reporting within Analyze.
In the Ads Reporting Home window, select the desired reporting dashboard. Or, you can search for the desired dashboard using the global Search box.
In the Ads Reporting Dashboard window, hover over the Options icon
in the top right corner and select Edit from the available options
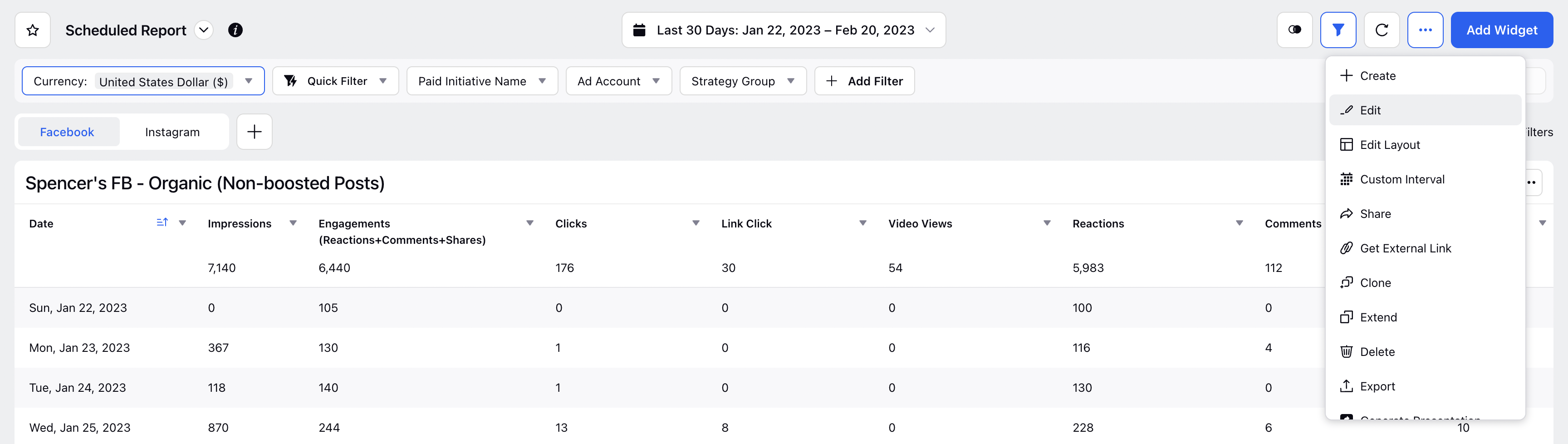
4. On the Edit Dashboard popup window, select the desired folder from the Folder drop-down menu.
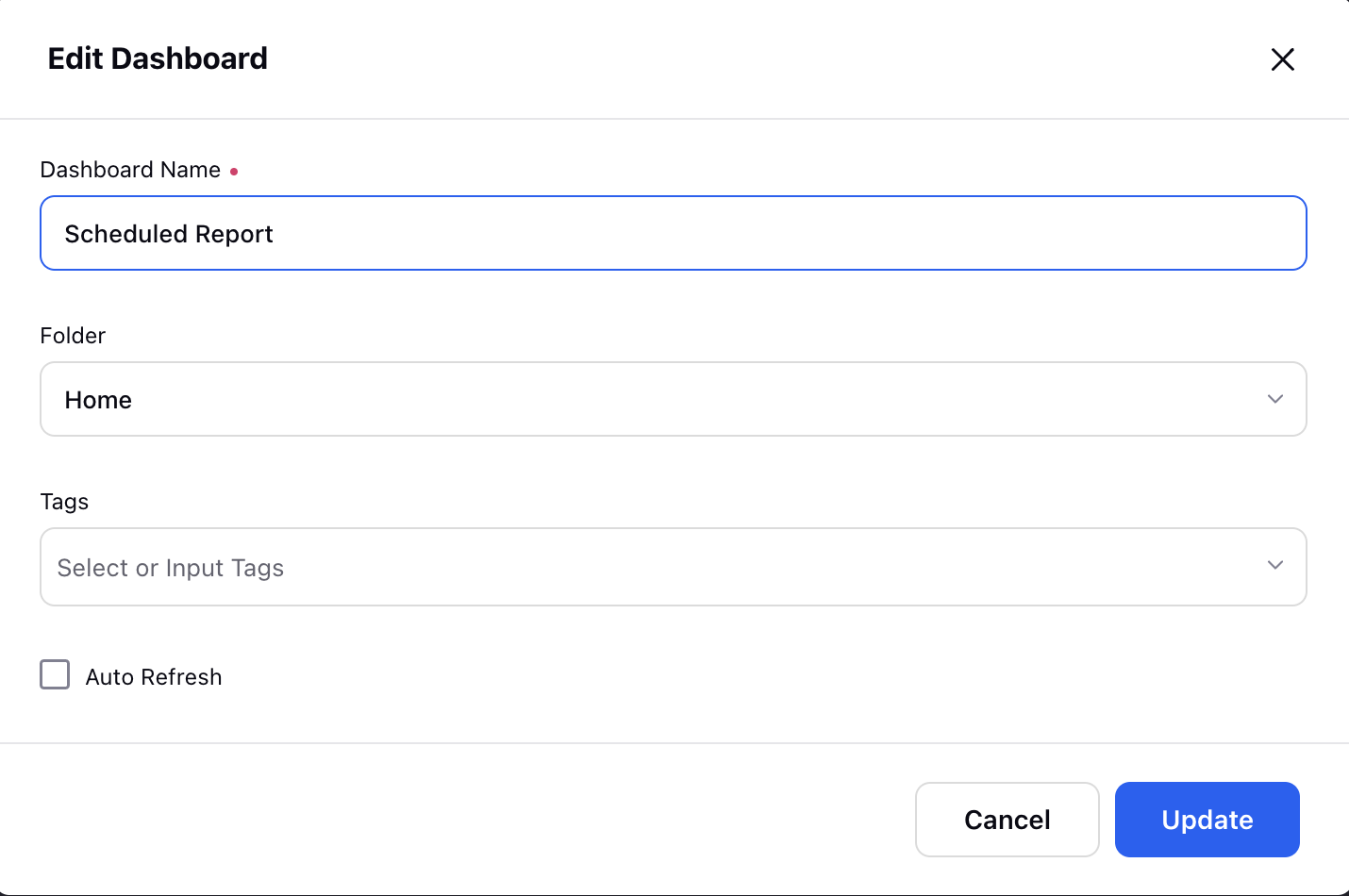
5. Click Update in the bottom right corner of the Edit Dashboard popup window.
In this way, you can add an existing dashboard to a specific folder. The same steps will be required to add a newly created dashboard to a folder.