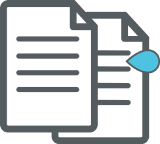Sprinklr - Datorama Integration
Updated
With this integration, you can access Marketing, Advertising, Research, Care, and Engagement dashboards data powered by Sprinklr in Datorama to gain holistic insights from across your brand’s 30+ modern channels to understand the full impact of your global campaigns, including reach, top content, and sentiment. Additionally, you can enrich existing data with modern channels for an added layer of context. This will help you to create custom data groupings from multiple platforms in Sprinklr and then view Datorama in a single widget. Similarly, you can create custom metrics in Sprinklr and send all aggregatable metrics to Datorama automatically.
STEP 1: To Create a Dashboard in Sprinklr
You are required to have a dashboard built in Sprinklr with the required list of metrics and dimensions.
To Create Reporting widget in the Dashboard
Click the New Tab icon
. Under the Sprinklr Social tab, select Reporting within Analyze.
On the Reporting Home, select a custom dashboard where you would like to add widgets.
On the Custom Reporting Dashboard, click Add Widget in the top right corner (if no widgets have been added).
Enter a Widget Name to display at the top of the widget and enter the Widget Description of your widget. You can also add a video in the description.
Select the desired Data Source from the drop-down menu for your widget.
Under Select a visualization for your widget, select a chart type for your Widget from the drop-down menu.
Under What would you like to plot on your widget?, add Metrics/Dimensions for your Widget. Click
Bulk add metrics/dimensions to select both Metrics and Dimensions. Metrics and Dimensions will be shown in groups so that you to easily identify relevant metrics and dimensions.
In the Add a Metric or Dimension pop-up window, choose the desired Dimension and Metrics from the drop-down menu.
Fill the remaining details as desired. Click Add to Dashboard in the bottom right corner to add your widget to the dashboard.
STEP 2: To Setup Scheduled Exports to SFTP
Within advanced exports, you are required to set up a scheduled export to SFTP at the required frequency.
To Set Up New SFTP
Click the New Tab icon
. Under the Sprinklr Social tab, select Reporting within Analyze.
On the Reporting Home, select a custom dashboard where you would like to setup scheduled exports.
On the Custom Reporting Dashboard, click More Actions icon and select Export from the drop-down list.
In the Export Dashboard pop-up window, select the dashboard sections you want to export and select the export type. Next, click the View Advance & Scheduled Export Settings link to view the advanced scheduled export settings.
Using Advanced Scheduled Exports Settings, you can customize your export by selecting the file format, adding brand details, and other details. It has four sections:
Dashboard Details
How to Export
What to Export
When to Export (schedule)
In the Dashboard Details section, scroll down to the Storage Options. There are two options: Default and External Storage. To store exports externally, select the External Storage option.
Click the dropdown arrow under External Storage, and select Add New Storage Destination.
On the External Source Setup pop-up window, select SFTP as the desired option.
Next, to fill in the information for SFTP source, see SFTP Setup — Terms and Description.
Click Add & Select to set up a new storage source.
Fill out remaining steps as per your requirements and click Export to export the dashboard. For more information, see Scheduled Exports.
SFTP Setup — Terms and Description
Term | Description |
Name | Enter the name of the SFTP server. |
Host | Enter the host of the SFTP server. For e.g. sftp.hostname.com |
Port | Enter the FTP/SFTP port. The default SFTP port is TCP 22. |
Path | Enter the SFTP path. SFTP path is a location referenced internally using a URL-style path format. |
Username | Enter the username of your SFTP server. |
Password | Enter the password of your SFTP server. |
To Download the SFTP Export file from Sprinklr
You will receive an in-platform notification when your export is ready for download.