Admin Actions
Updated
Sprinklr offers a comprehensive set of admin actions that simplify the process of managing and monitoring various aspects of your community. These actions enable community managers to have improved oversight and control over posts, messages, and overall user interactions, thereby ensuring a healthier and more productive community experience. These can be done directly from the platform allowing a one stop shop for post moderation, monitoring messages, posts and managing users in an effective way.
Community helps you to interact, discuss, and share ideas, thoughts, and knowledge. You can view different posts and conversations of the community in the Agent Console, Care Console, and Engagement Dashboard and take several actions.
Note:
|
Before You Begin
You need to create a Community Column in Agent Console. For more information, see Create a Community Column in Agent Console.
To Take Actions on Community Messages
Click the New Tab icon. Under the Sprinklr Service tab, click Agent Console within Resolve.
Click the Dashboard Menu icon in the top left corner. Select the community column with messages you want to access.
On the community column, click on the message you want to view.
Click Write a reply at the bottom to open a reply box. Enter your response in the text field and select the type of reply from the Select Type dropdown at the top of the reply box. By default, it will be selected as the message type of the last fan message.
Note:
You can also set the default reply type to be based upon the reply type of the last brand message that you have sent. To learn more about getting this capability enabled in your environment, please work with your Success Manager.
For more actions, click the Options three dots icon alongside the desired message to view actions. For more details, view Community Message Actions — Field Descriptions.
Note:
Using the condition Is Community Private Topic in the Rule Engine, you can check if the community message belongs to a private topic or a public topic and take actions based on that.
Post Actions
Comment Actions
Community Message Actions — Field Descriptions
Term | Description |
Macro | Apply a macro to the message. |
Assign | Assign it to a user. |
Comment (for Post) | Comment on the post. |
Reply (for Comment) | Reply to the comment. |
Archive | Archive the message. The message will disappear from the community. You can unarchive it again. You can also archive posts by defining certain conditions in Rule Engine and archiving them automatically. |
Like | Like the community message. |
Make Private | Mark any post/comment in the community as private. Once the post is marked private, then only the author and the users who have the permission will be able to see and interact on that post. |
Mark as accepted answer (for Comment) | Mark/unmark any comment on any post as an Accepted Answer. By default, the authors of the post have permission to mark/unmark any comment on their posts as an accepted answer. It is done to show that the comment is an accepted solution or answer for the post. |
Mark as official answer (for Comment) | Mark/unmark any comment on any post as an Official Answer. It is a way to tell other users that the comment has been endorsed by the brand. |
Close Conversation (for Post) | Close the post anytime and a Closed tag will start appearing on the post on the community forum. After closing the post, no one can reply or comment on the post. Note that the closed posts can also be re-opened. You can also auto-close the conversation based on predefined conditions i.e. if there is no activity on a particular post for a certain amount of time. The activities can be Read Count, Comments, Likes, etc. For Example, in the last 20 days, if the number of comments received on a given post is less than 5 then the post can be closed automatically. To do this, reach out to Support at with all the desired conditions. |
Update Topic (for Post) | Update the topic for the post. |
Update Post Type (for Post) | Update the post type (question, idea, etc.) for the post. |
Merge Conversation (for Post) | Merge a message with another message (the original to-be-merged message would no longer exist and would appear as a link to the message which it has been merged into). On merging, all the activities (comments, replies, upvotes/downvotes) will also get merged within a single post. The upvotes/downvotes will be calculated on the basis of the unique user count. |
Pin Post (for Post) | Pin any post for easy access within the community. |
Delete | Delete the message. |
Open Details | Open the details of the message in the third pane. |
Reminders | Set reminders for the message. |
Sentiment | Add a sentiment (positive, neutral, and negative) to the message. |
Email | Email the message. |
Suggest | Send a message to a suggestion queue where it can be reviewed. Suggesting content allows you to send messages that would make good outbound content to teams who can review and publish. |
Update Tags | Update tags for the message. |
Translate | Translate the message. |
Mark as Spam | Mark the message as spam. The message will disappear from the community. |
Preview on a Rule | View the rule attributed to the message. |
Create Case | Create a case for the message. |
Associate / Dissociate Cases | Associate / Dissociate cases to a message. For more information, see Associate and Dissociate Messages from Cases . |
Dissociate and Create New | Dissociate the case and create a new one. For more information, see Associate and Dissociate Messages from Cases . |
To Take Actions on Community User Profile
Click the New Tab icon. Under the Sprinklr Service tab, click Agent Console within Resolve.
ClicktheDashboard Menu icon in the top left corner and select a community column.
On the community column, click on the message you want to block the profile for.
Select the Profile tab from the third pane.
Next, click the Options three dots icon to view actions and select Block.
Blocking someone will remove all the activities of that user from the community as it will be marked as spam. However, you will also get an option to keep the user's content even after blocking them. You can also specify the reason for blocking.Please note that if there is a Sprinklr live chat configured on the community platform, blocked users will also be unable to send messages through the live chat feature.
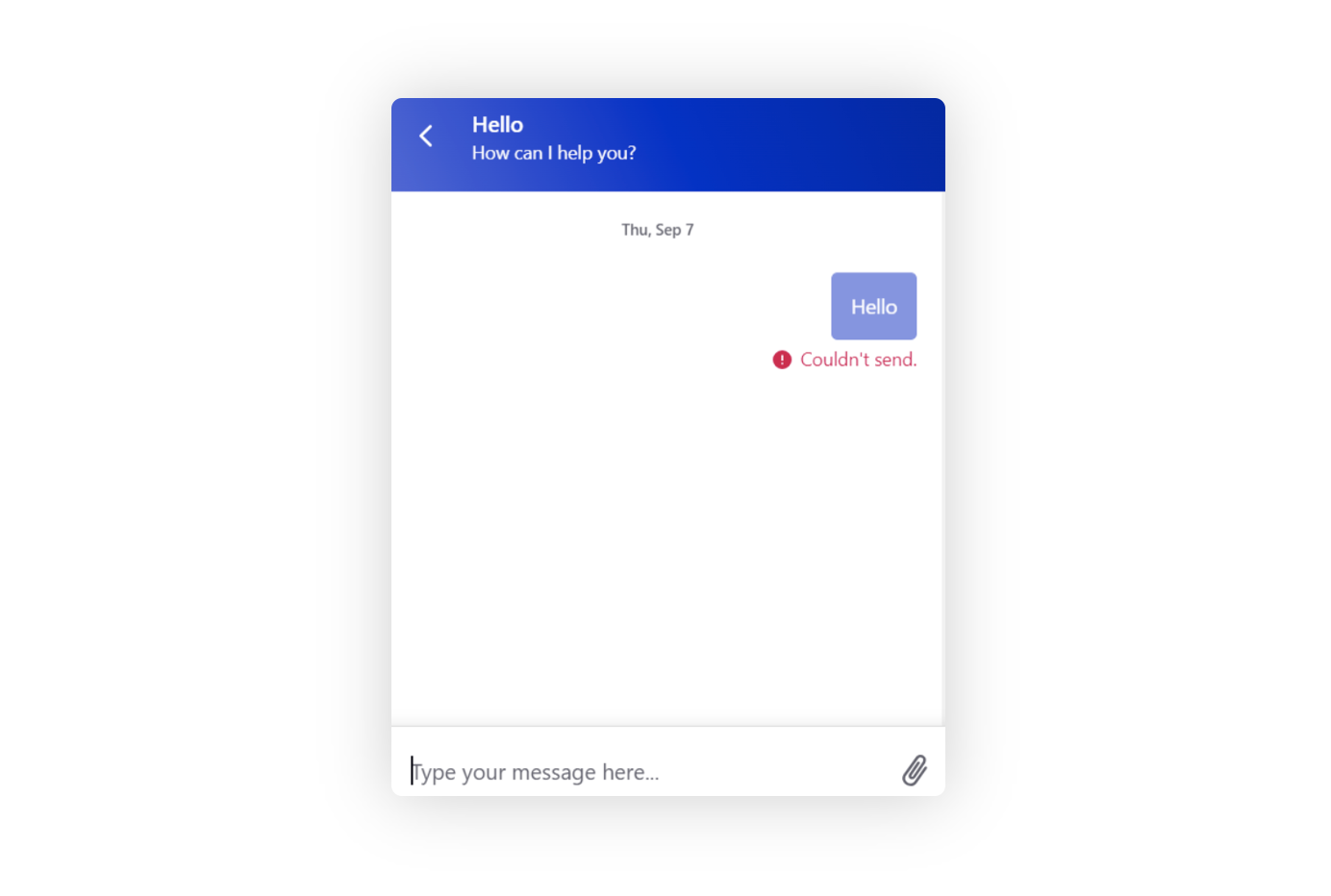
You can also add and remove badges/ranks from the Profile third pane of both Old and New Agent Console.
Note: Users must have the Community Update Badge and Community Update Rank permissions to access this feature. To learn more, see Care Community Permissions.