Define the Task Due date
Updated
Understand the various ways in which you can define your task due dates while defining your user tasks.
To define your task due date
When you are in the Workflow Engine editor, click the Addition icon and select User Task from the Workflow Option menu.
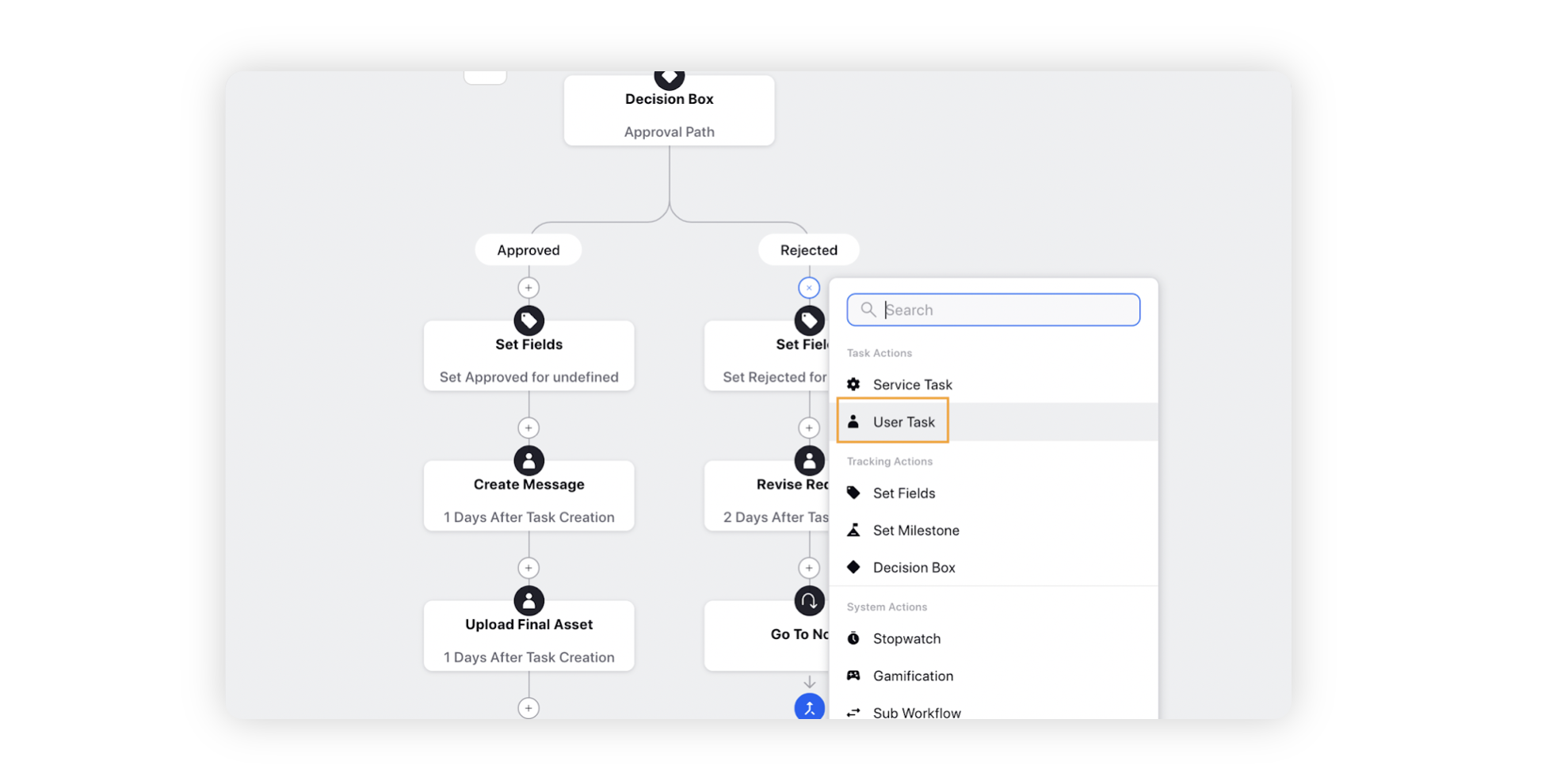
After you define various aspects of the user task, you also need to define the Task Due Date criteria. Here, you can define the due date before or after a certain defined point / event in the workflow.
Here, first choose between ‘Before’ or ‘After’ certain days (time) from certain events. Then, define the event from which the time is to be measured in ‘From’ dropdown. Then, choose the time and value to decide the final due date from the event.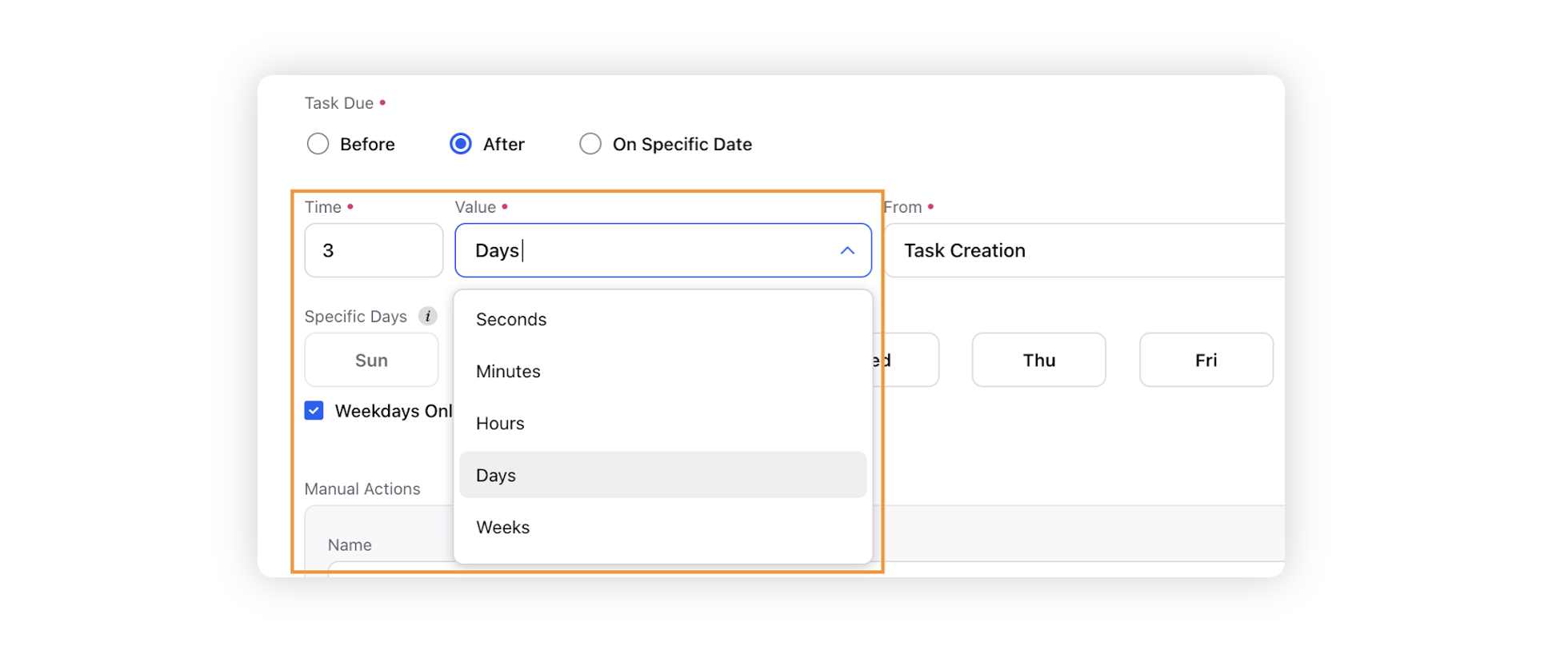
You can also define what days are to be considered in the calculation of due date. For instance, you can remove weekends from the due date calculation.
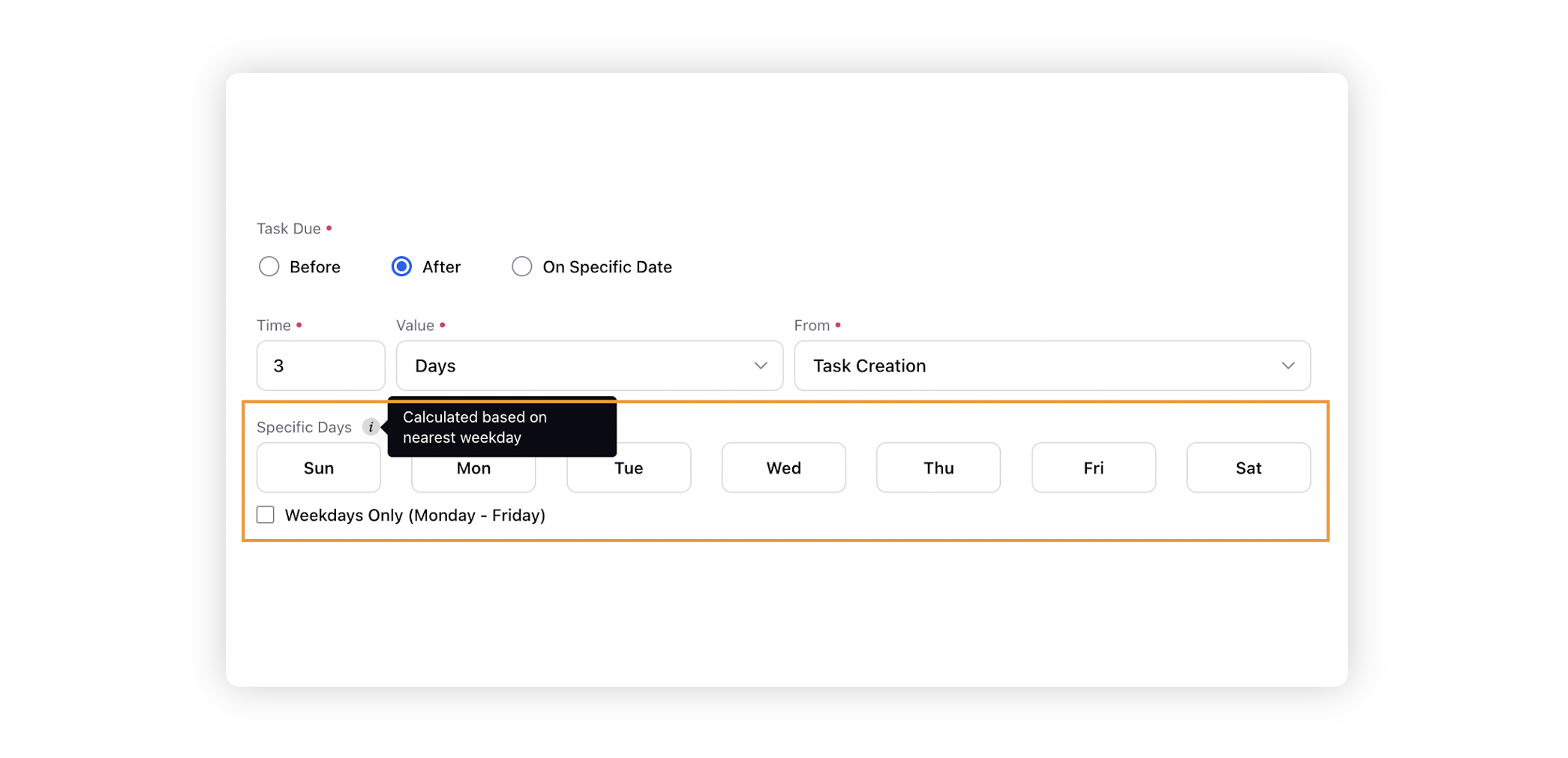
Also, you can define the task due date ‘On Specific Date’ if you wish the task to be due on a specific date regardless of other factors. To do this, choose the date and time for the task to be due from the drop down menu.
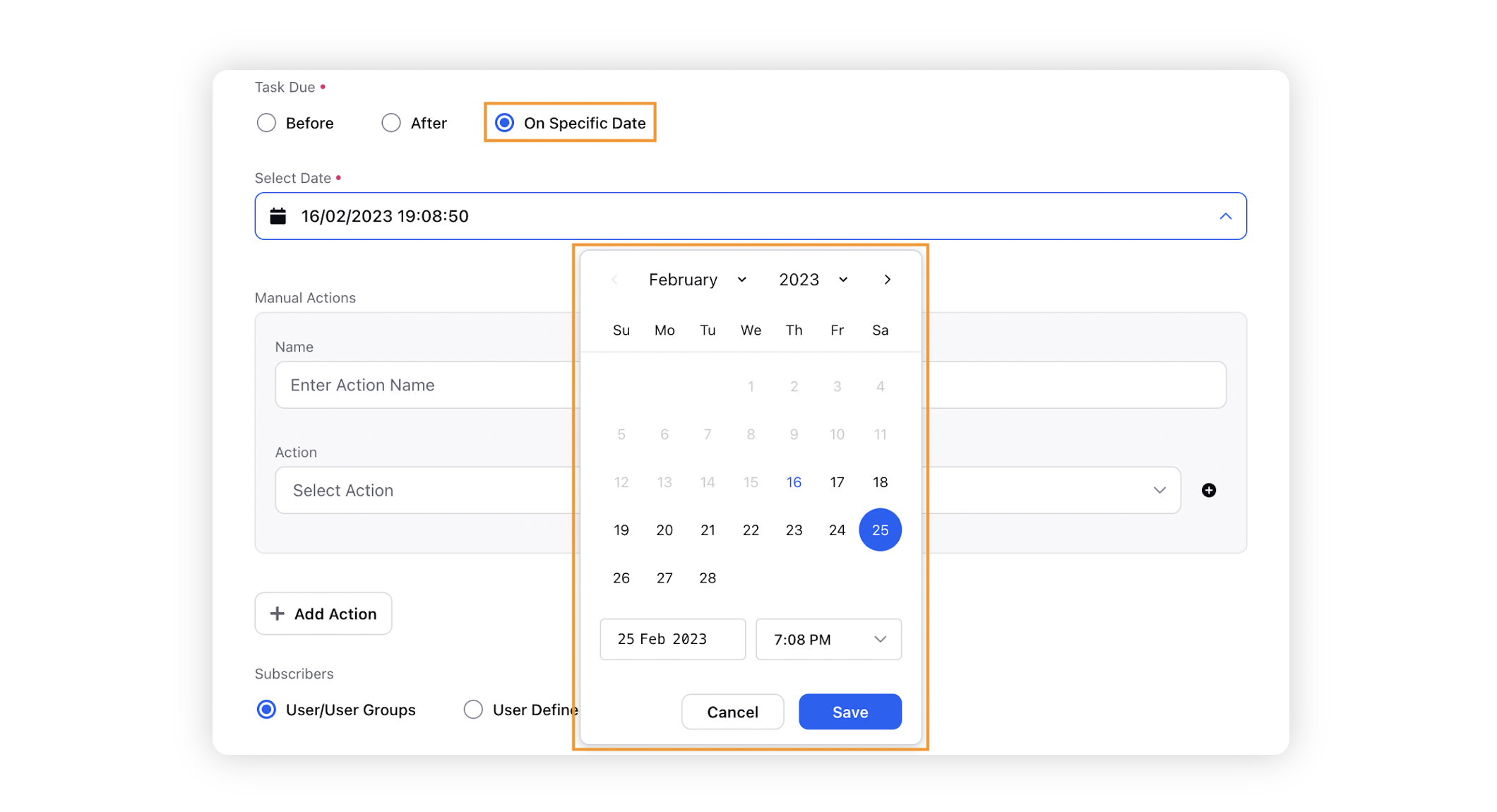
Entity | Before / After | Due Date Defining Point | Description |
Campaign / Sub-Campaign | Before | End Date | The due date of the task will be n days before the Campaign / Sub-Campaign end date. |
Start Date | The due date of the task will be n days before the Campaign / Sub-Campaign start date. | ||
Task Start Date | The due date of the task will be n days before the task start date. This might not be an ideal way to define your due date, except in corner cases. | ||
Campaign / Sub-Campaign Custom Fields | The due date of the task will be n days before the selected “Campaign / Sub-Campaign custom field”. | ||
After | Task Creation | Here the due date of the task will be n days after the task creation date. (Task creation date is when the task gets created, not when the assignee starts working on the task) | |
End Date | The due date of the task will be n days after the Campaign / Sub-Campaign end date. | ||
Start Date | The due date of the task will be n days after the Campaign / Sub-Campaign start date. | ||
Task Start Date | The due date of the task will be n days after the task start date. (Task Start date is when assignee starts working on the task, different from Task creation date) | ||
Campaign / Sub-Campaign Custom Fields | The due date of the task will be n after the selected “Campaign / Sub-Campaign custom field”. | ||
Outbound Message | Before | Schedule Date | The due date of the task will be n days before the Message Schedule date. |
Task Start Date | The due date of the task will be n before the task start date. This might not be an ideal way to define your due date, except in corner cases. | ||
Outbound Message Custom Fields | The due date of the task will be n after the selected “outbound message custom field”. | ||
After | Task Creation | Here the due date of the task will be n days after the task creation date. (Task creation date is when the task gets created, not when the assignee starts working on the task) | |
Schedule Date | The due date of the task will be n days after the Message Schedule date. | ||
Task Start Date | The due date of the task will be n days after the task start date. (Task Start date is when assignee starts working on the task, different from Task creation date) | ||
Outbound Message Custom Fields | The due date of the task will be n before the selected “outbound message custom field”. | ||
Media Asset | Before | Available From | The due date of the task will be n days before the Asset availability date. |
Schedule Time | The due date of the task will be n days before the Message Schedule date. | ||
Task Start Date | The due date of the task will be n before the task start date. This might not be an ideal way to define your due date, except in corner cases. | ||
Visible From | The due date of the task will be n days before the asset becomes available to view. | ||
Media Asset Custom Fields | The due date of the task will be n before the selected “media asset custom field”. | ||
After | Task Creation | Here the due date of the task will be n days after the task creation date. (Task creation date is when the task gets created, not when the assignee starts working on the task) | |
Available From | The due date of the task will be n days after the Asset availability date. | ||
Schedule Time | The due date of the task will be n days after the Message Schedule date. | ||
Task Start Date | The due date of the task will be n days after the task start date. (Task Start date is when assignee starts working on the task, different from Task creation date) | ||
Visible From | The due date of the task will be n days after the asset becomes available to view. | ||
Media Asset Custom Fields | The due date of the task will be n after the selected “media asset custom field”. | ||
Request | Before | Task Start Date | The due date of the task will be n before the task start date. This might not be an ideal way to define your due date, except in corner cases. |
Date Fields Defined in Request Form | The due date of the task will be n before the selected “request form date field”. | ||
After | Task Start Date | The due date of the task will be n days after the task start date. (Task Start date is when assignee starts working on the task, different from Task creation date) | |
Task Creation Date | Here the due date of the task will be n days after the task creation date. (Task creation date is when the task gets created, not when the assignee starts working on the task) | ||
Date Fields Defined in Request Form | The due date of the task will be n after the selected “request form date field”. |