Caller ID Settings
Updated
Caller ID, or Direct Inward Dialing in an outbound contact center refers to the individuals or systems responsible for managing the outgoing calls made by agents. Using these DID numbers, not only do agents reach customers but also customers can reach an agent or a specific extension directly without going through a main phone number or operator.
Business Benefits
To achieve maximum reach and market penetration, businesses can have multiple DID numbers to contact target audiences, leading to more conversations and conversions.
Ensuring that agents are kept busy with a steady stream of calls.
Ease of accessibility for the customers.
Caller ID Settings in Sprinklr
Perform the following steps to set up a Caller ID Settings in Sprinklr:
On the Sprinklr Launchpad, Under Sprinklr Service, click on Voice Care under Brand Care.
The Voice Applications screen is displayed.
Click on Caller ID Settings under Voice Settings on the left pane.
The Caller ID Settings screen is displayed.
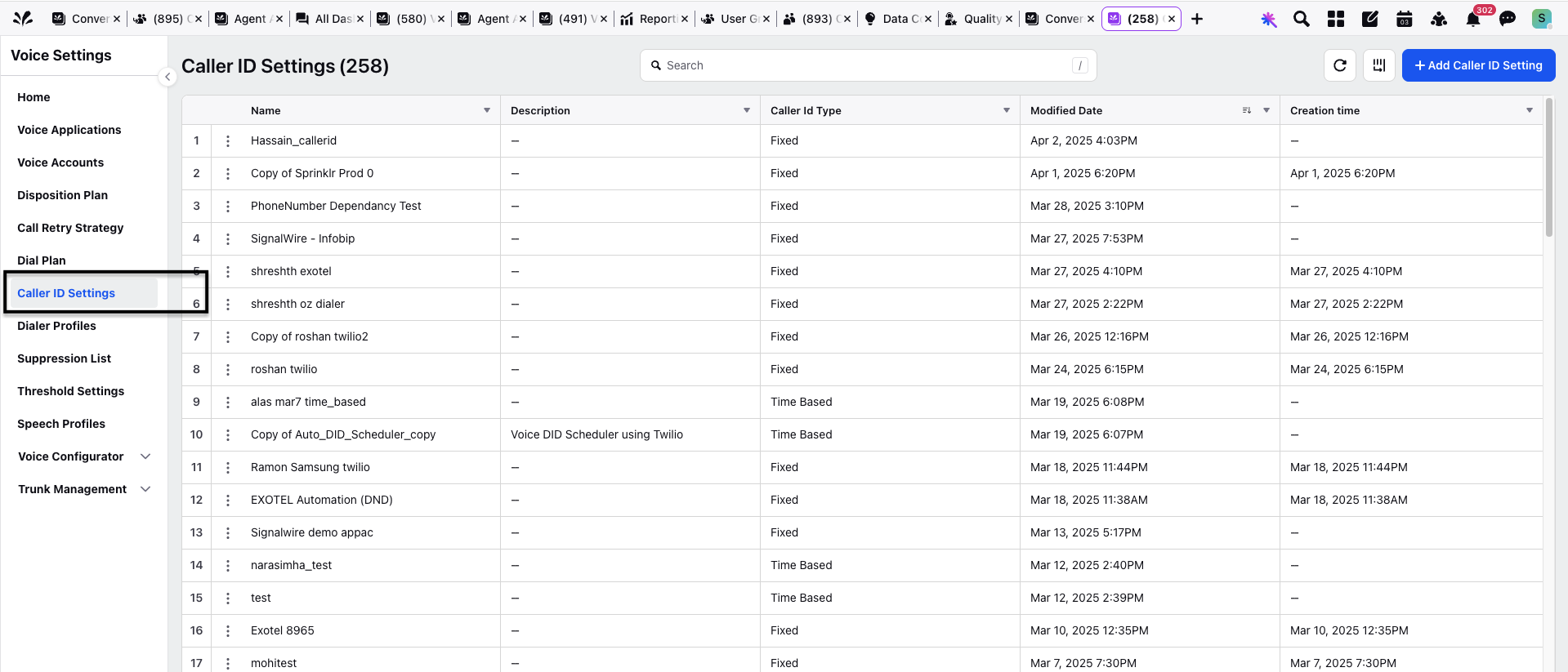
Click on + Add Caller ID Setting on the top right corner of the screen.
The Caller ID Setting and Caller IDs screen is displayed.
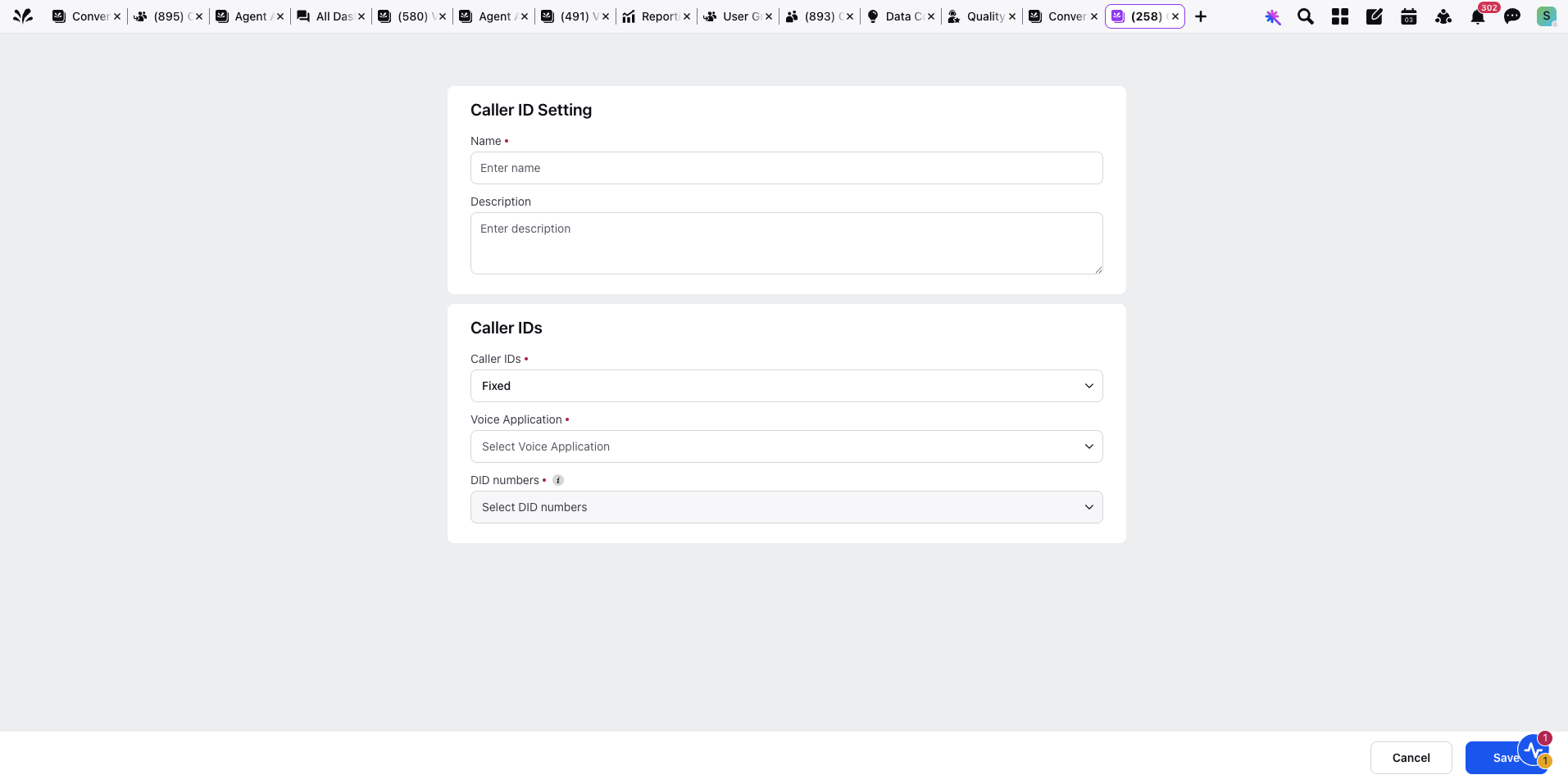
Enter the Name for the scheduler.
Enter any additional notes or information about the scheduler in the Description.
Select the carrier through which calls would be made from the Voice Application drop down list.
Voice Application can have a single provider or multiple providers and depending upon the number of providers you can select the caller ID for each connection in the particular Voice Application.
Select the DID numbers from the drop down list. While filling out the DID details, it should be known that different voice applications will have different DID numbers. DID numbers are the numbers provided by the voice carriers (application) to the business to carry out outbound voice operations. Customers see these numbers on their screens when receiving calls. The number of DID numbers to be added is dependent on business outcomes, agent capacity, and voice application. You can seamlessly copy and paste DID numbers directly into the Caller IDs field. This feature supports pasting from comma-separated lists or directly from Excel spreadsheets.
For example, a major Indian bank opted for a voice application with 20 DID numbers for a single Call DID scheduler as their agent capacity was >1000 and their goal was to reach as many customers as possible through as many channels as possible.
Campaign Manager can choose the most optimal voice application and then schedule calls to be made from a certain DID number based on historical data on phone number pick up rates, connectivity, and region of the target audience.
On the agent side, in case multiple numbers are chosen for a DID schedule, the calls will be distributed to agents on a round robin basis.
Click on Save.
Refer to the below table to details on the parameters of Caller ID Setting and Caller IDs screen.
Column Name | Description |
Name | Name of the scheduler. |
Description | Additional info for the scheduler. |
The selected Direct Inward Dialing (DID) type. | |
Voice Application | The carrier through which calls are made. |
DID Numbers | DID numbers are the numbers provided by the voice carriers (application) to the business to carry out outbound voice operations. |
Edit Caller DID Scheduler
To edit a scheduler, simply hover over the Options icon next to the scheduler to be updated and select Edit on the pop-up menu.
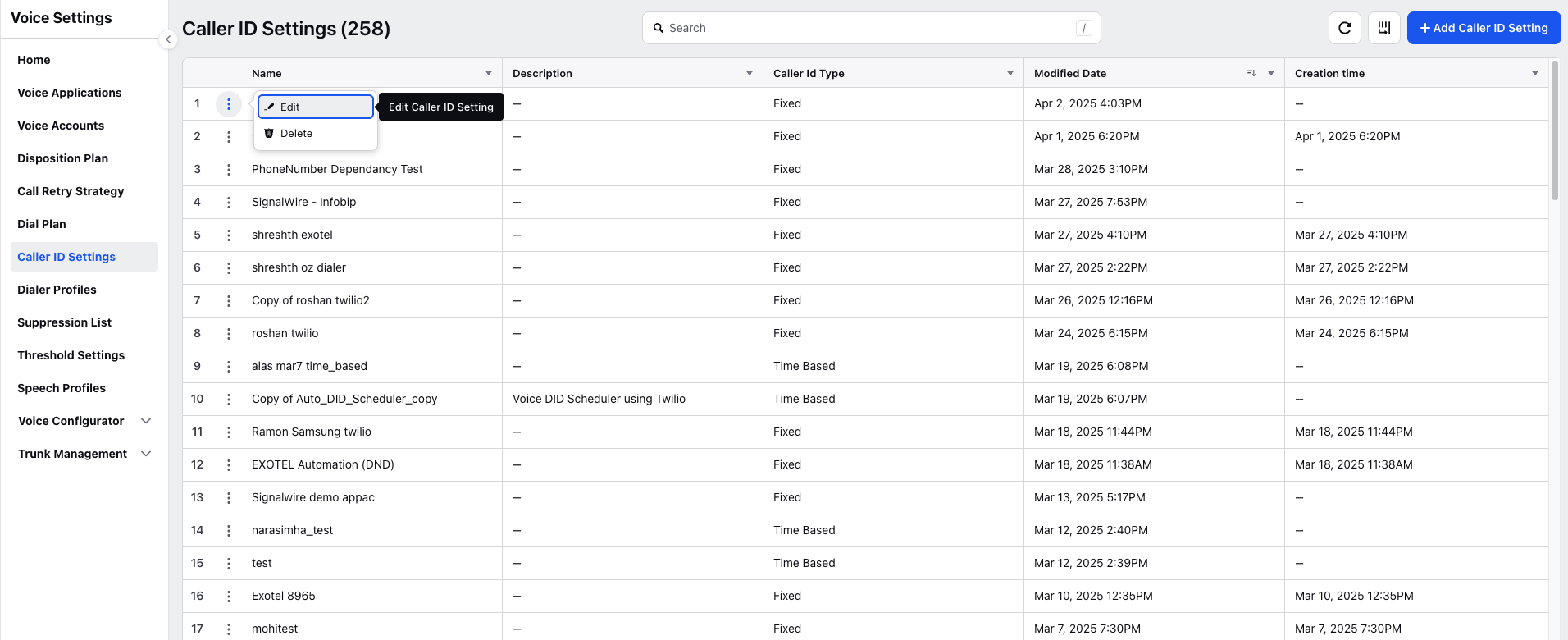
Campaign managers can use this feature to update and make changes to the Caller IDs in voice applications, change DID schedules or add more schedules.
Delete Caller DID Scheduler
To delete a Scheduler, simply hover over the Options icon next to the scheduler to be deleted and click on “Delete” in the pop-up menu.
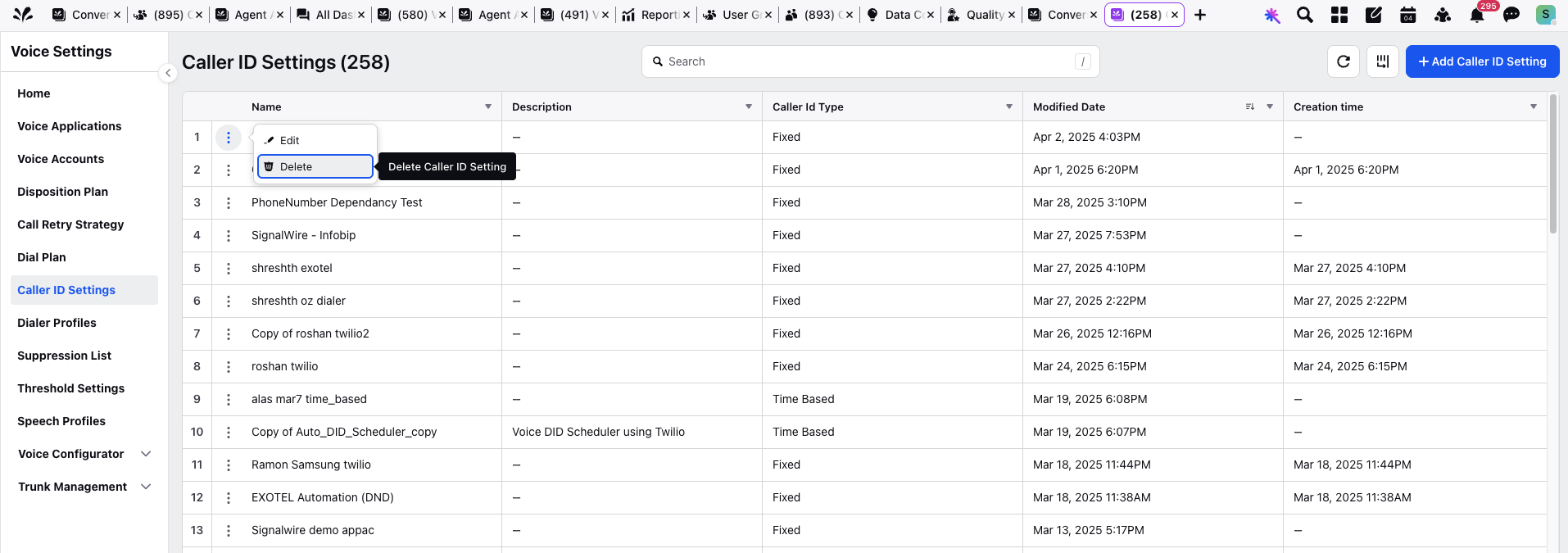
Adding Caller ID Setting in Dialer Profile
When a call scheduler is used with a dialer profile in an outbound call center, it enables the call center to optimize its outbound calling strategy. The call scheduler can be used to set the time of day and day of week when calls should be made, and to adjust the frequency of calls based on factors such as call volume, agent availability, and customer preferences.
The dialer profile, on the other hand, specifies how the dialer should behave when making calls. This can include parameters such as the maximum number of simultaneous calls, the maximum number of retries for unanswered calls, and the types of calls that should be made (e.g., predictive, preview, or progressive).
By using a call scheduler with a dialer profile, an outbound call center can ensure that it is making the most effective use of its resources, while also providing a better customer experience by making calls at times when customers are most likely to be available and receptive.
To add a Caller ID Setting to an existing dialer profile
Click on Dialer Profiles under Voice Settings.
Choose the Dialer Profile to add Caller ID Settings to and click Edit.
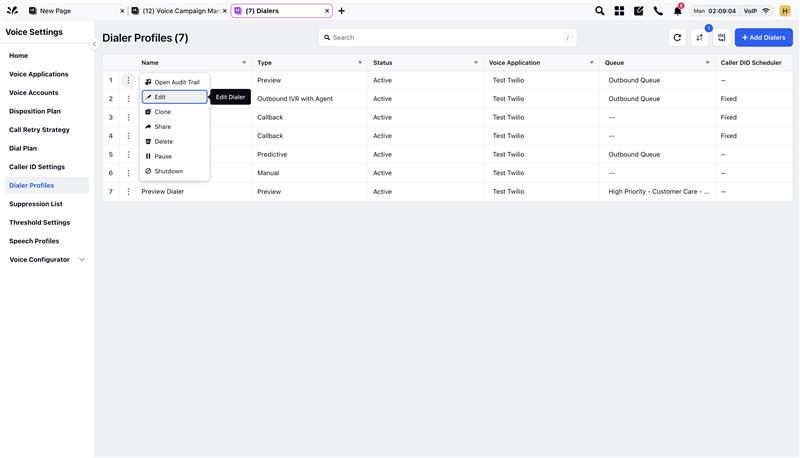
Under Caller ID Setting, select the Caller ID Setting and choose the relevant Caller ID Setting from the drop-down menu.
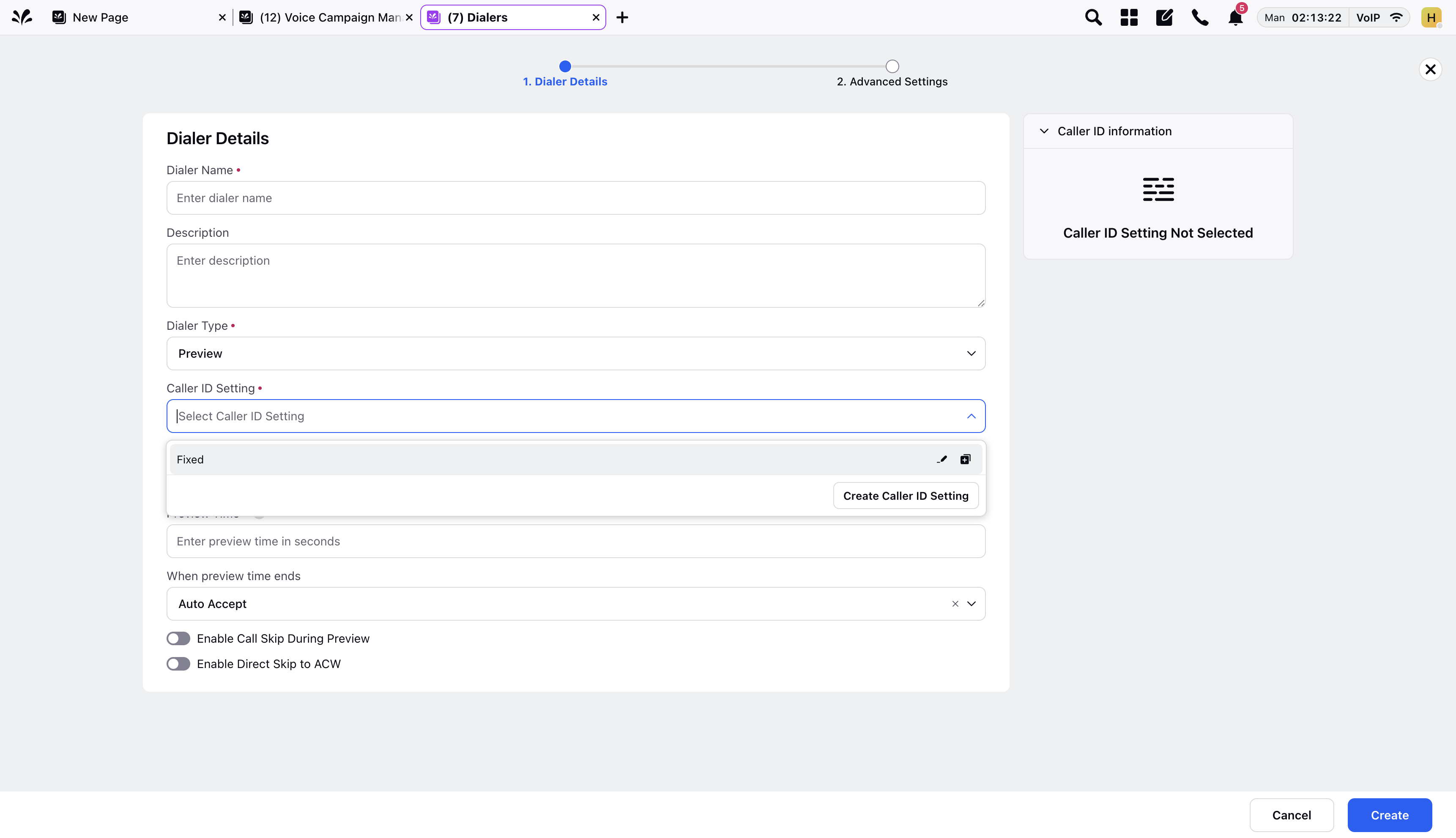
Click Save once Caller ID has been added and apply the Dialer profile to a relevant outbound voice campaign.
Note: Caller ID Settings can only be implemented as a part of dialer profiles.