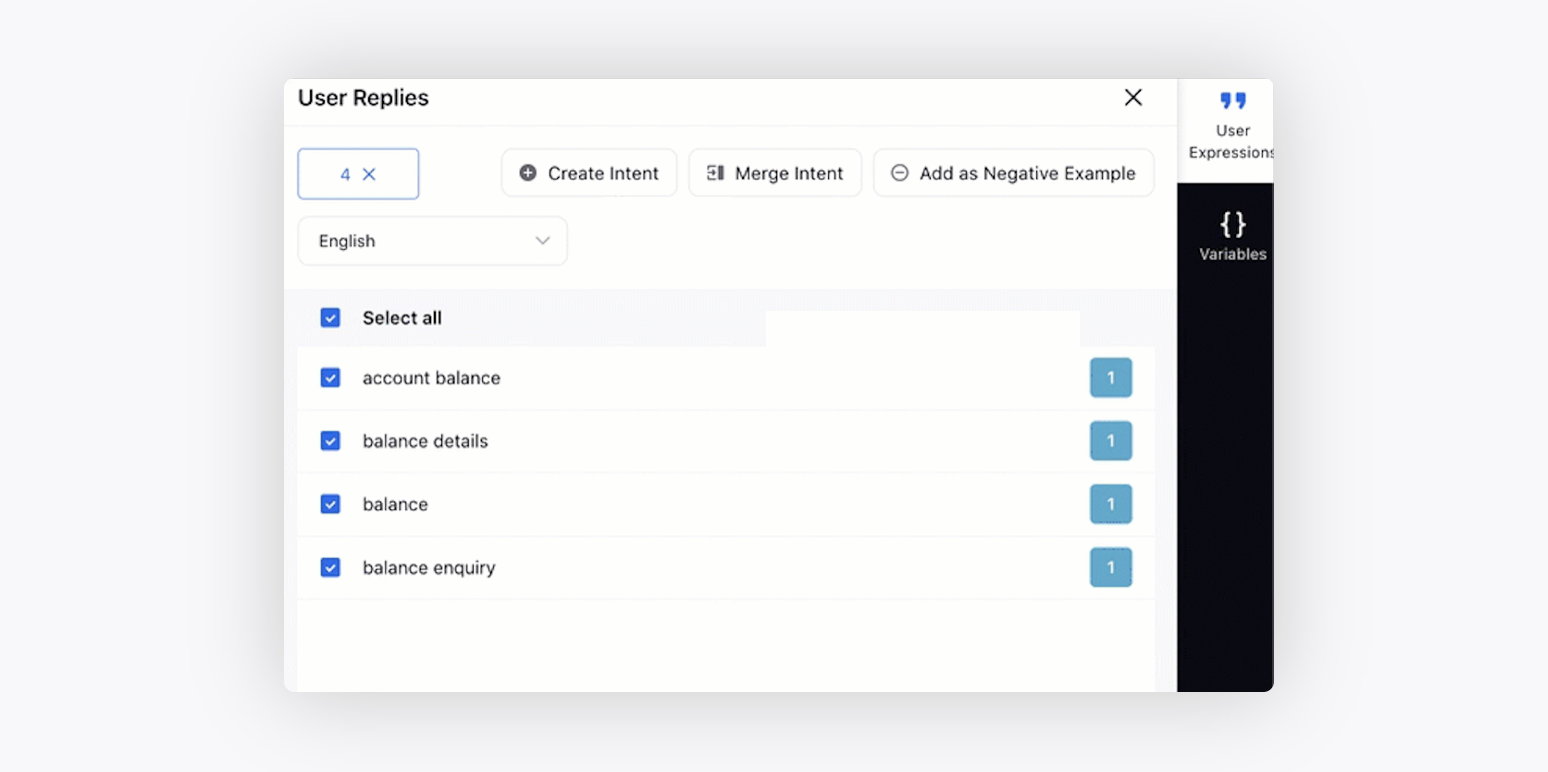Dialogue Tree Reporting
Updated
Overview
Reporting gives an insight into your dialogue tree performance. With the data in hand, you can get a better understanding of what parts of your dialogue tree work and what interactions require additional improvements.
Steps to view Dialogue Tree Reporting
Open the Conversational AI Persona App and click on "Reporting" from the left-hand menu. Then, select "Dialogue Tree".
Click the "View Reporting" icon next to the desired dialogue tree.
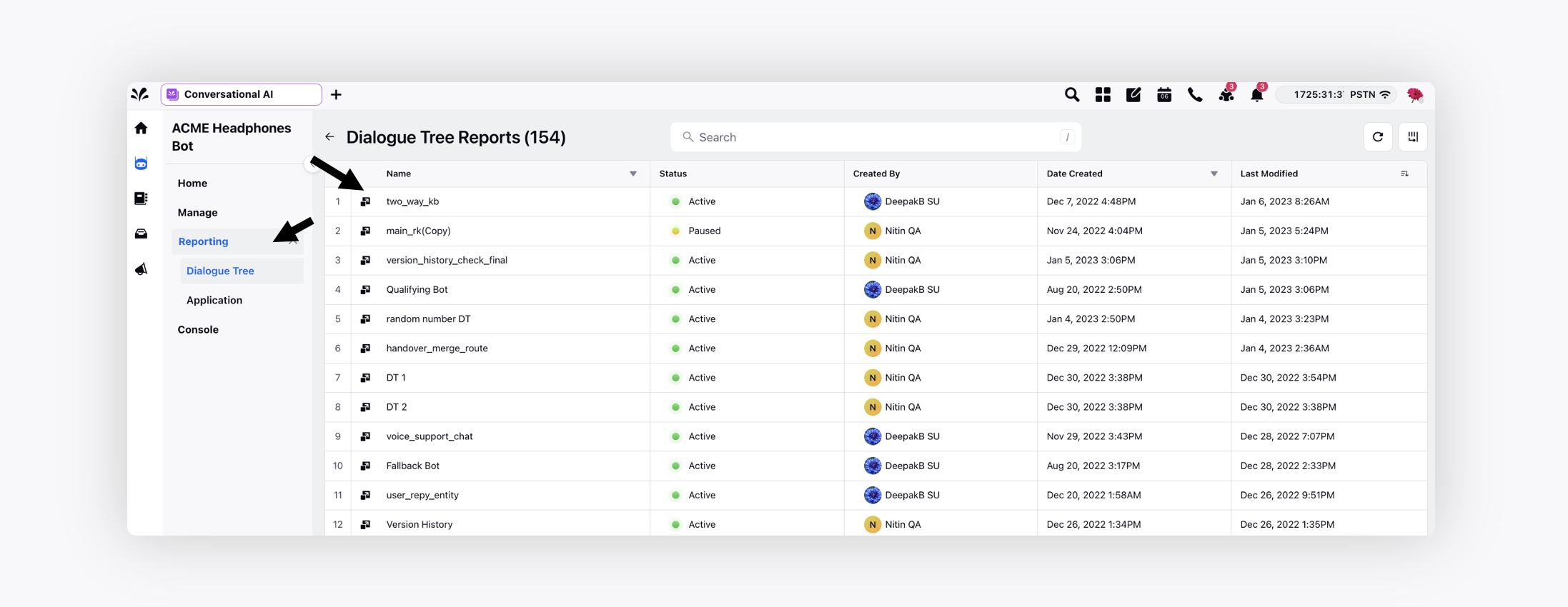
To narrow down the data you see to a specific time range, simply select the desired date range at the top of the reporting dashboard.
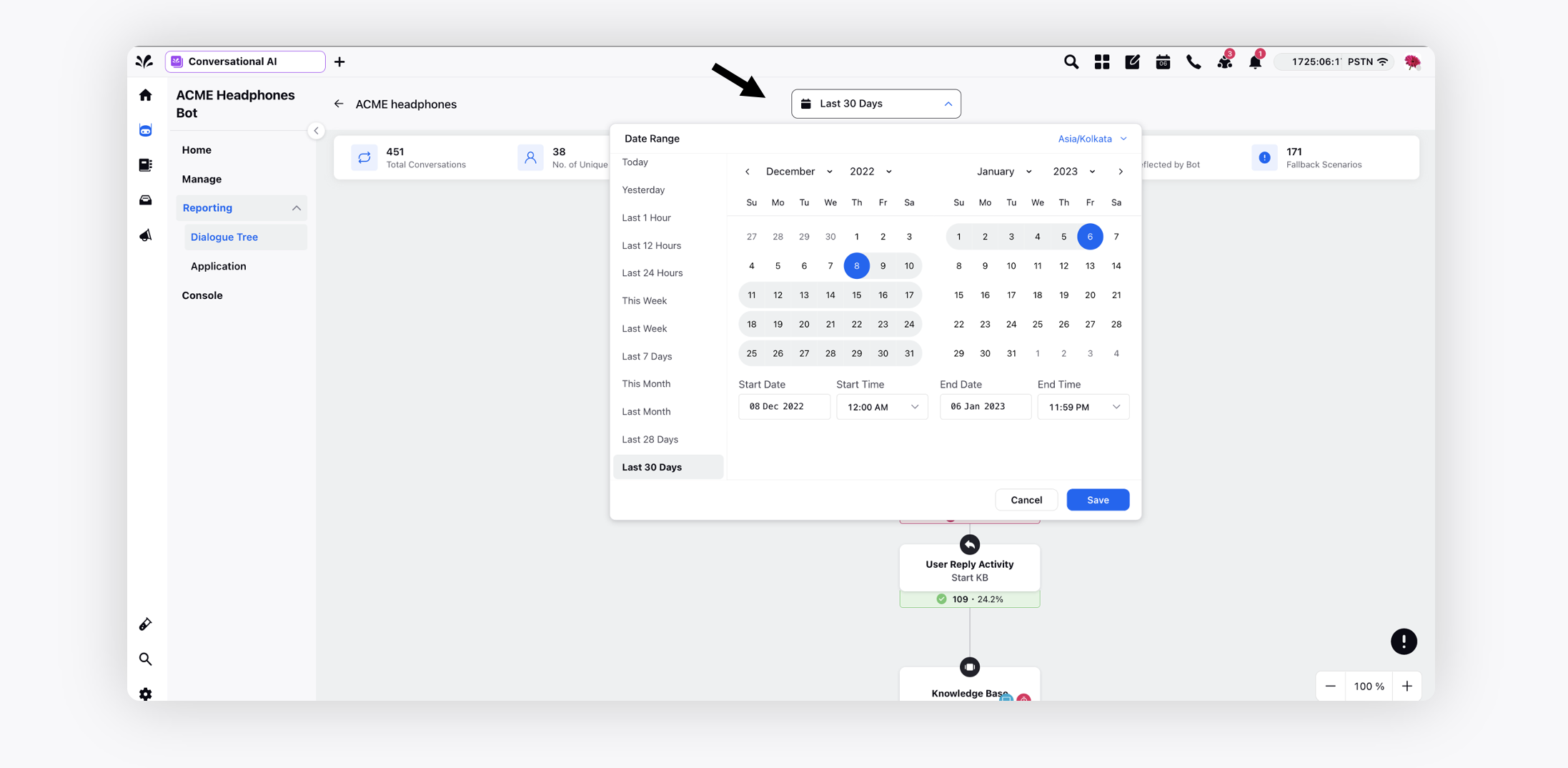
Note: On the reporting dashboard, you can use filters to view dialogue tree reports based on the Case Number, User Profile, and Triggered Dialogue Trees that initiated the selected dialogue tree.
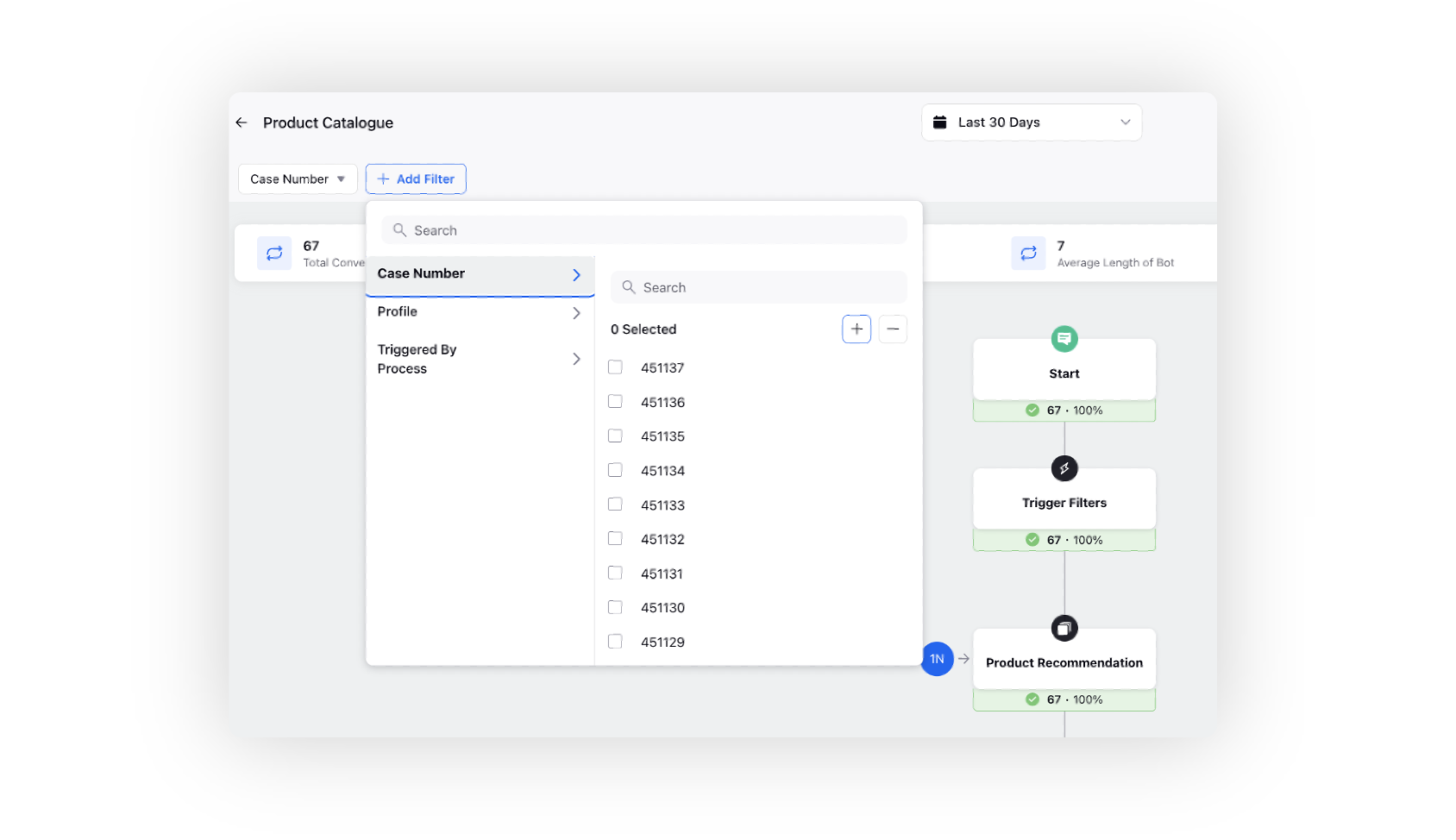
After selecting the desired date range, you will view the data on the following parameters.
Total Conversations: The total number of entries into the Dialogue Tree. Even when the Dialogue Tree is triggered and the trigger filter conditions are not met, such conversations will also be counted in total conversations.
No. of Unique Users: The number of unique users entering into that Dialogue Tree in the specified date range.
Average Session Time: Average of the session time of each conversation in the Dialogue Tree, where Session Time = [Last User Reply Time - Conversation Start Time].
Average Length of Bot: Average number of nodes transversed by the conversation in the Dialogue Tree. Here "Start" and "Trigger Filters" are also considered as one node each.
Conversations Deflected by Bot: Total Conversations - [Conversations that reached Assign to Agent Node + Conversations that gave Global Fallback (fallback state configured in the Rule)]
Fallback Scenarios: Sum of fallbacks at all the bot replies in the Dialogue Tree.
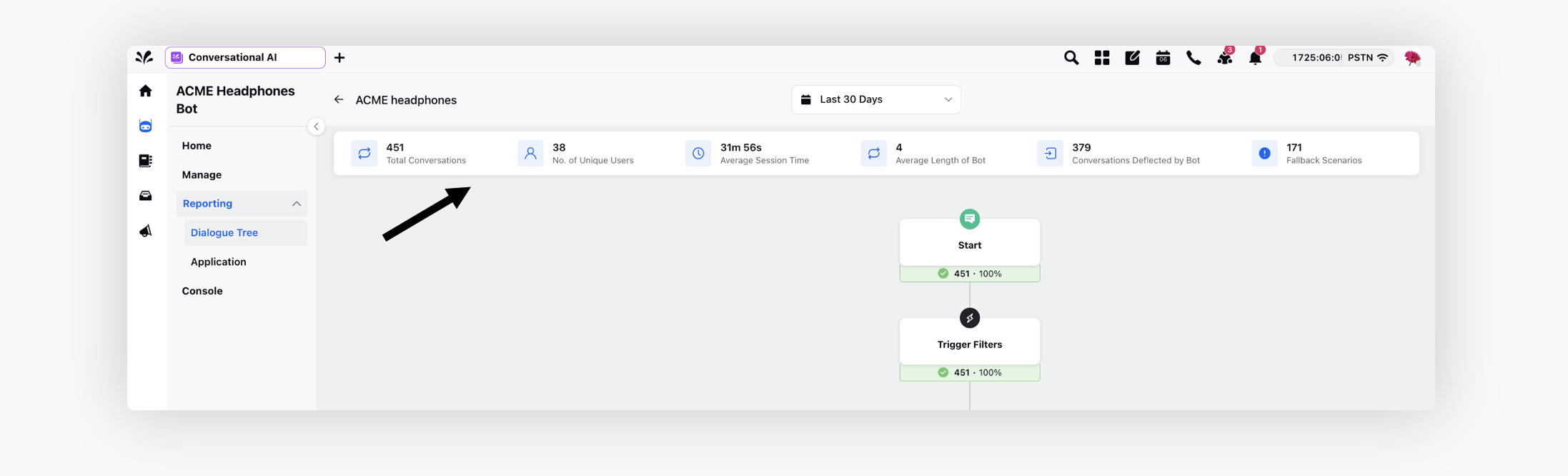
Next, you can view the the count of successful and fallback conversations on each node.
Green color displays the count of successful conversations on that node, whereas Red color shows the fallback count.
For example, in the image below, 143 conversations completed the Bot Reply node successfully whereas for 5 conversations, the bot threw fallback.
Note: We do not support reporting on different versions; it always shows the latest version of a dialogue tree.
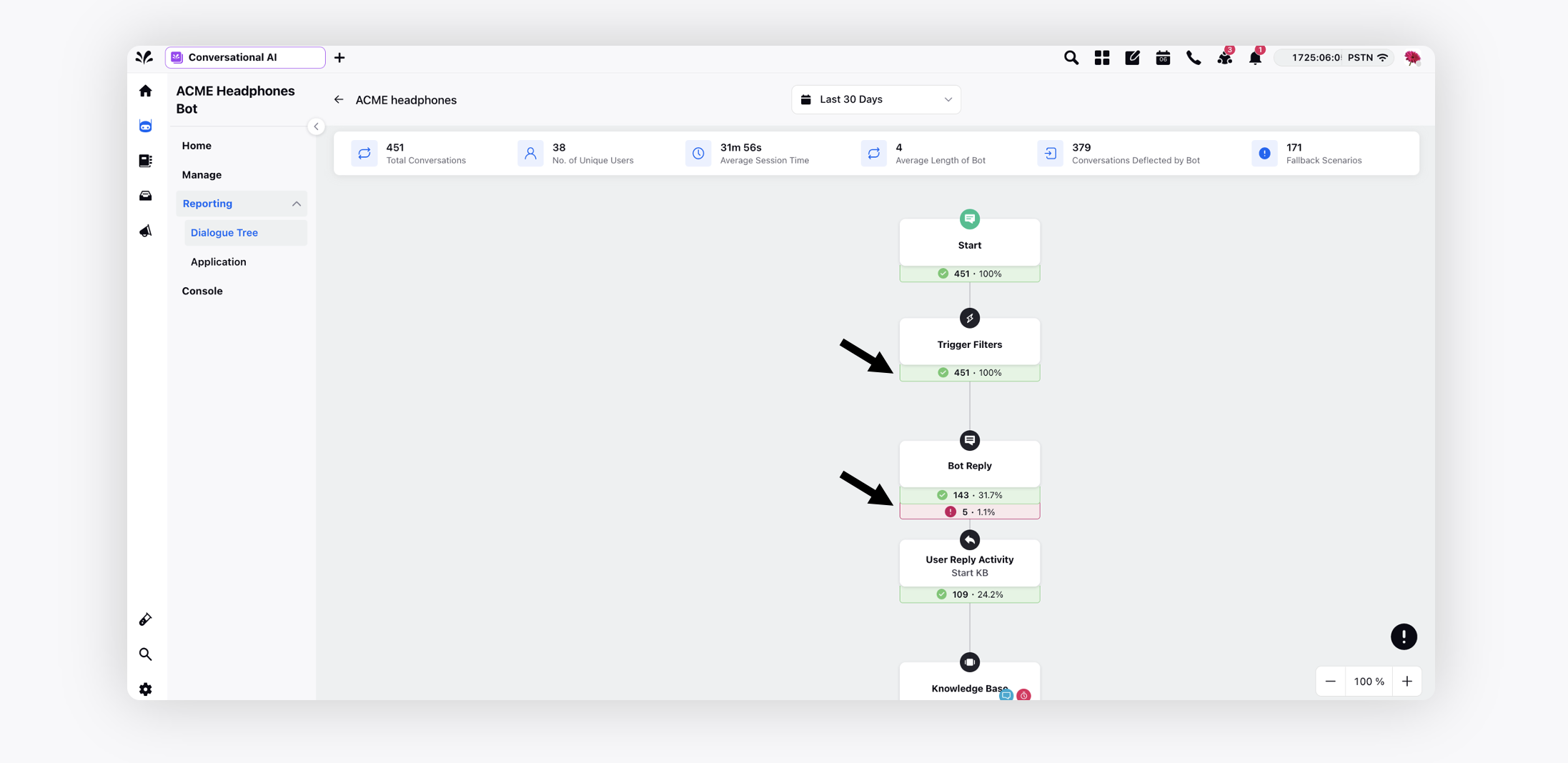
Click the fallback count to view the unanswered conversations in the third pane. You can move to the next conversation by clicking Next in the bottom right corner.
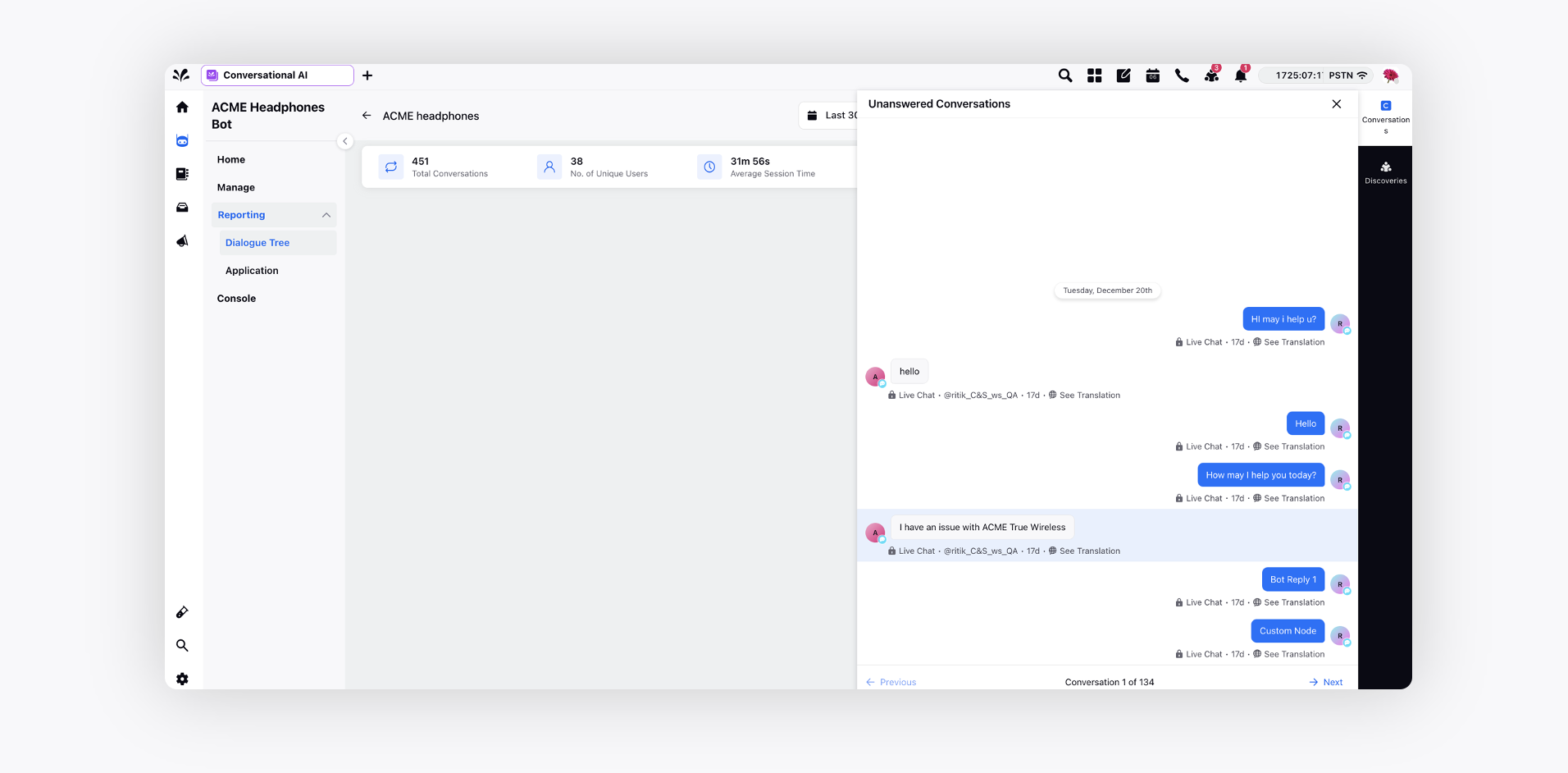
Switch to the Discoveries tab to create discovery. The purpose of a discovery is to utilize unsupervised clustering to analyze the data and come up with the clusters that you will then use to build your intents, entities, and FAQs. For more information, see Create a Discovery Run.
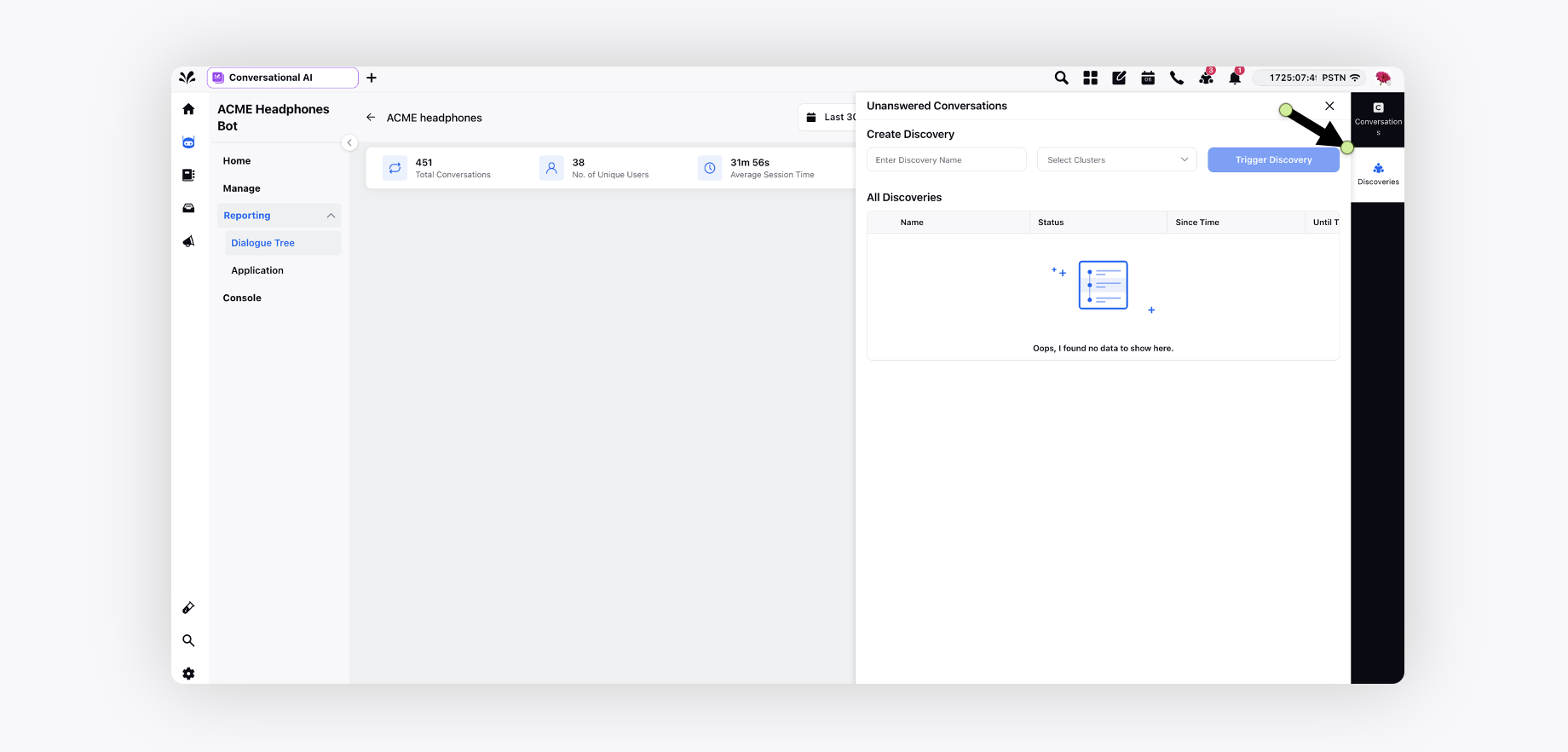
You can view the user expressions and variables captured via user replies to surface patterns, trends, and correlations to better understand your customers. You can also create new intents using user expressions or merge them into existing intents.