Initiate Workflow Automatically on your Message
Updated
Create an initiate workflow rule to trigger workflows on all draft messages. This way you can automate the process of initiating workflows in bulk on messages based on certain well defined conditions. Users will need to set up the rule and enable it. Once the rule is enabled, all the messages satisfying the condition will have the selected workflow initiated on it.
How to set up
Click the New Tab icon. Under the Platform Modules, click Rule Engine within Collaborate.
In the top right corner of the Rule Engine window, click Create New Rule. For more information, see Create New Rule.
On the New Rule window, fill in the required details. Make sure you select Draft from the Context dropdown.
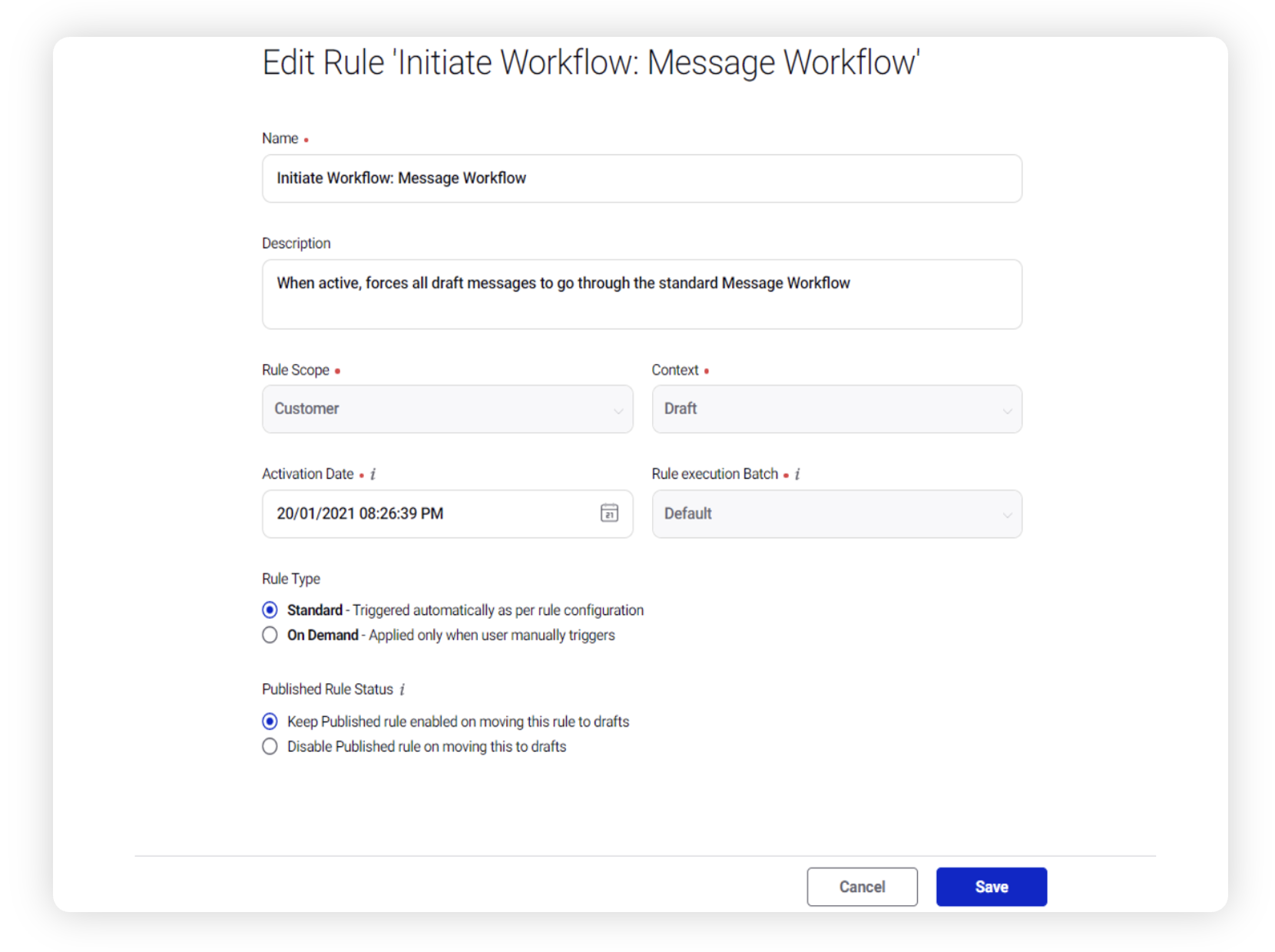
Modify the values for Activation Date, Rule Execution Batch, Rule Type, and Custom Fields. To proceed with the default values, click Next in the bottom right corner.
On the Rule Builder window, select Add Condition to set up specific scenarios that must be met for subsequent actions to execute. You can also chain multiple conditions together to refine the scenarios. For more information, see Draft Rules Conditions & Actions.
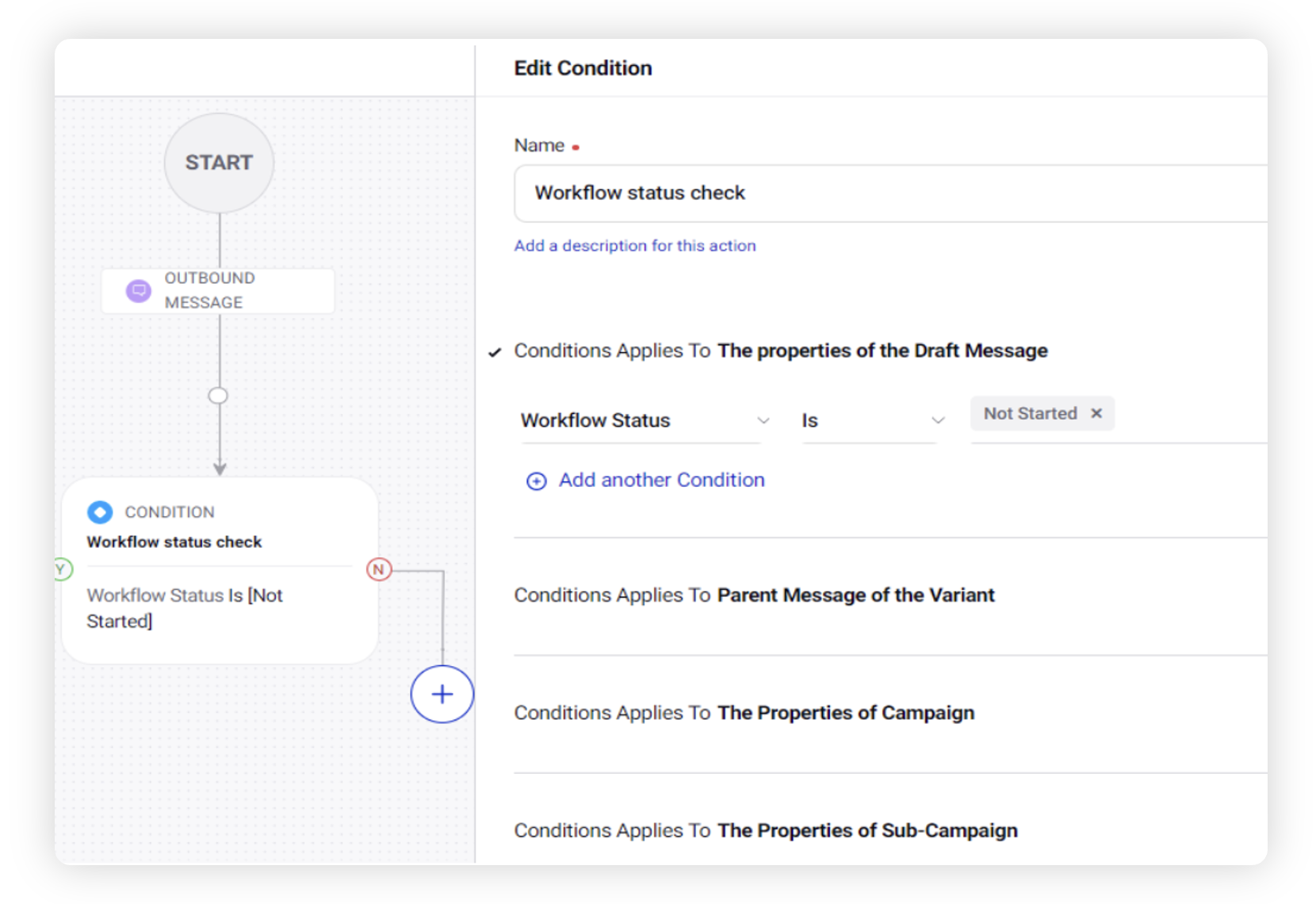
To configure actions in a rule, select Add Action on the Yes or a No branch of the condition depending on when you want the action to be executed. For more information, see Daft Rules Conditions & Actions.
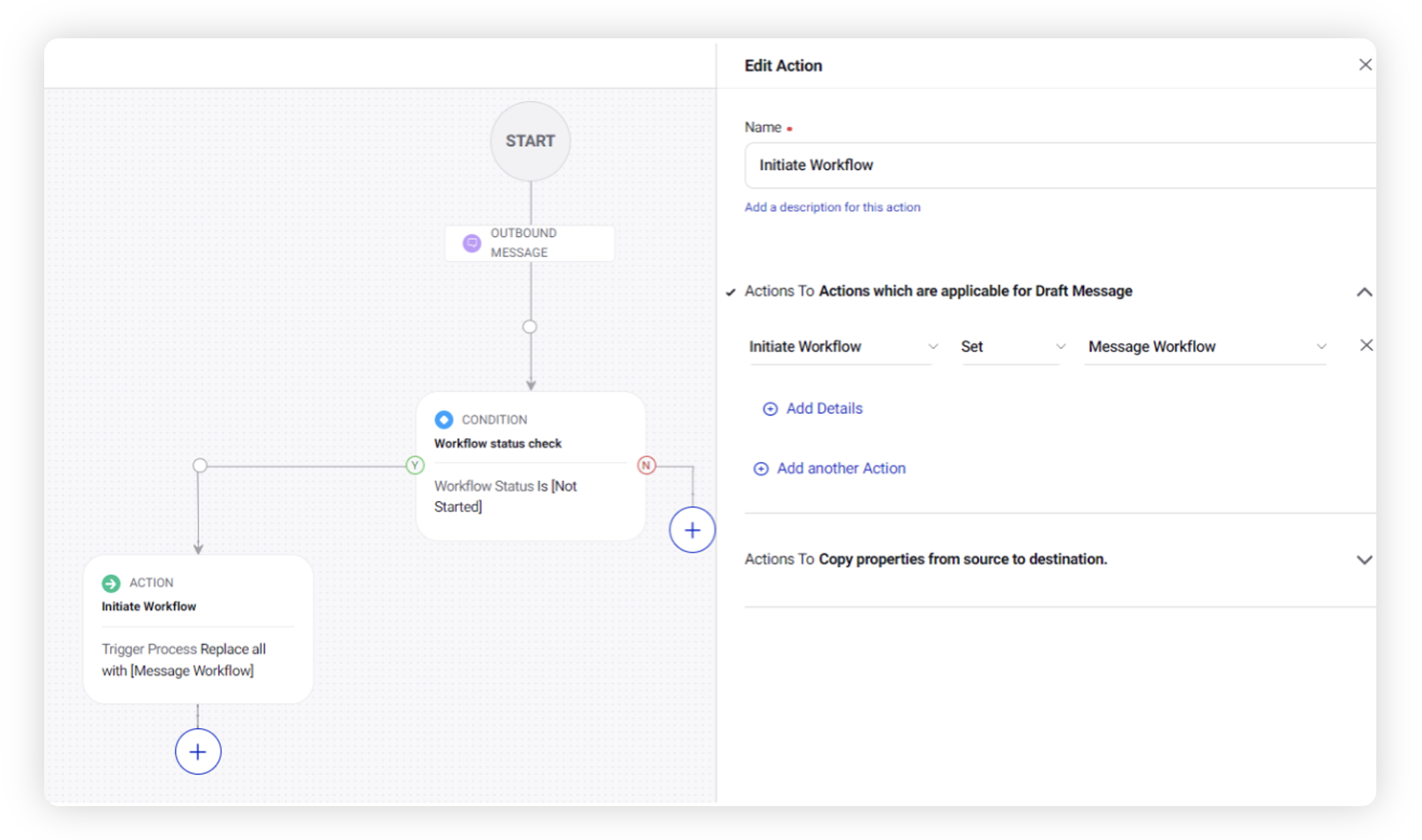
To define the properties of the message, select the conditions you wish to include from the dropdown under the Message Condition in the "The properties of Draft Message" section.
Select Initiate Workflow, along with the workflow name, as the Action that you wish to perform when the condition becomes true.
Click Save in the bottom right corner to finalize the creation of your new rule, or Save as Draft to create a draft version of your rule.