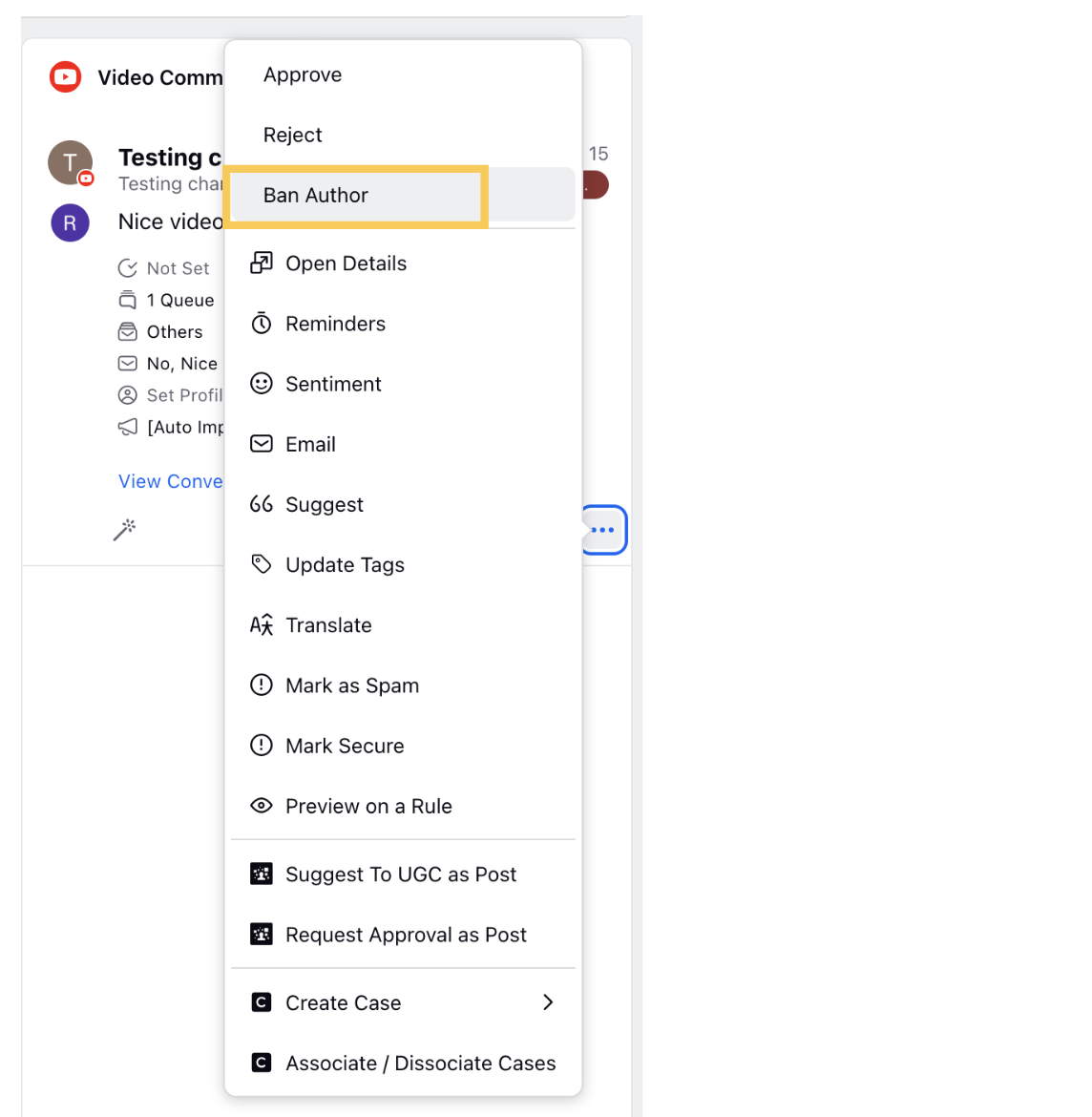Ban Youtube Users Through Sprinklr
Updated
To ensure that the comments thread on your YouTube videos is clear of noise and is facilitating a positive conversation experience for your fans, banning spammers or disruptive YouTube users is sometimes necessary. Sprinklr now supports banning YouTube users directly from Sprinklr. This capability allows your team members to take action to ensure that your video comments thread is protected from the distractions of problem accounts without needing admin access to your YouTube account natively.
Steps
Click the New Tab icon
. Under the Sprinklr Social tab, click Engagement Dashboards within Engage.
Click Add Column in the top right corner of the desired Engagement dashboard.
On the Add New Column window, search and select Youtube as a source for adding a new column.
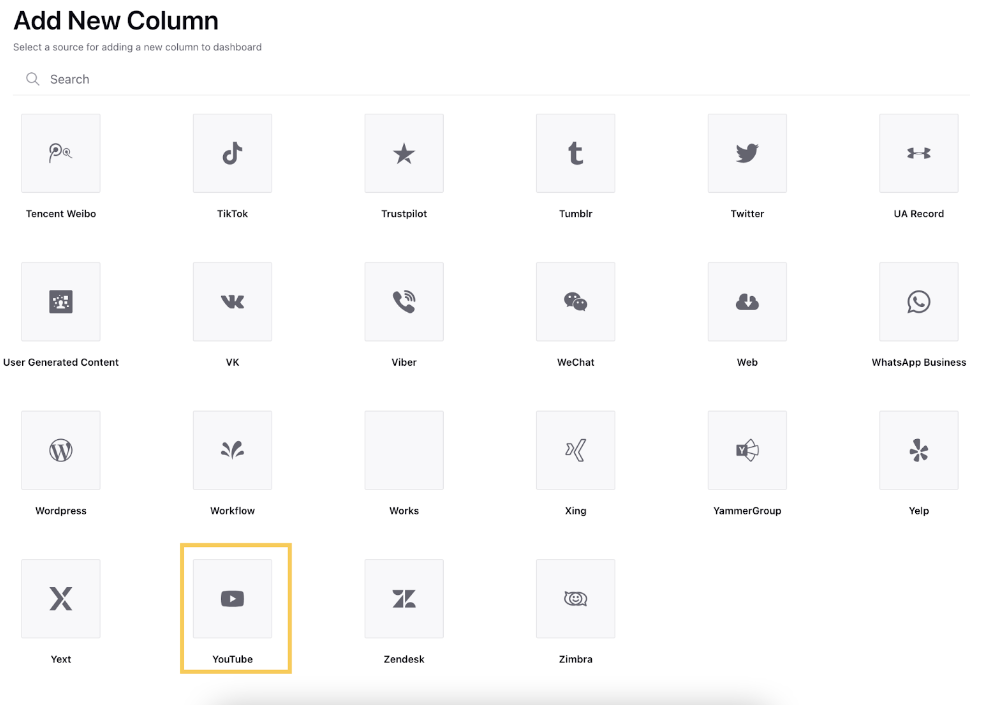
In the Add New YouTube Column window, select the below-mentioned column type to add from the given options:
Video Comments
Video Comment Replies
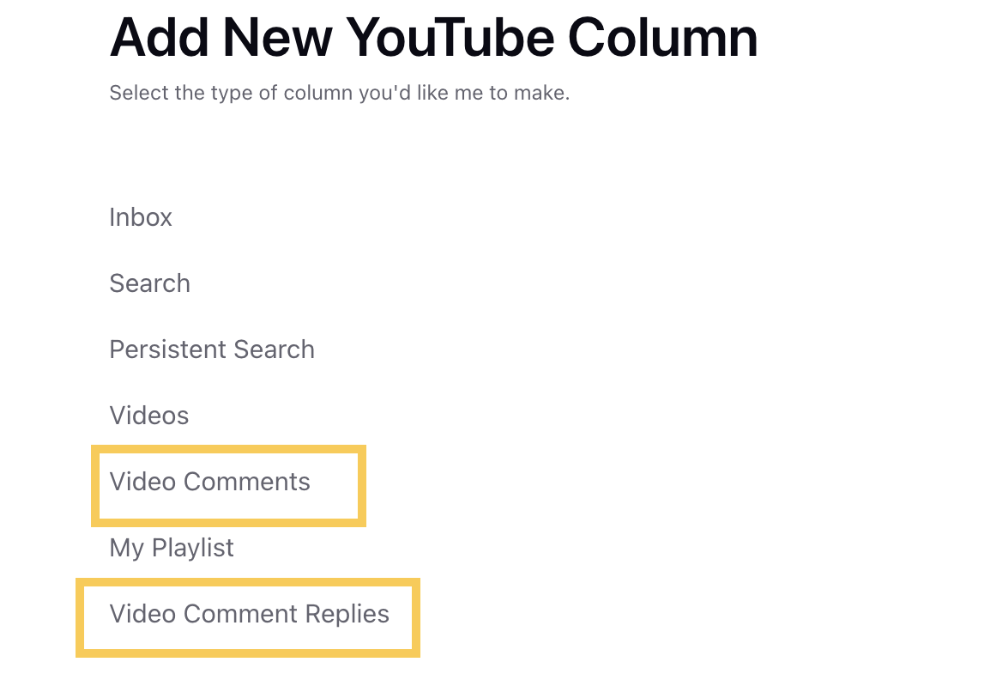
After selecting the type of column you want to create, enter a Name, Description, and add Accounts per your needs. Provide other Basic Information for your column. The preview of the column will render on the right side of the window.
Select the Moderation Status as Held Comments from the drop-down menu.
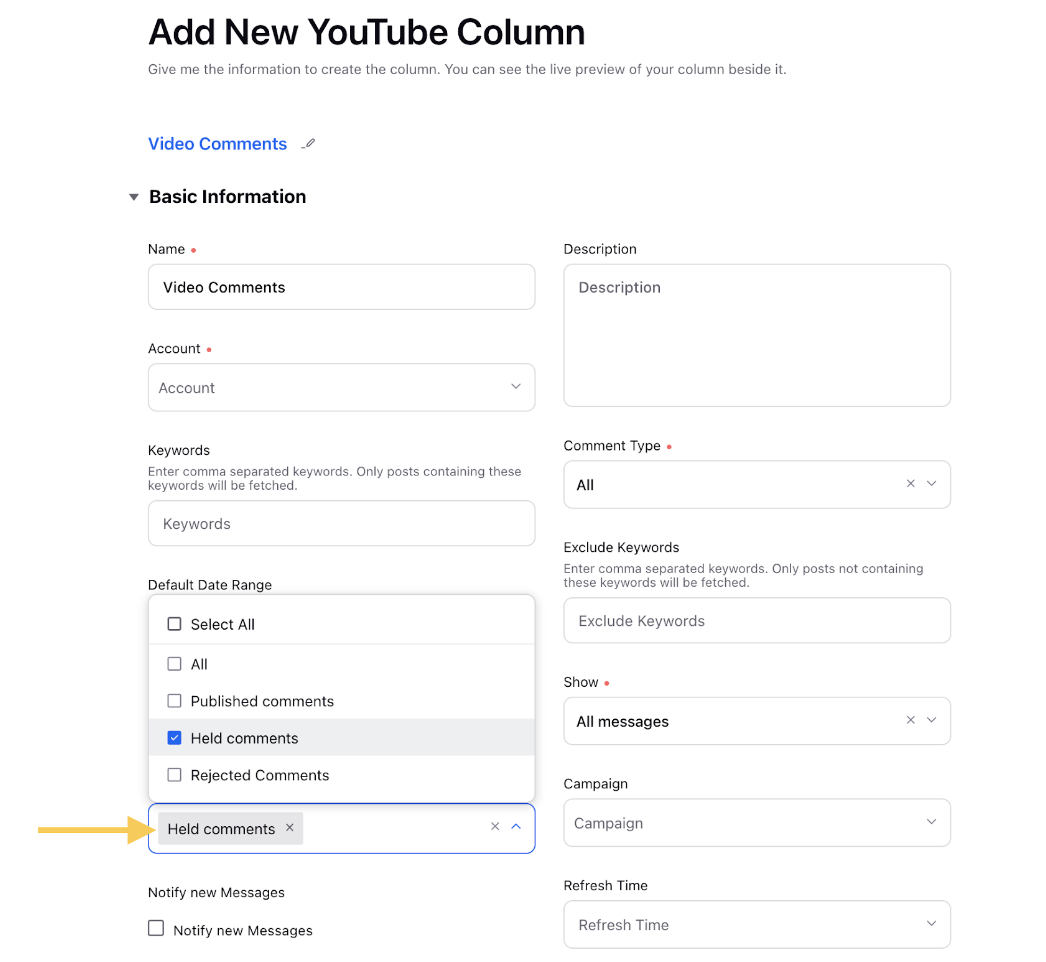
Note : The option to ban users is only available on comments and replies that have a YouTube moderation status of Held Comments. To learn more about Moderation for YouTube, see YouTube Comment Moderation.
Enter Workflow Properties as desired. Workflow properties refer to the properties applied in Sprinklr, either automatically or manually, that determine the message's workflow status, user assignment, priority, Spam designation, and sentiment.
Provide Custom Properties as desired. Configuring additional properties, you can specify messages to include or exclude based on the properties that have been applied to the message.
After you've provided all the details for your column, click Create Column in the bottom right corner to create the new column. Upon creation, your column will be available in the current dashboard.
Select the desired fan comment or reply in a YouTube column and hover over the Options icon
. Select Ban Author to prevent the YouTube user from commenting on your brand's YouTube videos.