Youtube Comment Moderation
Updated
Sprinklr supports moderation of YouTube comments that require approval within the platform. Moderating your YouTube comments within Sprinklr allows you to create more efficient workflows and detailed reporting on your brand's YouTube activity. In this article, you will learn about how to moderate YouTube comments.
Manage Youtube Comment Settings
To moderate YouTube comments that require approval, you will first have to set your channel's video comment settings to allow only approved comments. This will require that any comments made to your videos will require approval before being published. Comment settings should be set natively by your YouTube channel admin.
Reference Document: https://support.google.com/youtube/answer/9482556?hl=en
Create Column For Youtube Comments
Click the New Tab icon
. Under the Sprinklr Social tab, click Engagement Dashboards within Engage.
Click Add Column in the top right corner of the desired Engagement dashboard.
On the Add New Column window, search and select Youtube as a source for adding a new column.
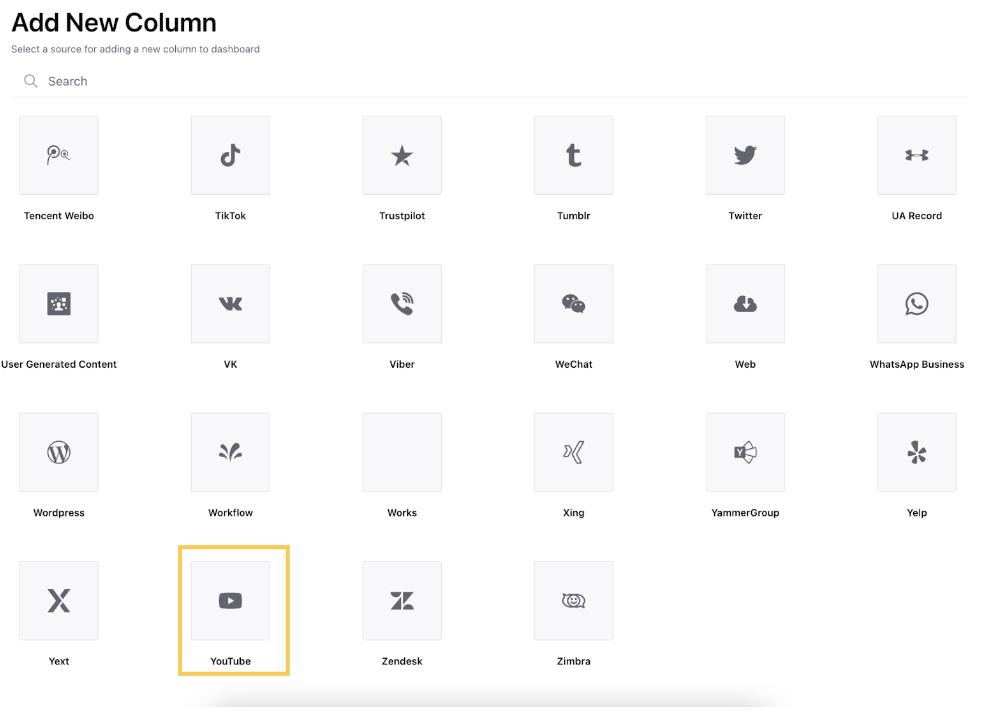
In the Add New YouTube Column window, select Video Comments or Video Comment Replies as the column type.
Under Moderation Status, you can select one or more status options from the drop-down menu:
Published comments - Comments that are live on your videos.
Held comments - Comments that require moderation.
Rejected comments - Comments that were rejected from being published to your YouTube videos. Sprinklr allows you to reverse the decision to reject comments.
After selecting the type of column you want to create, enter a Name, Description, and add Accounts per your needs. Provide other Basic Information for your column. The preview of the column will render on the right side of the window.
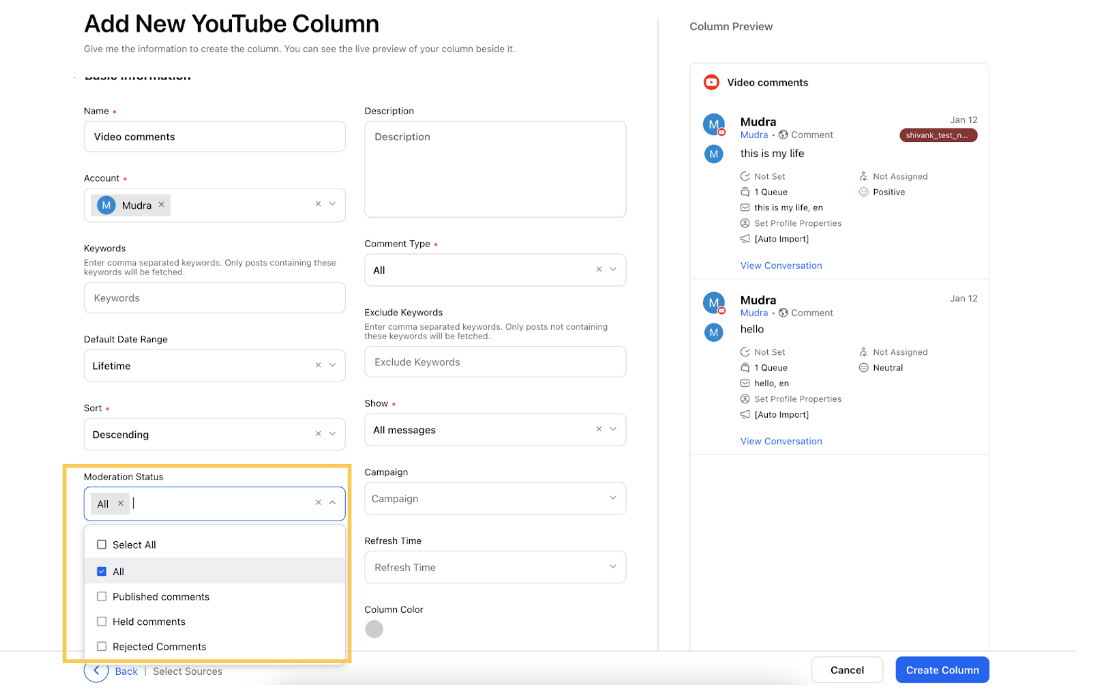
Enter Workflow Properties as desired. Workflow properties refer to the properties applied in Sprinklr, either automatically or manually, that determine the message's workflow status, user assignment, priority, Spam designation, and sentiment.
Provide Custom Properties as desired. Configuring additional properties, you can specify messages to include or exclude based on the properties that have been applied to the message.
After you've provided all the details for your column, click Create Column in the bottom right corner and your new column would be created.