Send X Direct Messages
Updated
X direct messages allow brands to communicate with their fans by providing them with helpful visual or video guides in case of troubleshoot problems, or share engaging content. In this article, you will learn about how to receive these messages in engagement dashboards and then reply to direct messages.
Steps to send X Direct Messages
Click the New Tab icon
. Under the Sprinklr Social tab, click Engagement Dashboards within Engage.
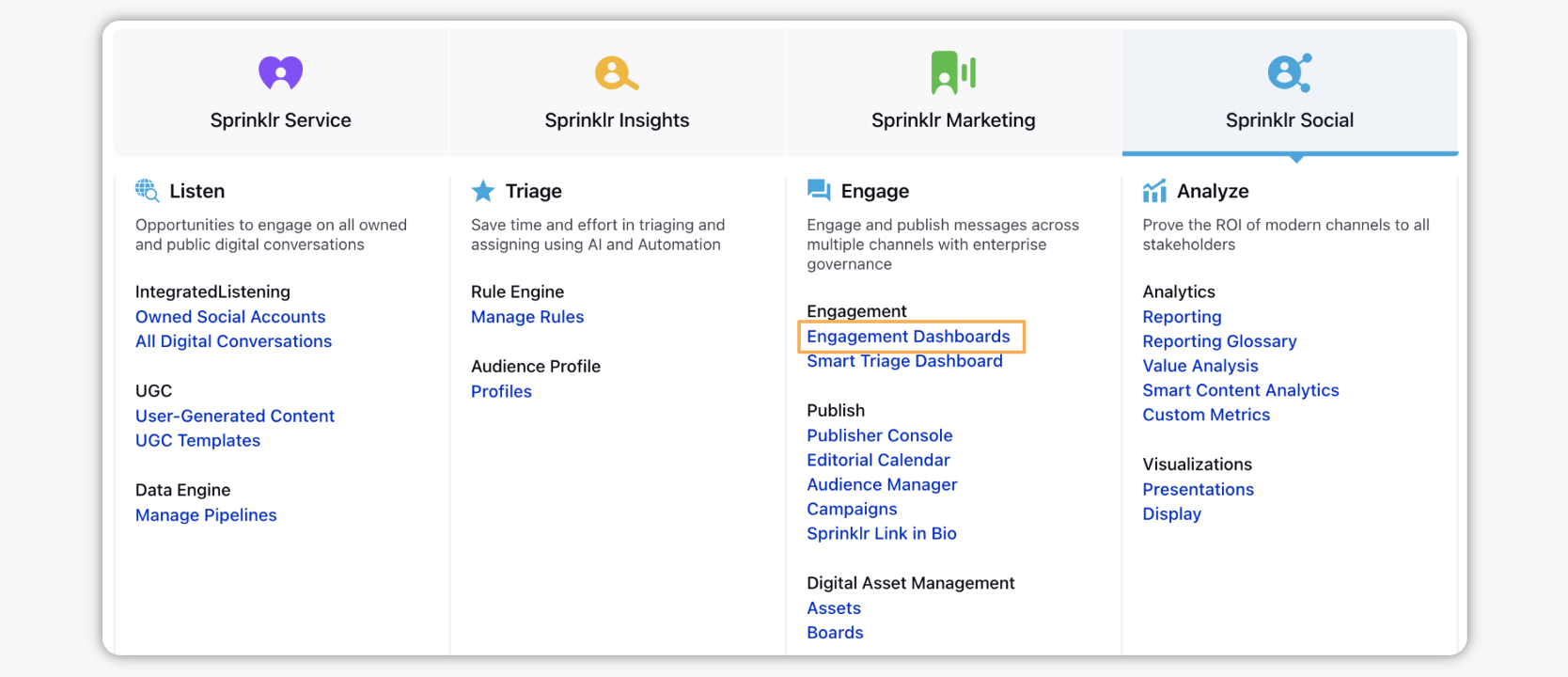
Click Add Column in the top right corner of the desired Engagement dashboard.
On the Add New Column window, search and select X as a source for adding a new column.
On the Add New X Column window, go to the Received Direct Messages tab and enter/select the necessary details.
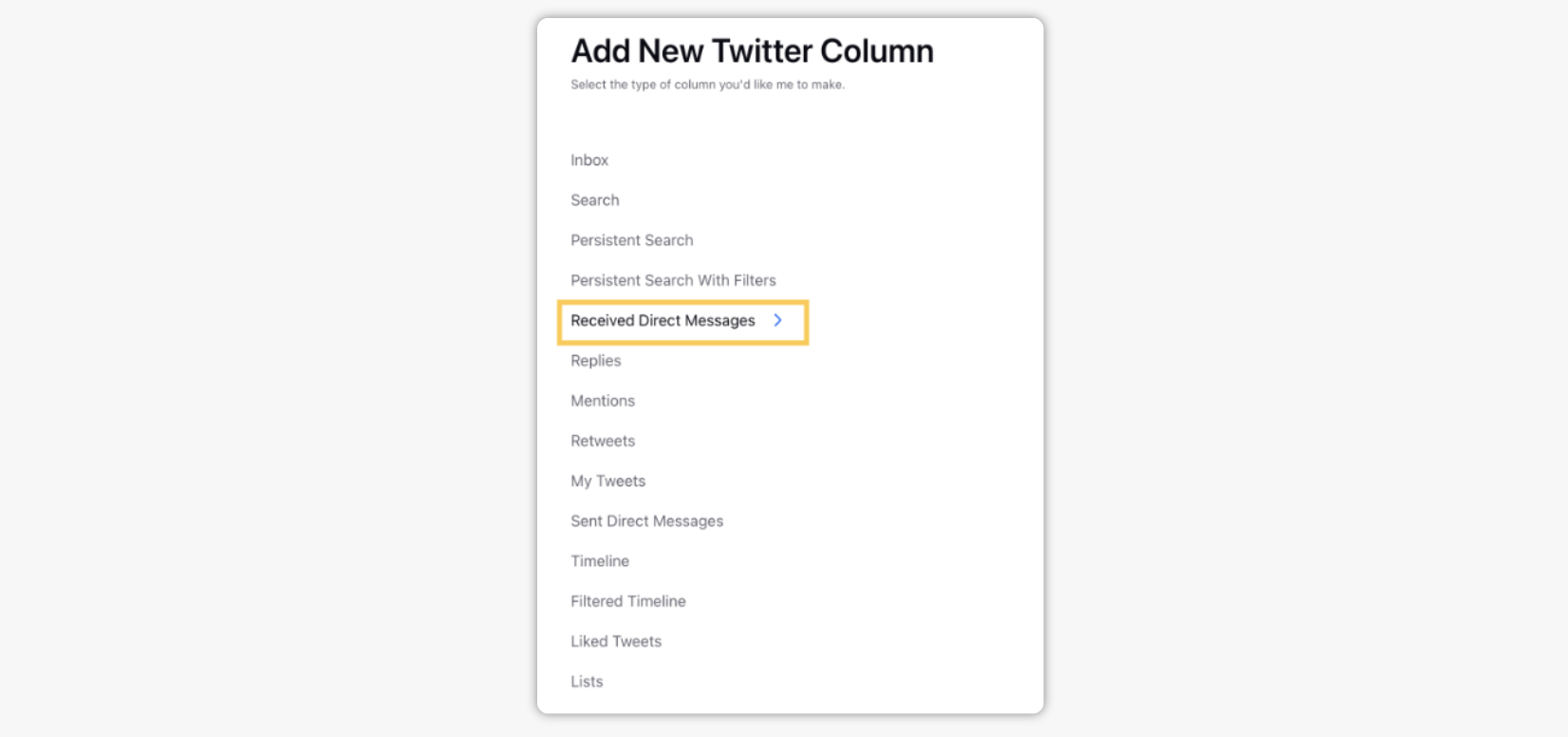
Click Create Column in the bottom right corner to create the private messages column in your current dashboard.
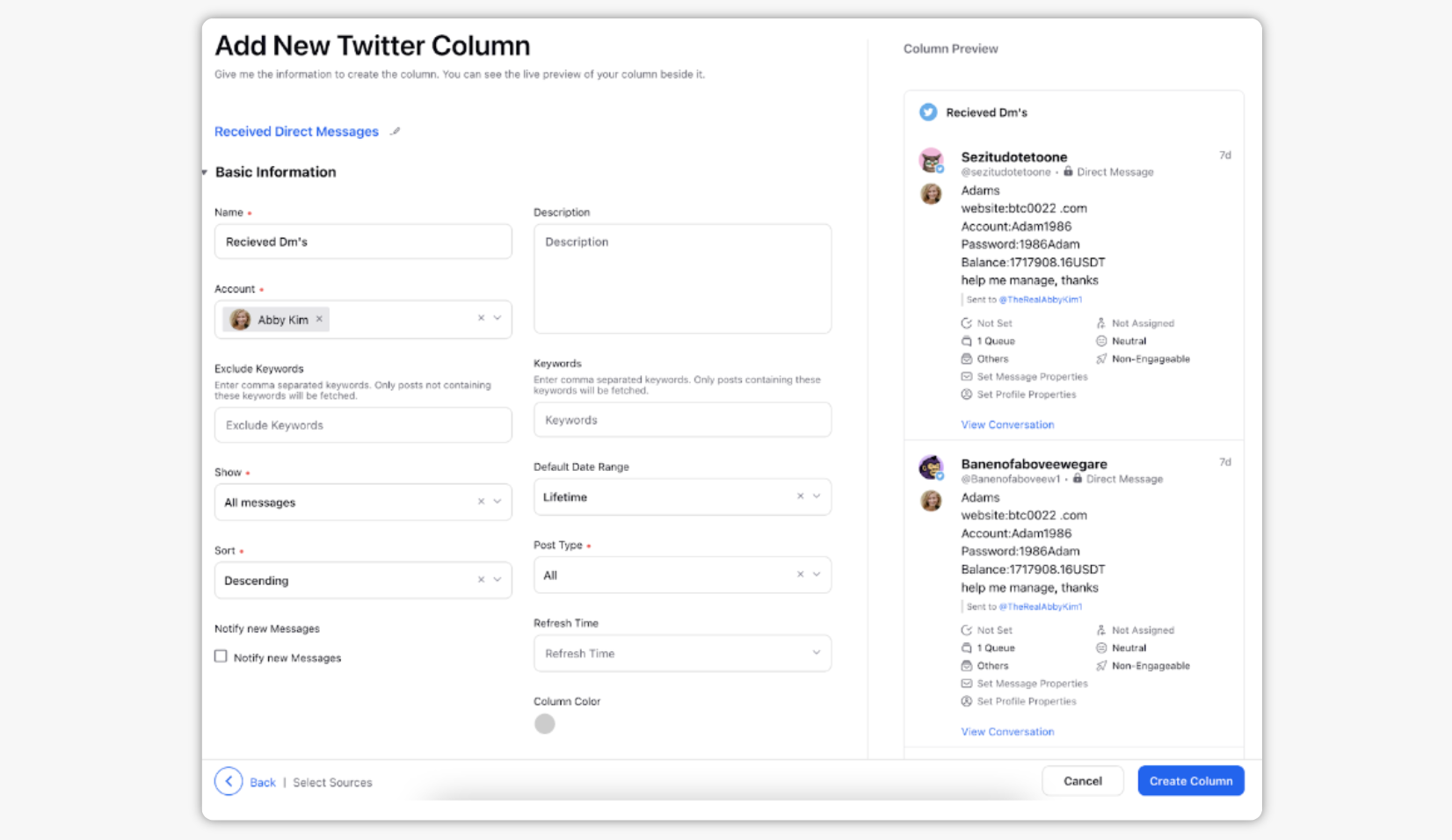
Your new column with Received DMs would be created.
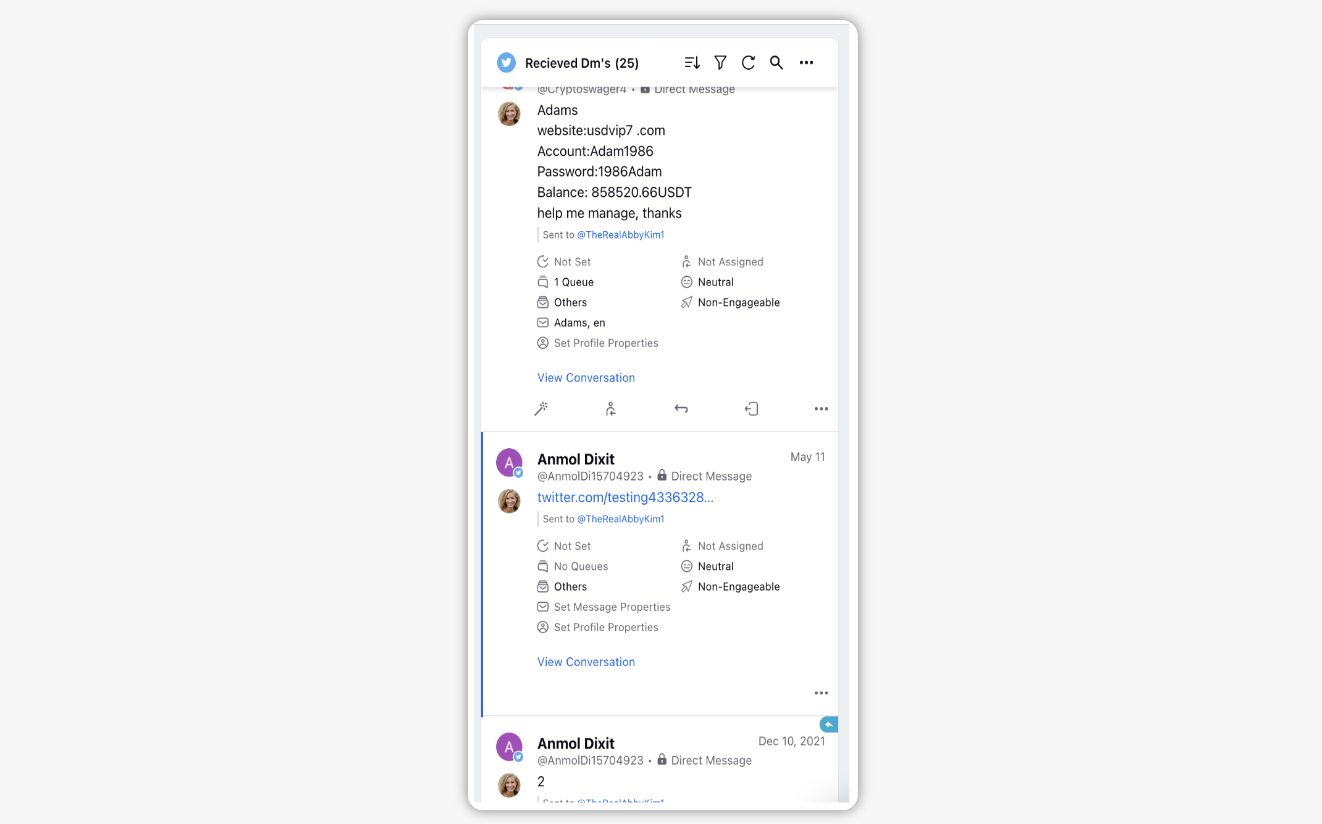
Once a brand receives a fan’s direct message, the brand has two handle options to respond to the message.
The brand responds by the default handle (as a sender) set up by the brand.
The brand responds by the handle (as a sender) which receives the direct message.
On the Engagement Dashboard, hover over the private message to see message action icons and select the Direct Message icon
On the Direct Message pop-up window, enter the content of your private message. You can also select the media icons to include images, videos, links, canned responses, custom links, content placeholders, feedback templates, and emojis.
Note: It is required that the user you wish to send a direct message is a follower of your brand's account.
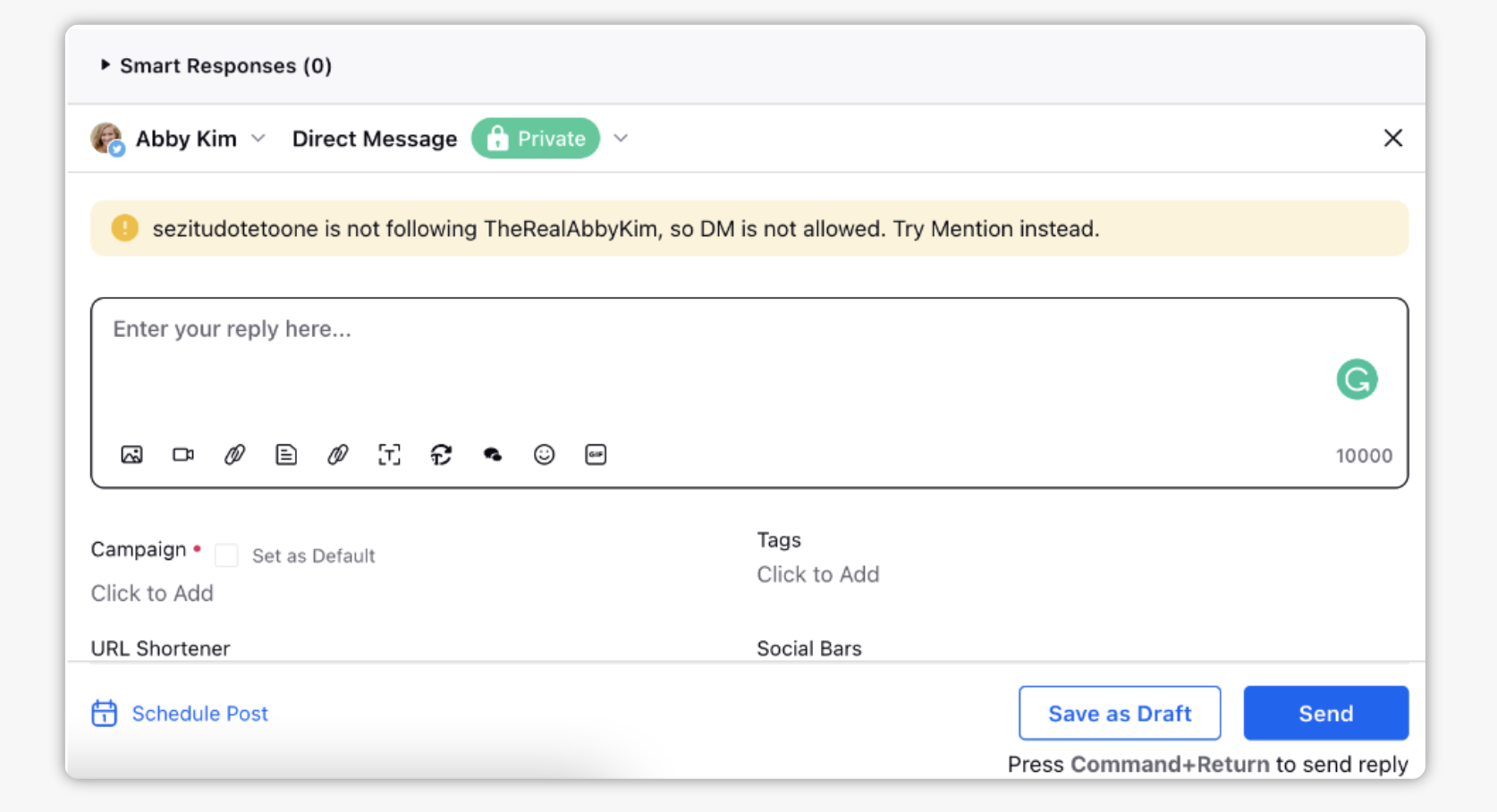
Select a Campaign and other message properties for your message and click Post in the bottom right corner. You can also select Save as Draft, or click the Schedule icon
to send at a later time.
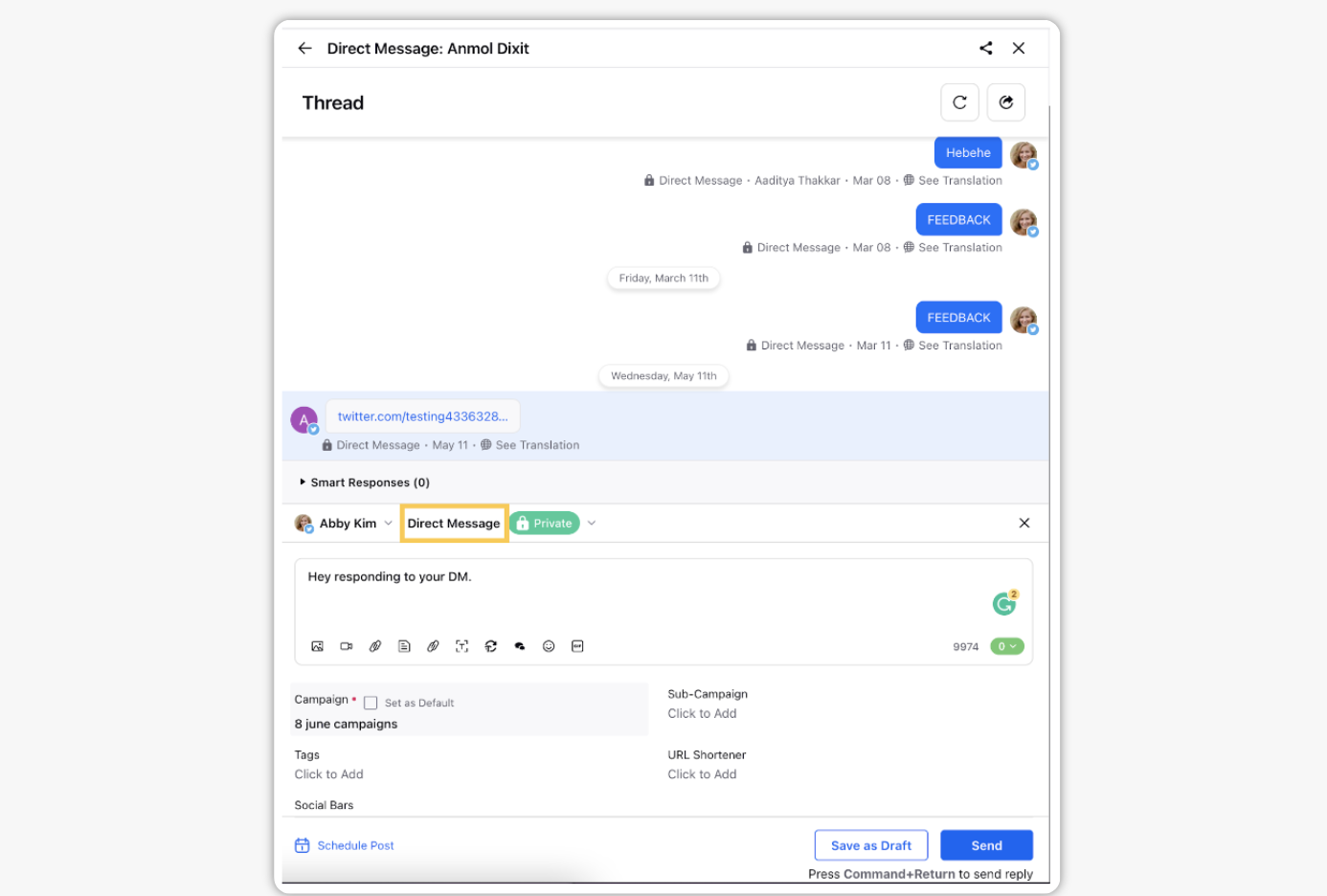
Once you have published your direct message, you can see whether your post has been Read via the double ticks appearing alongside your post. You can also view the Typing status when someone is typing a reply to your direct message.
Note: The sender will be the handle receiving the direct message and not the default handle set up by the brand. However, the sender can govern which handle would be used while replying to direct messages.
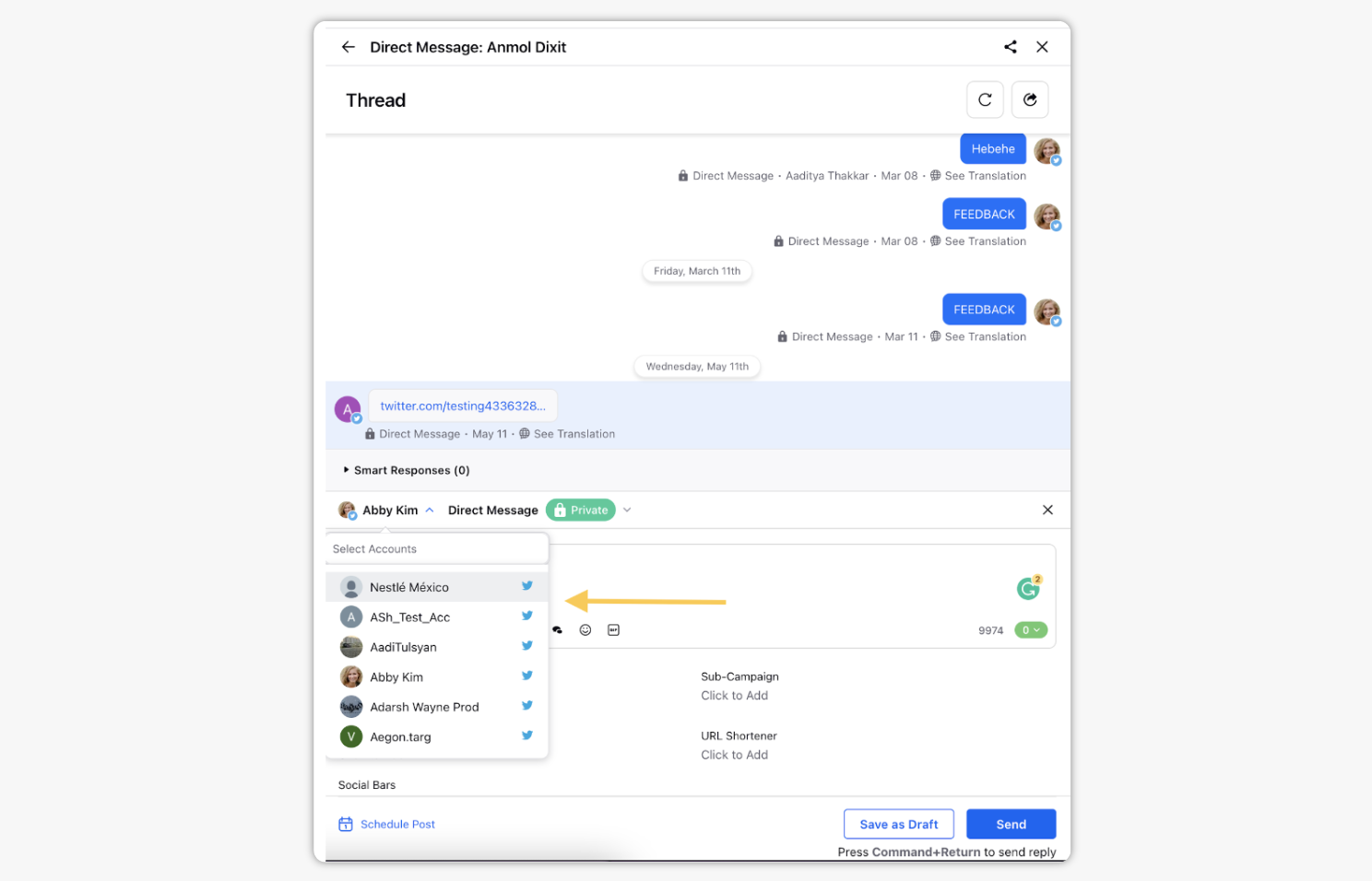
Internal Note: Please get the following DPs enabled to use this feature.
X_MESSAGE_READ_HANDLER_ENABLED("X.message.read.handler.enabled", BOOLEAN, GLOBAL)
X_DM_PUBLISHING_ACCOUNT_SWITCHING_DISABLED("X.dm.publishing.account.switching.disabled", BOOLEAN, PARTNER)