Esendex Account Addition
Updated
Esendex has been integrated into Sprinklr as an SMS channel, enabling the sending and receiving of text messages seamlessly within the platform.
Note: Please raise a support ticket at tickets@sprinklr.com to receive the wehbook URLs for enabling publishing and grabbing support in Sprinklr for an esendex SMS account.
After receiving the webhook URL, you need to configure the webhook URL in the push notifications section of your Esendex developer portal. You can find this under the developer tools section. Configure the webhook URLs for SMS received, SMS delivered, SMS failed and Opt-out.
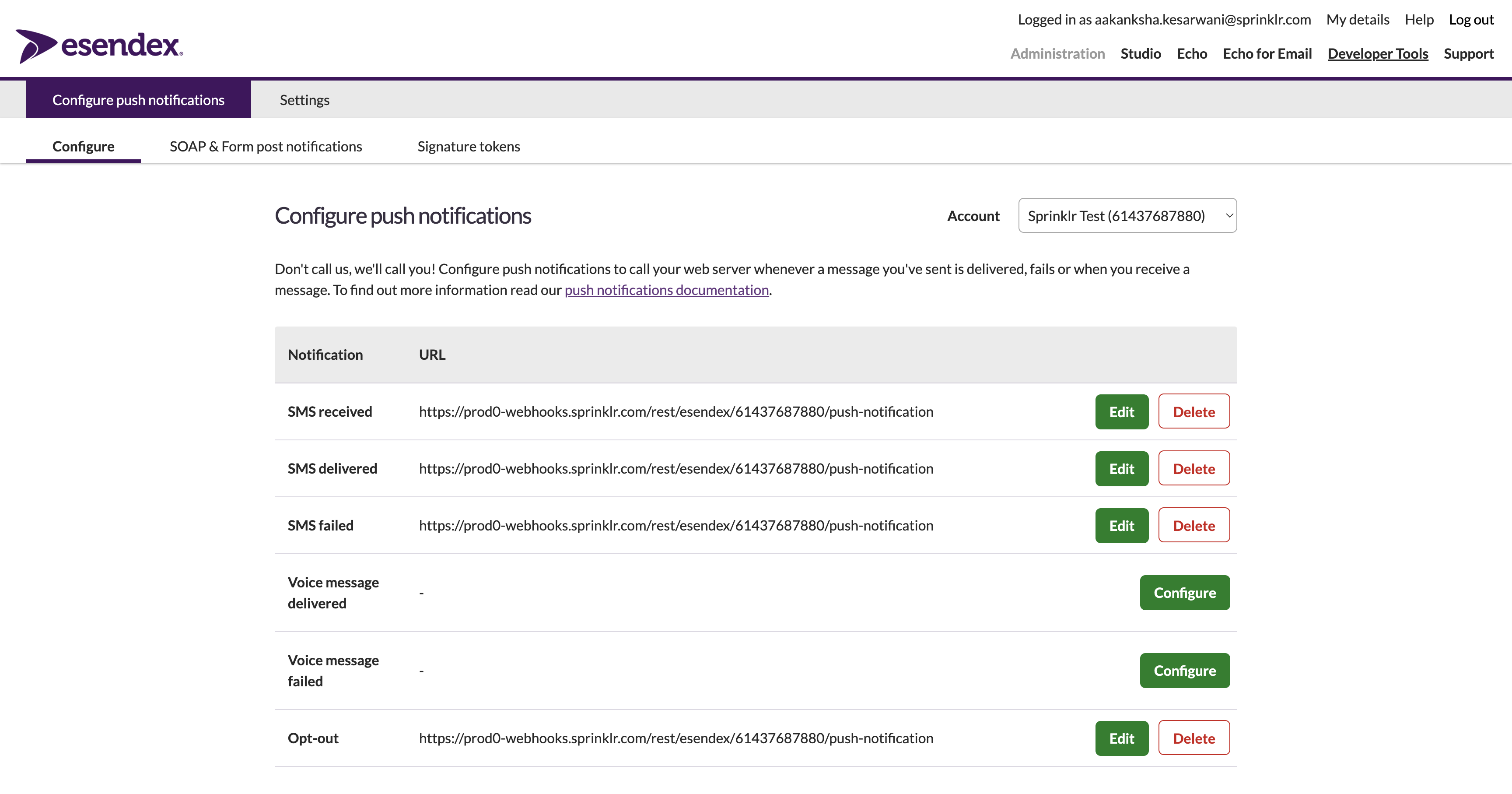
To Add an Esendex Account
Click the New Tab icon. Under Platform Modules, click Messaging Accounts within Listen.
In the top right corner of the Accounts window, click Add Account.
Search and select Esendex from the available channels.
On the Add Esendex Account window, fill in the details.
Here's how you can fill in the details:
a. Display Name: Enter a name that you want to display for this Esendex account within Sprinklr.
b. User Name: Use your credentials for Esendex sign-up, such as your email address (e.g., test@example.com).
c. API Password: This is the basic authentication user credentials. If you don't have an API password yet, log in to Esendex and generate one from your user profile. It's important to note that if you're an existing user, your API password might default to your web login password. It's recommended to generate a dedicated API password and update any existing integrations accordingly.
Please note that you can only have one API password at a time. Each time you generate a new password, the previous one will be overwritten and lost. Before generating or regenerating your API password, ensure that this action will not disrupt any existing integrations relying on the current password.
d. Account Reference: Enter your Esendex account reference, which was whitelisted for the Rich Content Platform during sign-up for sending messages (e.g., EX0001234). Refer to Esendex API documentation for more details.
After entering the details, click Save at the bottom to save your settings.