Compose Facebook Carousel Ads
Updated
Showcase multiple products to your potential clients and gain more website visits from your ads.
While composing Facebook Campaigns, you can create Carousel Ads (previously called Multi-Product Ads) in Ads Composer. Carousel Ads enable you to showcase up to ten products within a single ad unit on desktop or mobile. Each product highlighted will have its own image, description, and a call-to-action. This gives you more creative flexibility while leveraging an engaging and powerful ad format.
Note: This feature requires that Social Advertising be enabled in your environment. To learn more about Sprinklr Marketing - Advertising, please work with your Success Manager. |
To compose Facebook Carousel Ads
Click the New Tab icon. Under Sprinklr Marketing, go to Advertising sub-tab and click Ads Composer within Execute.
On the Ads Composer window, select your Facebook Ad account.
Next, on the Campaign Details tab, select the supported campaign Objective for the carousel ad format. The supported objectives are Conversions, Traffic, Brand Awareness, Reach, App Installs, Catalog Sales, Store Visits, Lead Generation, Messages, Engagement (New Objective), Traffic (New Objective), Leads (New Objective), Sales (New Objective), App Promotion (New Objective) and Awareness (New Objective).
Note: While composing a Facebook Catalog Sales campaign, you can create Carousel Ads with Flight catalog types. This will allow you to configure and customize each carousel based on your flight catalog inventory.
Fill in the other details and proceed to the Creatives section. For more information, see Compose Facebook Ads.
In the Creatives section, click Create new creative. On Add creatives to your campaign window, select Carousel Ad as the Post Type from the drop-down menu. If you want to create Carousel Ads with Dynamic, select Carousel Ads from the post type drop-down menu when the dynamic toggle is turned on. The applicable objectives are - Brand Awareness, Reach, Traffic, App Installs, Conversions (website), and Awareness (New objective) (Reach, Impressions, Ad Recall Lift).
Note:
For Dynamic Product Carousel Ads, the Multiple Products catalog option allows you to promote a different product from your catalog in each carousel card. Learn more about the creative details for Dynamic Product Ads in DPA — Creative Details.
You can select from the following Media Options for Carousel Ads belonging to Traffic (Website and App destination), Conversions (Website and App destination), or Store Visits objective (click to learn more):
► Manually choose images, videos & links
Creative Card
Select one media type for each Carousel Ad and provide the necessary details such as image, video, headline, description, etc.
Note: that you can add a total of 10 creative cards.
Map Card
The map card shows details of your nearest physical business locations, including a map, opening hours, and directions.
Select the position of your map card within the carousel ad from the drop-down menu.
Profile Card
This shows the profile picture of your business Facebook Page at the end of your carousel ad.
► Fill carousel cards dynamically from a product set. For more information, see the Carousel Ad section of DPA — Creative Details.
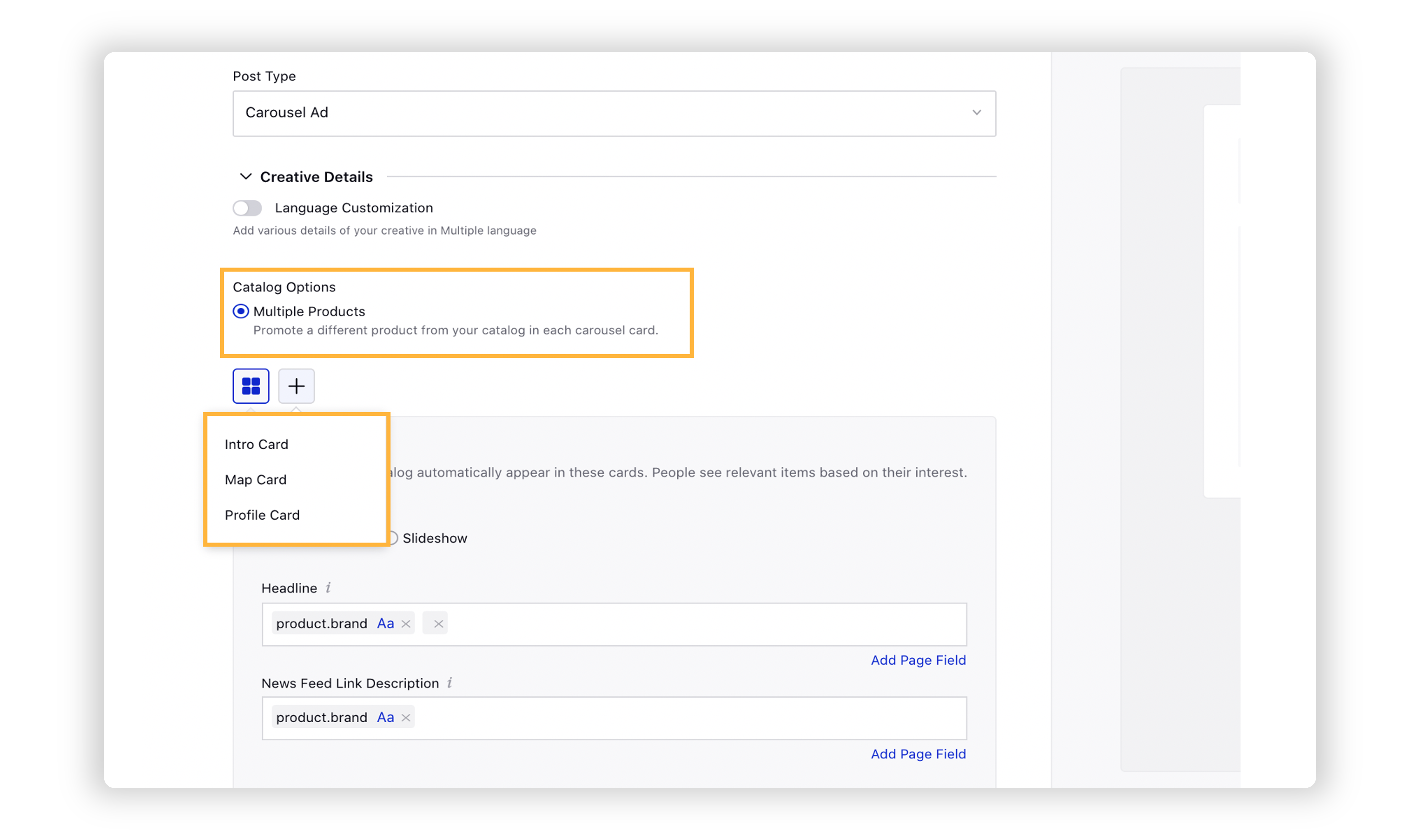
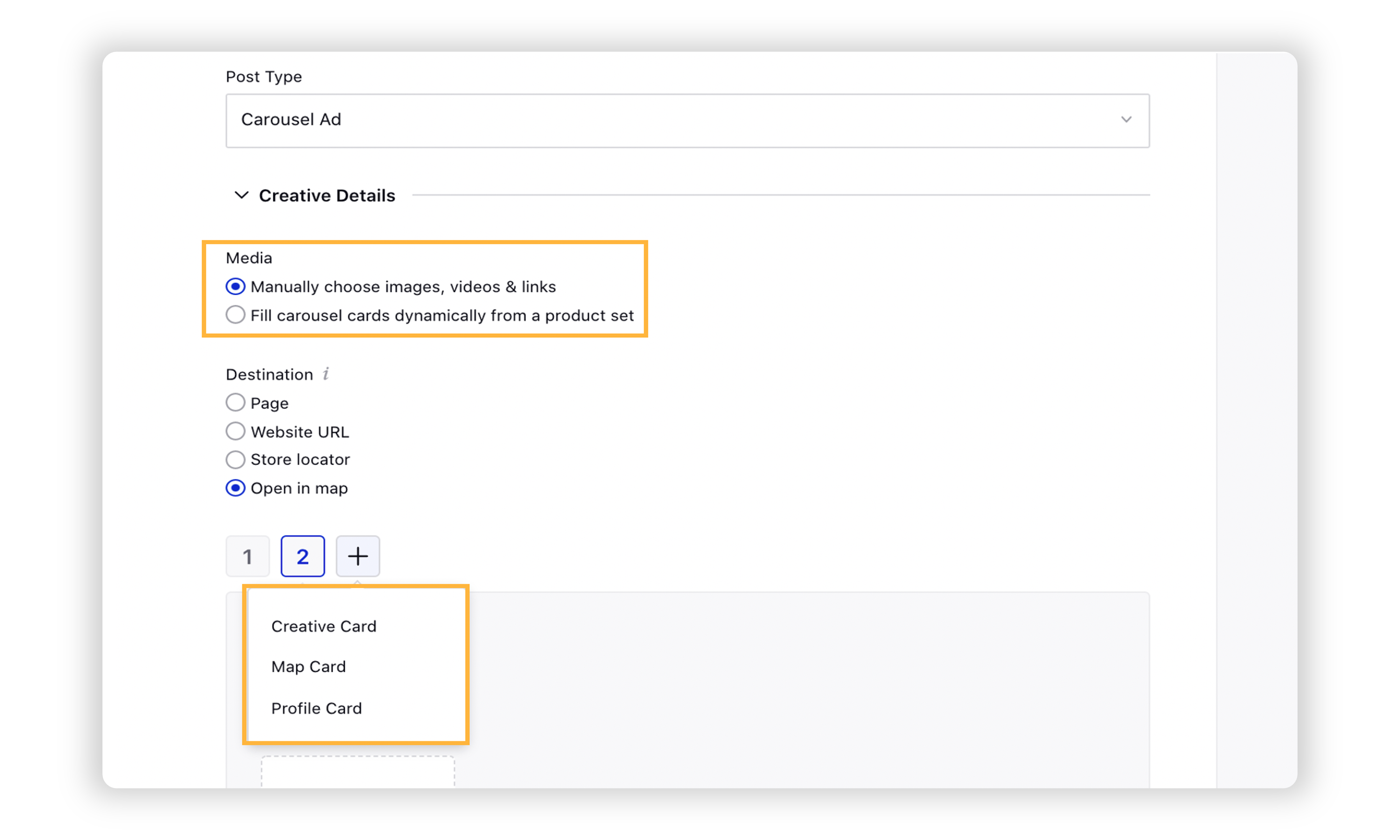
Next, under the Creative Details section, click Image or Video under Media to select the media type for your Carousel Ad.
Click Add Image/Add Video to add a media to your Carousel Ad from the Media Uploader.
Note: Organic Publishing of Carousel Posts having a video is not supported. They can only be published as dark posts.
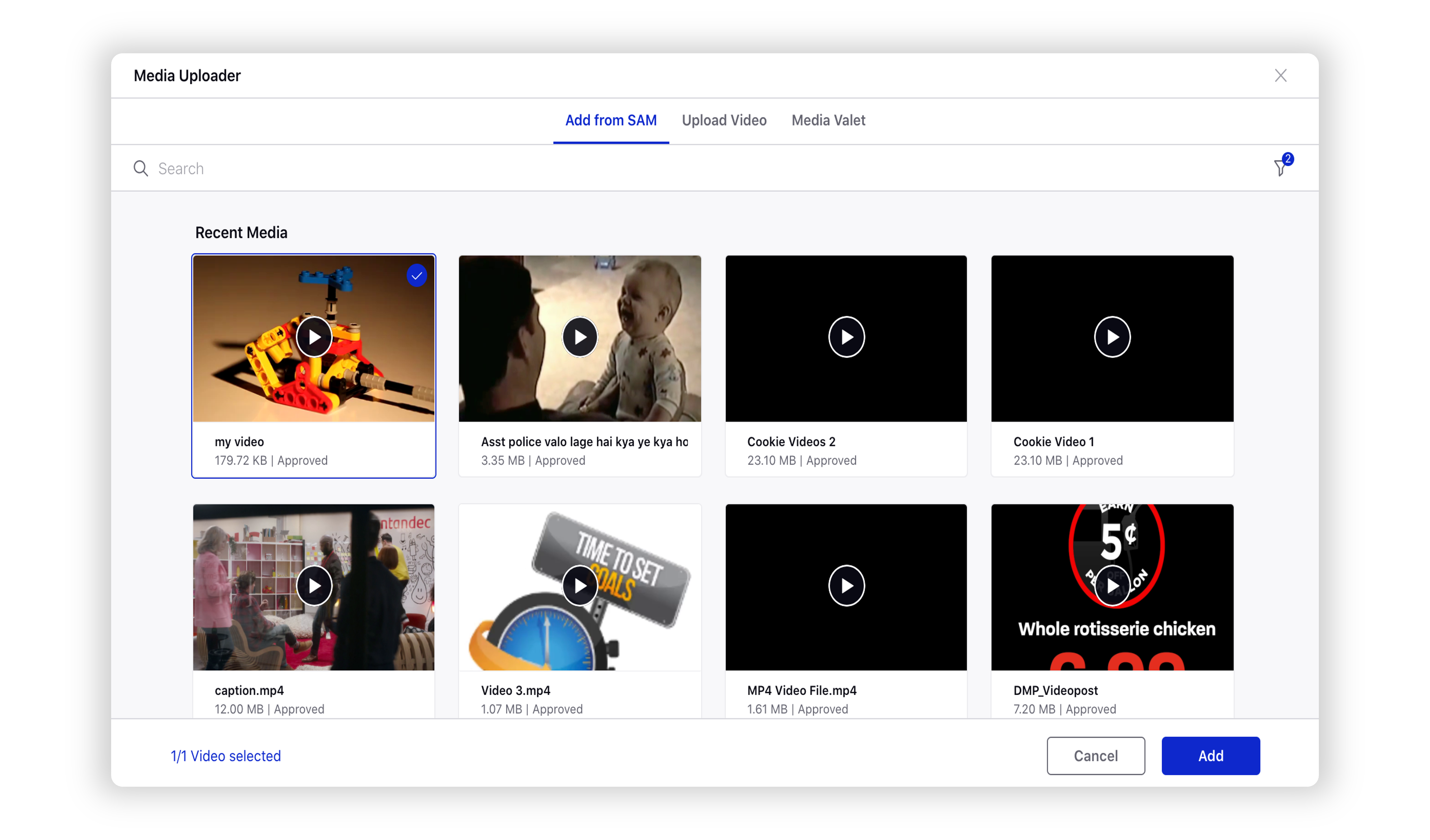
Once you have added the image or video, provide a Headline and Description/Deep Link for that Carousel card.
Note: Headline - A brief headline to let people know what your ad is about. This won't appear in all placements. The character limit for headlines is 40. You can add more text and go over the character limit, but it may be cut off when people see your ad in certain placements, for example, Mobile News Feed.
Next, click the Plus icon under the Creative Details section and select Creative Card to add multiple cards to your Carousel Ad. Follow steps 6 to 8 again for the card details.
Note: You can add a total of 10 creative cards to your Carousel Ad. To remove a card, click the Cross icon in the top-right corner of the card.
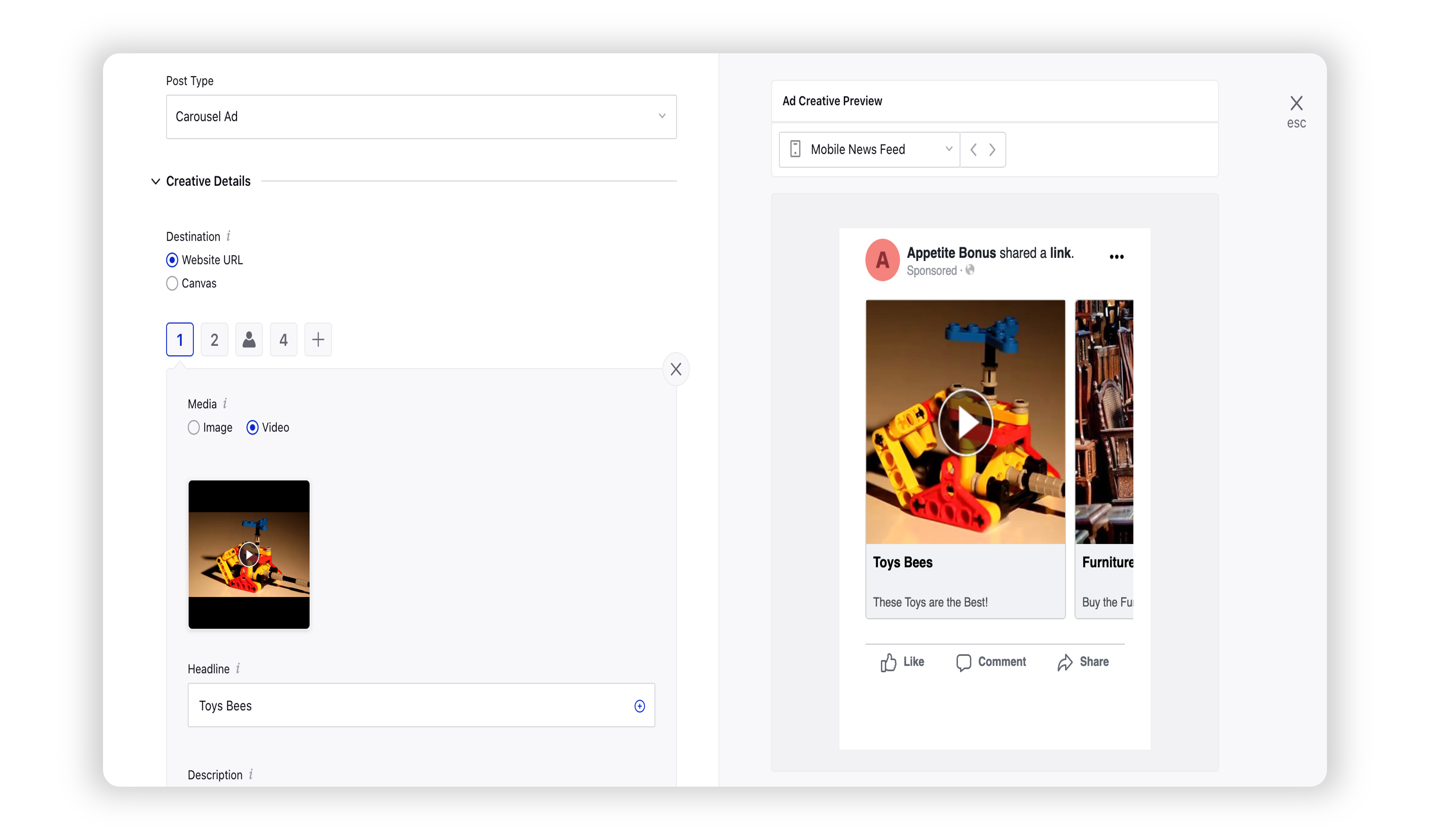
Provide the other mandatory creative details for your Ad. You will see the preview of your Carousel Ad in the right-hand pane. Before saving, you can check the box alongside Automatically show the best-performing cards first to automatically select and order images and links.
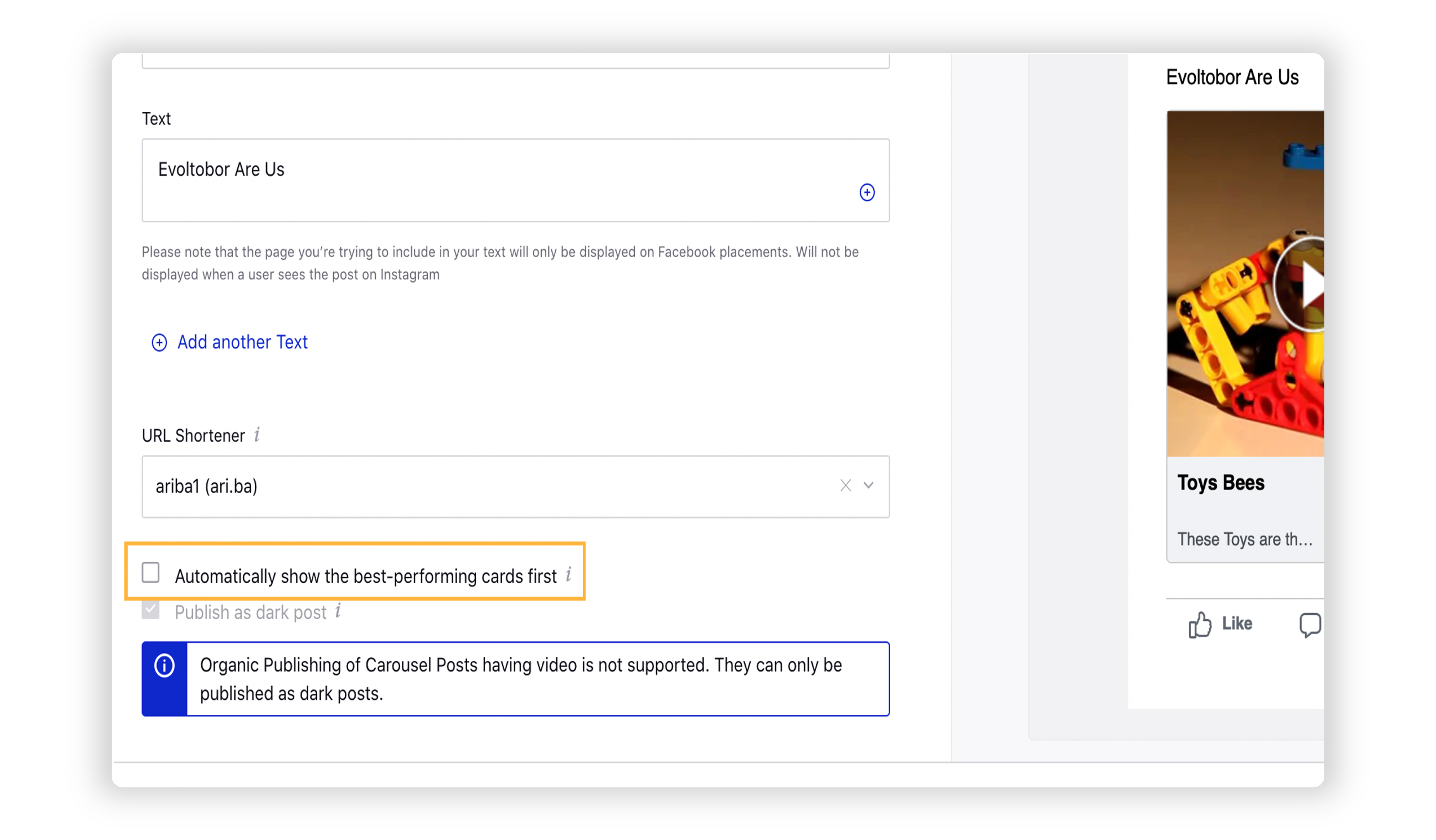
Click Save in the bottom right corner and complete the campaign creation by following the prompted steps.