Compose Facebook Messenger Ads
Updated
In Ads Composer, you can create a Facebook ad that will be placed in the Newsfeed to start more conversations within the Messenger platform. Messenger Ads help send people into conversations with your business, which will, in turn, help you drive the results that matter at scale. This will further enable your business to target the discovery of experiences on the Messenger platform.
A single tap or click on a Messenger Ad will take people to the Messenger chat with a detailed view and a Call to Action that will take them to the destination you chose during the ad creation process. You can use the same creative for Messenger that you are already using for Facebook and Instagram.
To Compose Facebook Messenger Ads
Click the New Tab icon. Under Sprinklr Marketing, go to the Advertising sub-tab and click Ads Composer within Execute.
On the Ads Composer window, select your Facebook Ad account.
Next, select an Objective in the Campaign Details section that supports click-to-messenger ads. The supported objectives are Conversions, Traffic, Messages, Engagement (New Objective), and Sales (New Objective).
Under Campaign Name, enter a name for your campaign or use a naming convention.
From the section below Campaign Name, select from the following destination where you want to drive people based on the selected objective:
ObjectiveDestinationConversionsWebsite or Messenger
TrafficWebsite or Messenger
Messages
Click to Messenger - Direct people from ads on Facebook, Instagram, and/or Messenger into Messenger conversations. You will create both the ad and the message that people will see in Messenger.
Sponsored Message - Send a targeted message to people who have an existing Messenger conversation with your business. Sponsored messages will not be sent to conversations that have been active in the past 24 hours or inactive for over one year, though these parameters are subject to change. Only one sponsored message will be delivered per person, per ad set.
Engagement (New Objective)
Click to Messenger
Sponsored Message
Sales (New Objective)
Messenger
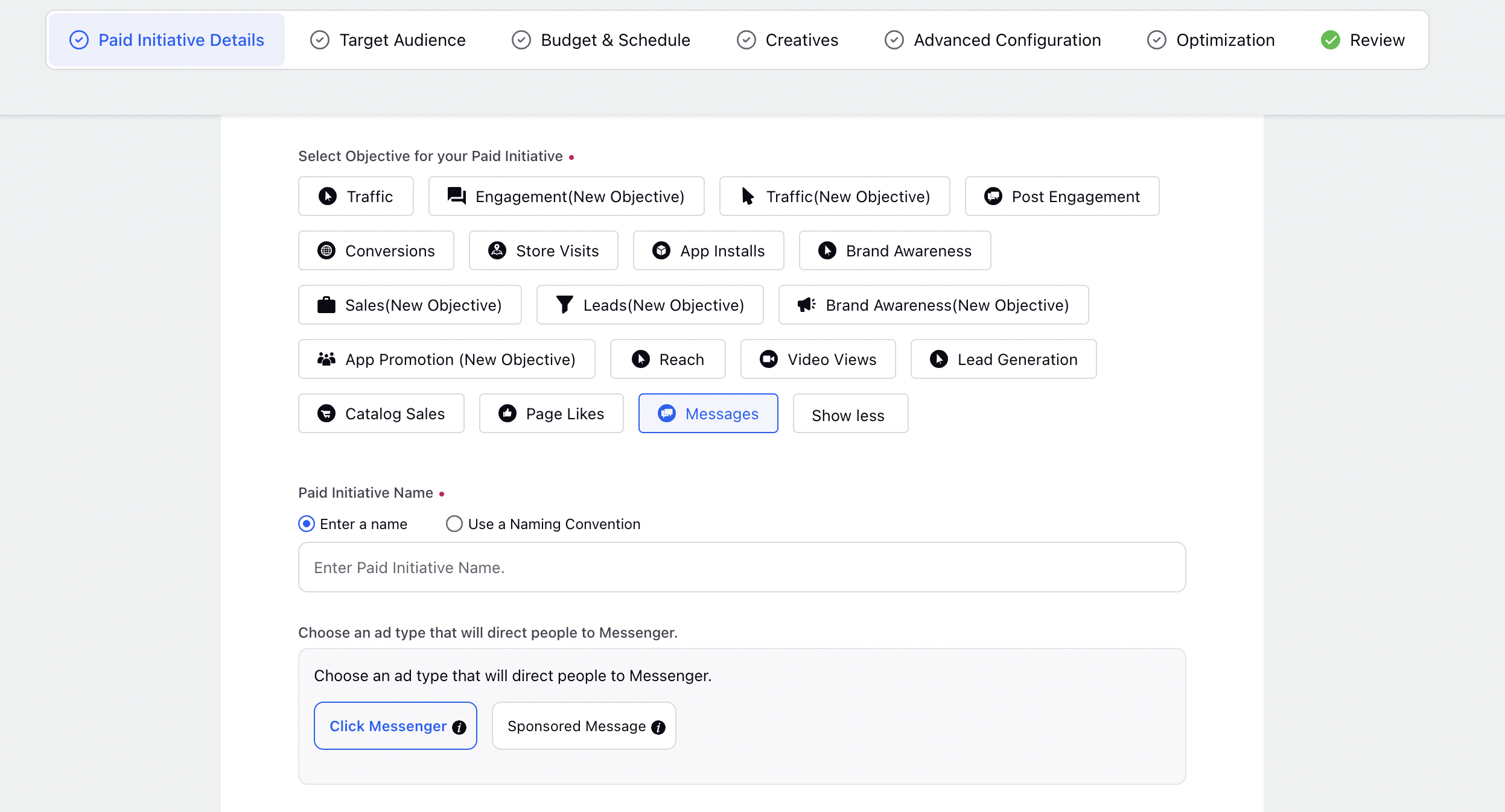
Click Add beneath each promoted object to add multiple objects to your campaign.
Select the other details and proceed to the Budget and Schedule section. For more information, see Compose Facebook Ads.
Enter the necessary budget details. Under Enter the Placements details for all Ad Sets, select from the following:
Placement TypePlacementDevice PlatformMobile, Desktop.
Publisher PlatformsFacebook, Instagram, Messenger.
Platform PositionsFacebook News Feed, Instagram Feed.
Proceed to the Creatives section and click Create new creative.
On the Add creatives to your campaign window, select Messenger under Destination, and provide the messenger ad details. For the Messages ad objective, you can directly proceed with the messenger ad details. For more information, Messenger Ad — Creative Details.
Note
Click-to-Messenger Ads are not supported for the Collection Ad post type.
Provide the other mandatory creative details for your Ad. You will see the preview of your Messenger Ad in the right-hand pane.
Click Save in the bottom-right corner and proceed to publish your campaign.
Messenger Ad — Creative Details
Term | Description | ||
Messenger Destination - Make a Simple text message or a structured message with the following advanced options: | |||
Message Text (not supported for Sponsored Message ad type) | |||
Text Area | Enter the message to accompany your ad. A copy of your ad and any text you enter here will be sent to people in Messenger. | ||
Structured Message | |||
Edit Structured Message | Click to create a structured message that can include text, media, quick replies, and a call-to-action button. People who click on your ad will receive your structured message; they won't receive a copy of your ad. | ||
Message Creation Window | |||
Message Text | Enter a message to accompany your ad. | ||
Media | Select from the following and provide the necessary details for your structured message:
| ||
Title and/or Subtitle (only for Image media) | Provide a title and/or subtitle to accompany your Image. | ||
User Action | Select from the following call-to-action options:
| ||
Done | Click once you are done with the message creation. | ||
Template Structured Message | |||
Choose Template | Select an existing template from the drop-down menu. The template message will be auto-populated with your ad. | ||