Badge Management
Updated
With Sprinklr's Community product, your valued customers can unlock exclusive badges for their profiles in the Community Forum. These badges serve as visual acknowledgements of their unique accomplishments and notable milestones within the Community. By obtaining badges, your customers are encouraged to actively participate and engage with your brand's Community.
Your customers can earn badges through various means, such as accumulating specific points, successfully completing contests or challenges, or simply engaging in significant events within your brand's Community. The diverse nature of achieving these badges ensures that your clients feel motivated to explore and interact with different areas of your brand's online presence. The Badge Management feature allows users the possibility to earn multiple badges simultaneously, thereby creating a comprehensive and dynamic reward system. This further enhances the overall Community experience and drives user engagement.
Some potential benefits and use cases of the Badge Management feature include:
1. Increased engagement: By offering a variety of badges to earn, customers are motivated to actively participate in discussions, contests, and other activities within the Community, creating a highly engaged audience and valuable user-generated content.
2. Enhanced customer loyalty: Achieving badges gives customers a sense of recognition for their efforts and contributions to the Community. This fosters a stronger sense of loyalty and advocacy towards your brand.
Creating Badges
Click the New Tab icon. Under the Sprinklr Service tab, select Community Builder within Resolve.
On the Community Admin window, hover over the Options icon alongside the desired community and select Badge Management.
On the Badge Management window, click Create Badge in the top right corner.
On the Create Badge window, add a Badge Image fromSAM or Media Valet, or upload a new image.
Enter a badge Name that will appear on the community portal and a Description that will appear on the brand's community portal.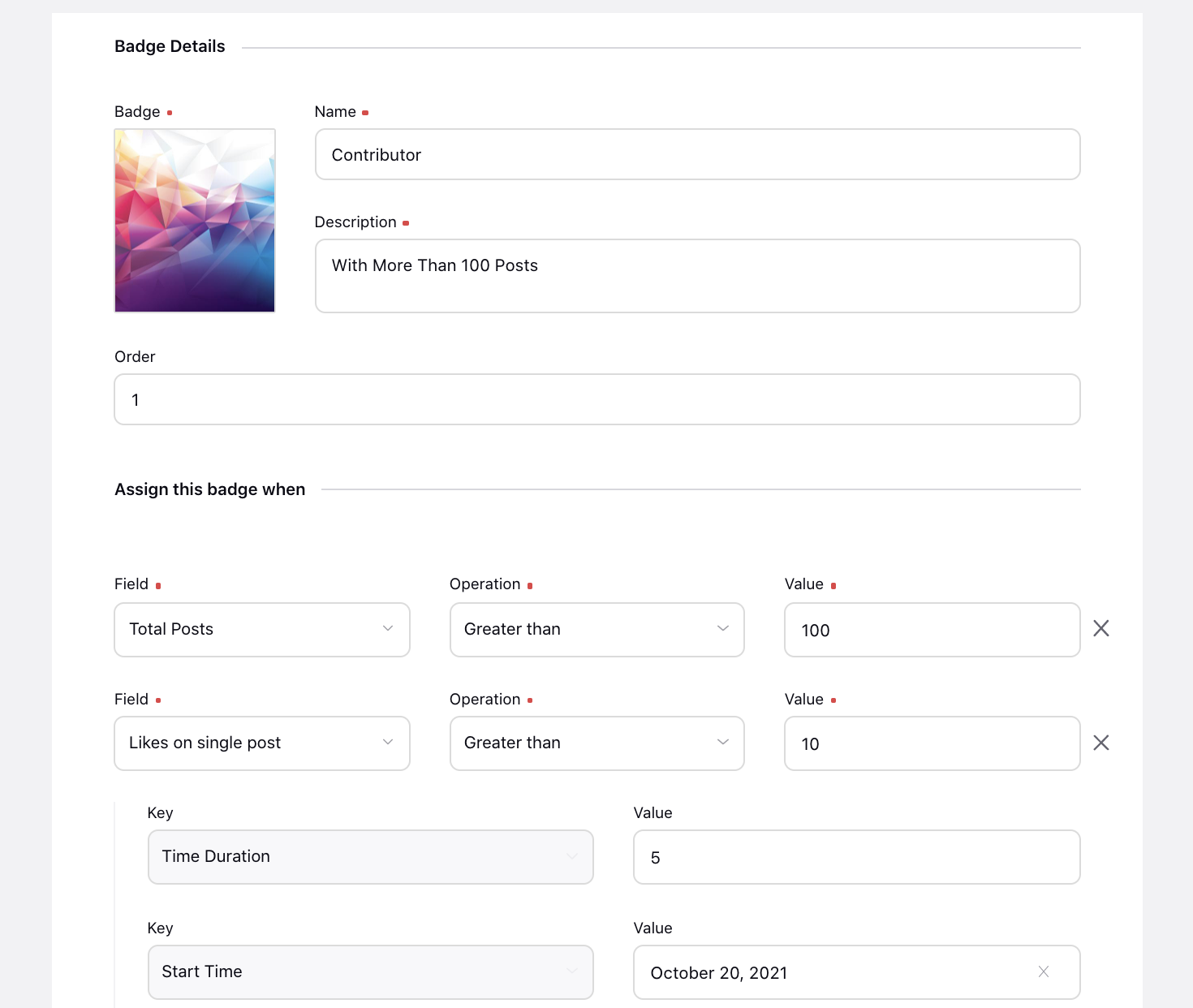
Badge Assignment
Next, define the Order of the badge in which the Badges appear on a user’s profile.
Next, under the Assign this badge when section, select a condition from the Field dropdown and the desired Value from the corresponding dropdown, on the completion of which this particular badge will be assigned. Add more conditions as desired.
Likes on single post - Calculates the total number of likes on a single post of the user.
Message Count - Total number of either Community Replies, Community Posts, or Community Comments made by a user. You can also select the desired Topic.
Posts View Count By User - Total number of messages e.g. posts, comments, etc. that a user has viewed on the community.
Community User Role - Gives badges to the users who have a particular community user role (created in Roles and Permissions).
Tags Used Count By User -Total number of tags a user associates while creating a post.
Survey Filled - If the user has filled a specific survey.
Custom Metric - Create custom metrics using a combination of the following metrics: number of posts, number of likes received, number of likes given, number of accepted solutions, activities, etc. Note that the conditions are combined with the AND operator.
Total Messages - Calculates the total number of posts, replies, or comments made by a user.
Points - Enable Gamification in the Community Builder and set points for different activities done in the community.
Age - Gives badges to users with respect to the time duration since they joined the community.
Total Posts - Calculate the total number of posts a user has done.
User Following Topics - Gives badges to the users following a specific topic.
Followers on single post - Total number of followers a user has on a single post.
Count of Users Followed by User - Total number of followers that a user follows.
Number of accepted solutions received - Total number of accepted solutions marked on user's posts.
Number of accepted solutions given - Total number of accepted solutions that a user has marked on others' posts.
Count of Followers of User - Total number of followers that a user has.
Number of times logged in - Total number of times a user has logged in.
Has User Joined Community Within Time Range - Users who have joined (or not joined) the community in the given time range.
Views on single post - Number of views on a post in a given time range.
For various conditions mentioned above, you can add time-based configurations, for example, points gained in a particular period. After selecting the condition, select the Time Duration, Start Time and End Time, so if the condition is fufilled within the given time range, only then the badge will be assigned. Also, you can select the desired Topic with various conditions.
Note: If a user's post is marked as Spam then all the points and badges earned by that particular user will be revoked and s/he will have to earn the badges and points again. To enable this capability, reach out to support at tickets@sprinklr.com. |
Click Save at the bottom. This newly created badge will appear on the Gamification Badges list.
When a user accomplishes these conditions, then the badge will be awarded to that user. It will be shown alongside the user’s profile on the community.
By clicking View Badges, you can view the detailed descriptions of all the badges.