Custom Metrics Governance in Reporting Dashboard
Updated
Using the Custom Metrics Governance capability, you can share your custom metrics with different workspace(s) or user(s)/user group(s). In this article, you will learn how to use the custom metrics governance capability.
Note: This capability needs a specific setup. To enable this feature, get in touch with your Success Manager.
Note: To enable this feature in your environment, use DP: CUSTOM_MEASUREMENT_REPORT_GOVERNANCE_ENABLED
Steps to Govern Custom Metrics
Click the New Tab icon
. Under the Sprinklr Social tab, click Reporting within Analyze.
On the Reporting Home, click the Settings icon
 in the top-right corner and select Custom Metrics.
in the top-right corner and select Custom Metrics.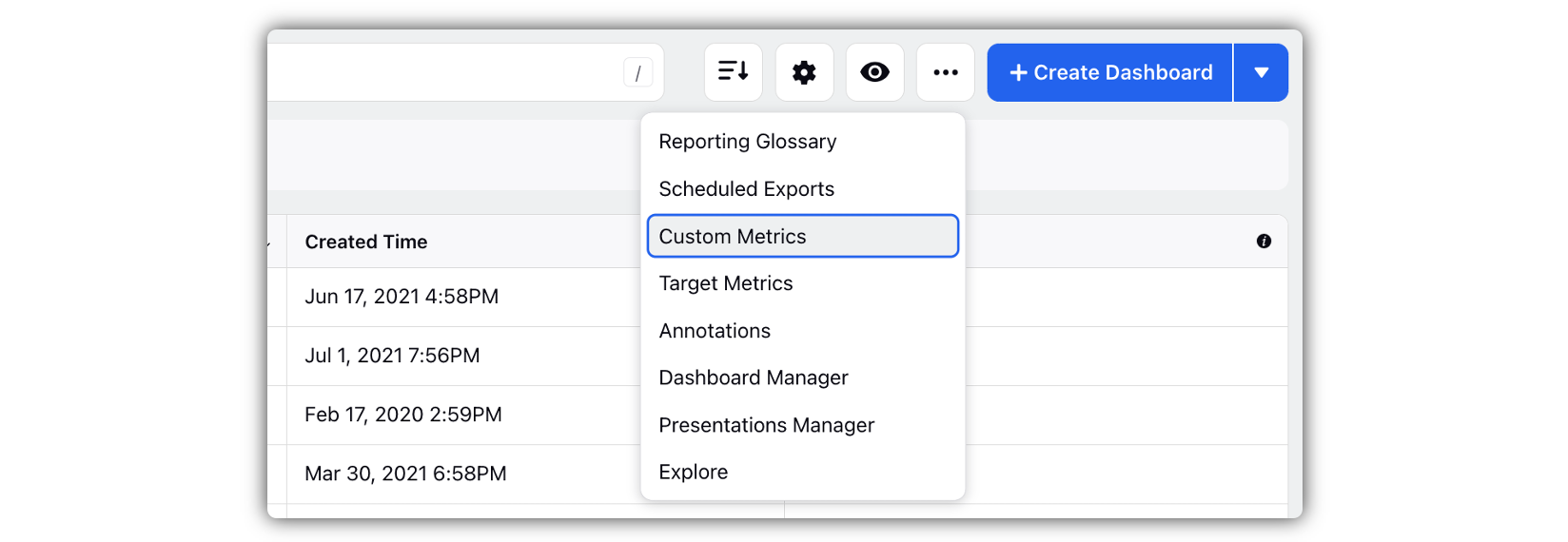
If you are on a Reporting Dashboard, click the Options iconin the top-right corner and scroll down to Settings. Hover over Settings and select Custom Metrics.
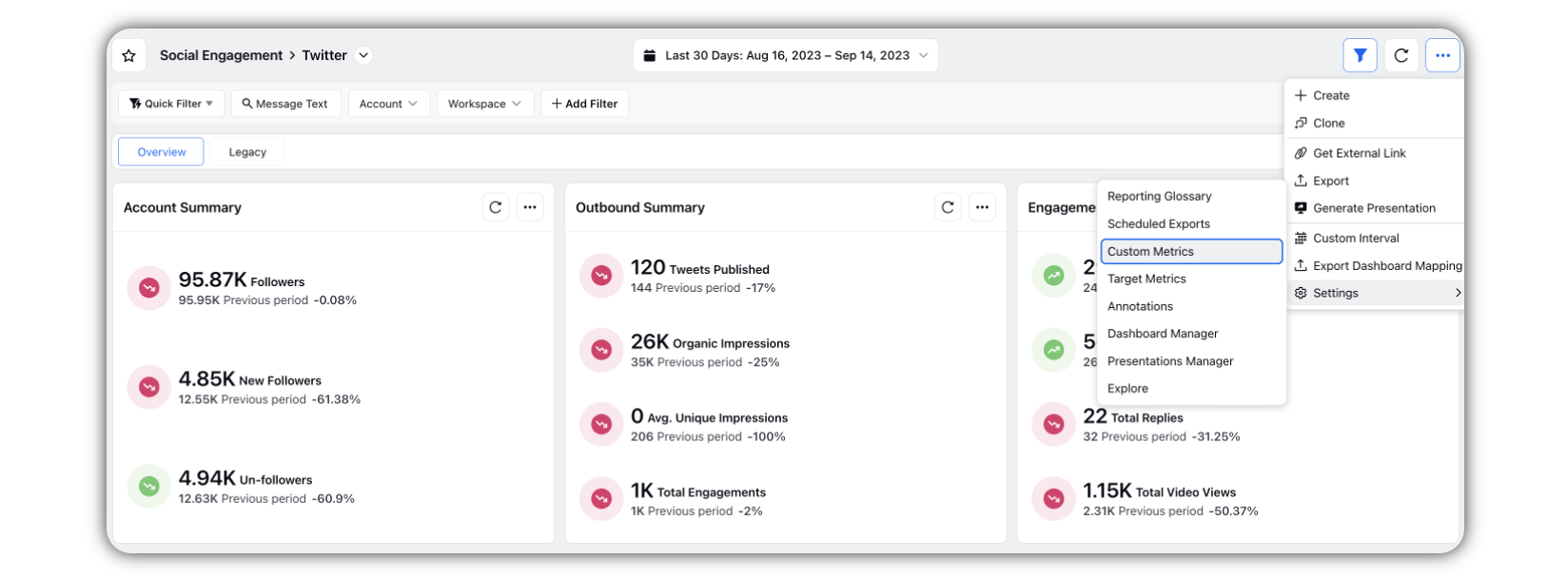
On the Custom Metrics window, hover over the Options icon
alongside the desired metric and click Governance.
On the Share Custom Metrics pop-up window, check the Share with everyone box to share the custom metric you have created with all the workspaces and/or user/user groups.
If you wish to share the custom metric with a specific workspace or user/user groups, then provide Workspace(s) to share with and/or User / User groups to give provisioned access.
Click Share in the bottom right corner.