Quick Filter in Locked Mode
Updated
Quick Filters (QFs) are essential tools that help you personalize the data you view in dashboards without altering the underlying data or structure. This feature is a subset of Quick filters and explains the presence of Quick Filter in Lock Dashboad Experience. This is a user governed entity, and should be enabled through relevant roles & permissions on the user (Refer to this section of the article - Steps to Lock a Dashboard). In a locked dashboard scenario, enabling Quick Filters provides View Users (users who can only view the data) with the ability to apply predefined filters while ensuring that the core dashboard setup remains intact. This guide explains how to enable Quick Filters in locked dashboards, what the user experience looks like, and how to handle conflicts when Quick Filters interact with locked filters.
Different States and Permissions:
On Locked Dashboard:
Locked filters on dashboard cannot be overridden by Quick Filters.
View Users can apply Quick Filters created by them or shared with them by other Users.
Users(Even with Edit Access) cannot modify Quick Filters in the Locked State.
On Unlocked Dashboard:
All Quick Filters on the dashboard can be overridden and edited by all users with View or Edit permissions.
Behaviour without Enablement: Steps to Lock a Dashboard
Listed below are the steps to lock a dashboard and enable Quick Filters on the same.
Steps to Lock a Dashboard
1. Navigate to Reporting within Analyze under Sprinklr Social to open your Reporting Dashboard Screen
2. On this Screen, enter your dashboard name on the Search bar and click enter.
3. Once you are on your dashboard, click on More Options icon ![]() and select Lock to lock your dashboard.
and select Lock to lock your dashboard.
If this feature is not enabled for the user then, Locking the dashboard will hide Quick Filters. Only pinned or restricted value filters are displayed on the dashboard (see image below).
Steps to Enable Quick Filters on a Locked Dashboard
1. To help users, we are introducing this feature where, in lock mode, a dropdown will show all available quick filters*.
Note: Enable the permission "Quick Filter in Locked Dashboard" is required to view Quick Filters (QF) in lock mode. This permission is located under Reporting > Dashboards and governs the ability to view QF in locked dashboards. It is assigned to all users who want to access Quick Filter in Lock Mode (Both Users with View or Edit Pemissions).
2. When a particular quick filter is selected, it will be visible and can be applied as a locked filter on the dashboard.
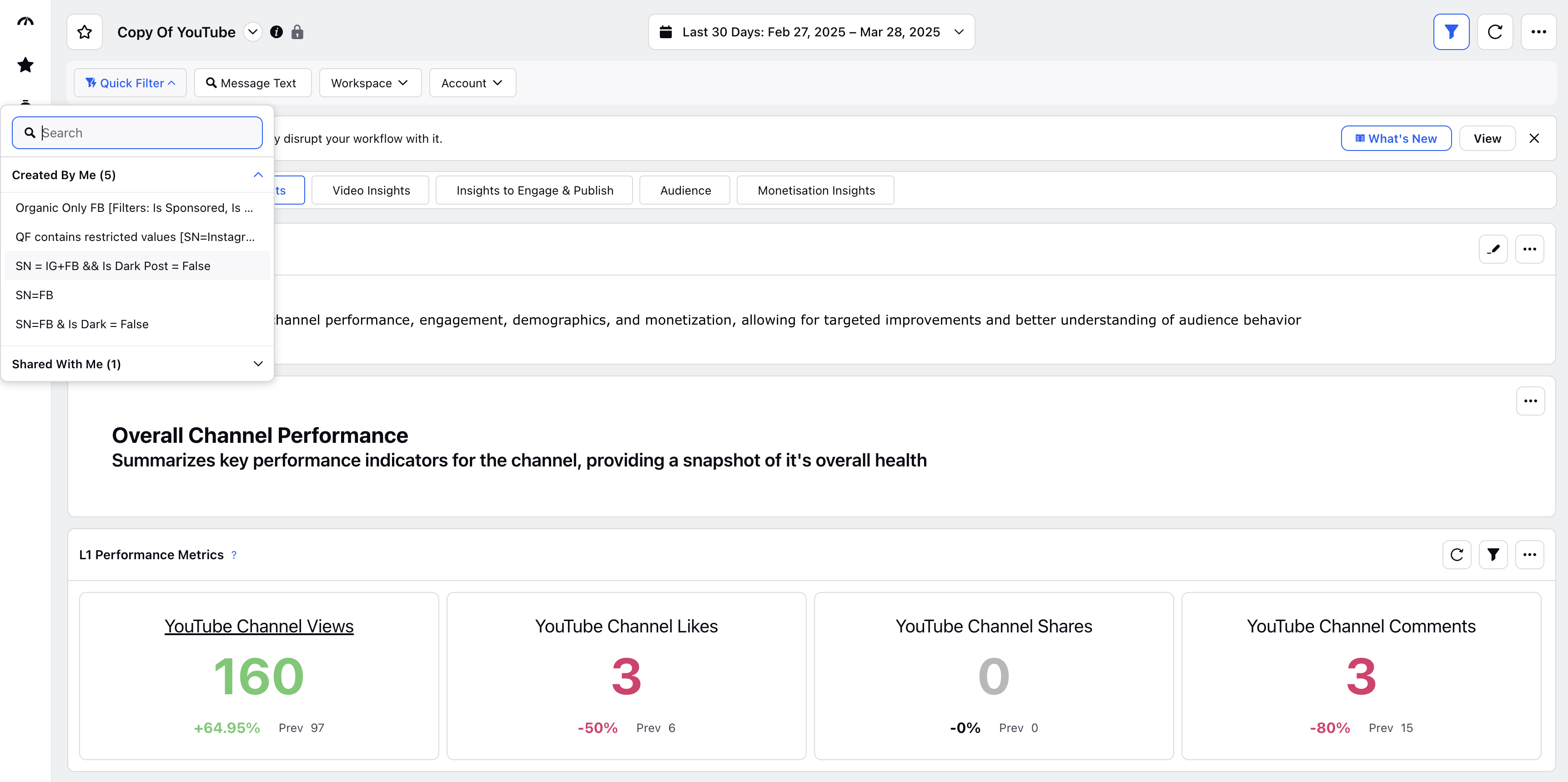
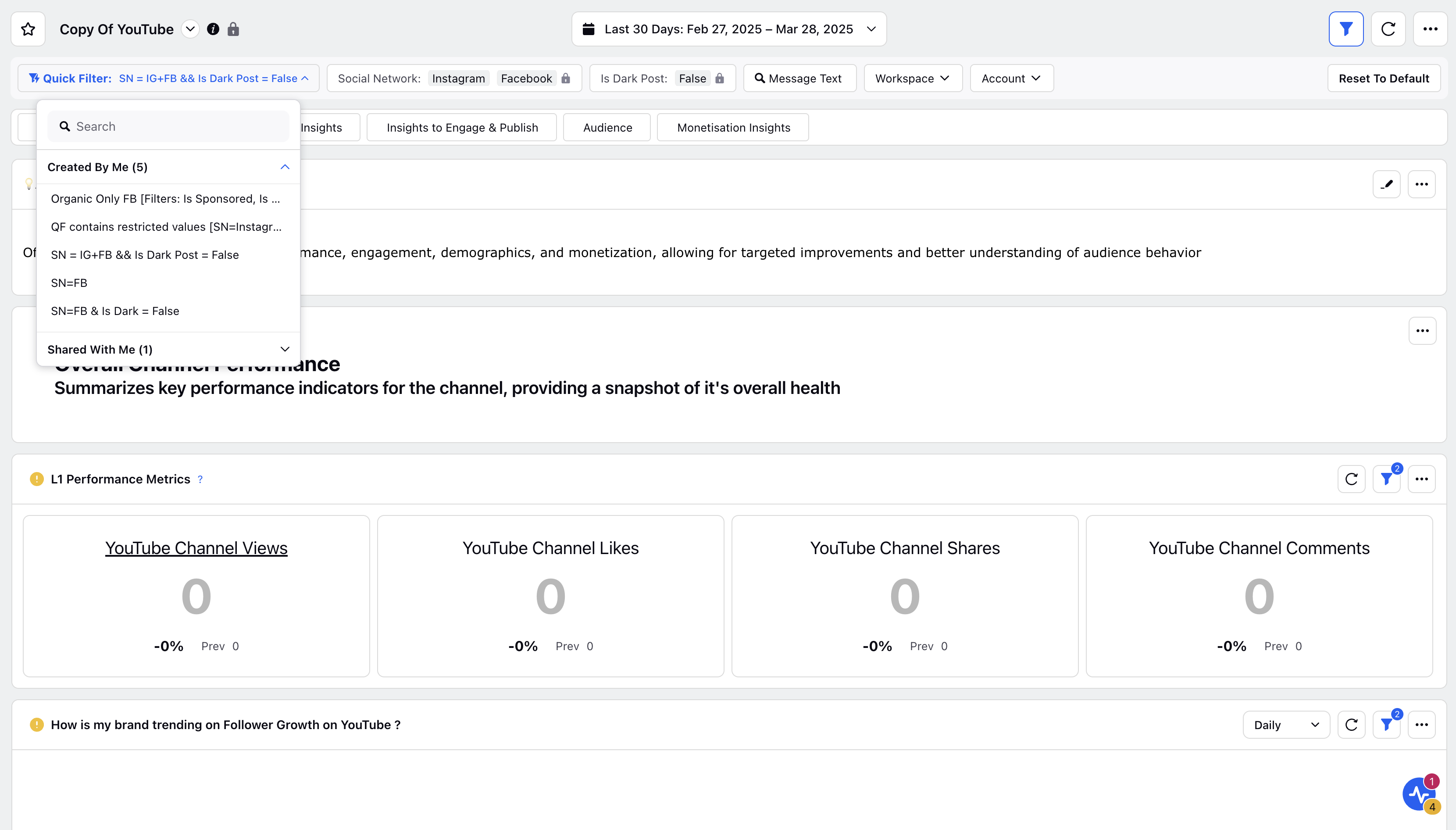
Quick Filter Lock Dashboard Behavior for Users with 'View' Dashboard Permission:
Users can only choose from Quick Filters that have been shared with them or created by them.
They cannot add, edit, rename, delete, or share Quick Filters.
Once a Quick Filter is applied, it becomes locked on the dashboard and individual filter within QF cannot be modified.
Users can remove an applied Quick Filter, which will return the dashboard to its default locked state (as it was after the admin locked it).
The filters within a Quick Filter cannot override the locked filters on the dashboard once applied.
Specialist and Admin users cannot edit the dashboard or manage Quick Filters while in a locked state.
Core Scenarios:
Dashboard State | User with 'View' Dashboard Permission | User with 'Edit' Dashboard Permission |
Locked | Can select from shared Quick Filters, but cannot manage Quick Filters (create, share, edit, delete). | Can select from shared Quick Filters, Cannot manage Quick Filters (create, share, edit, delete). |
Unlocked | Can manage Quick Filters (though this is usually prevented by keeping View users in a locked state). | Can manage Quick Filters (create, share, edit, delete). |
Constraints:
Quick Filters can only be edited when the dashboard is not locked.
Both View and Edit users can modify Quick Filters in the unlocked state.
Operational Best Practices:
Avoid applying or starring filters when locking dashboards to keep Quick Filters as the focus for operational use.
Proactively share Quick Filters with relevant View users to ensure accessibility.
Confirm that dashboards are shared with View users for proper access.
Restrict View users to locked dashboards to reduce risks in value realization.
Example Flow for Locked State Quick Filters
Starting State:
Three Quick Filters are shared with a View user.
One regular filter is applied by an Admin.
Two starred filters are available on the dashboard.
Admin Action:
The Admin locks the dashboard and shares it with the View user.
View User Interaction:
When the View user visits the dashboard, they see the three shared Quick Filters available for selection.
The View user does not see any pre-selected Quick Filter.
The View user does see the locked filter applied by the Admin.
The View user can see the starred* filters, which they can modify, but cannot modify, delete, or share Quick Filters.
Quick Filter Selection:
The View user selects one of the three shared Quick Filters.
The selected Quick Filter is applied along with the locked filters.
The Quick Filters remain locked on the dashboard, and no new filters can be added to the Quick Filter.
Any starred filters that aren't locked by the Quick Filter can still be applied.
Removing a Quick Filter:
The View user can remove the Quick Filter, which resets the dashboard to its default locked state as shared by the admin.
Quick Filter Behavior with Locked Filters on Dashboard
1. Partial Application
When a Quick Filter (QF) such as QF(A1 + B1 + C1) is applied on a dashboard with filters B2 and C2 locked, only the compatible parts of the QF are applied. In this case, the applied filters on the dashboard would be A1, B2, and C2. Any incompatible parts, such as B1 and C1 from the QF, are ignored. For instance, if Social Network= YouTube is locked on Dashboard and QF1 contains Social Network = Instagram, Facebook and Is Dark Post = False, only Is Dark Post = False will be applied, as Social Network = Youtube is locked.
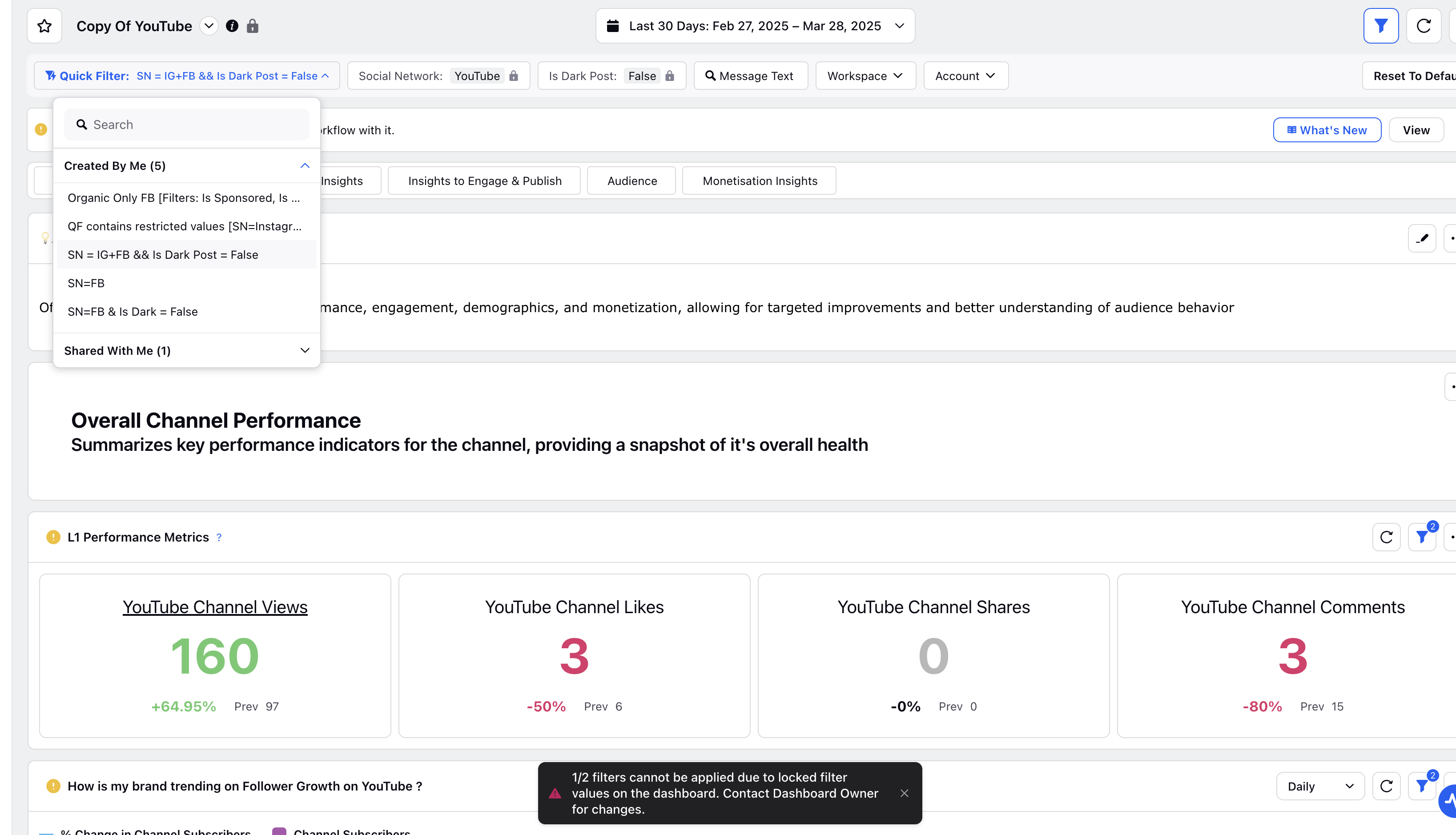
2. Starred Filters
When using dashboards with starred filters, apply the Quick Filter (QF) first, followed by the starred filters for combined effect. Note: Quick Filter is currently only supported alongside Locked Filters. Changes to Quick Filter behavior—such as supporting restricted or hidden values while in Lock Mode—are not supported.
3. Fully Incompatible Quick Filters
If a Quick Filter has no compatible parts with the locked filters, it cannot be applied. For instance, if QF(A1 + B1) is applied on a dashboard with filters A2 and B2 locked, and neither A1 nor B1 is compatible with the locked filters, the Quick Filter cannot be applied. In such cases, the user will be notified with a message: This Quick Filter cannot be applied with the current locked filter values on the dashboard. Contact Dashboard owner for changes.
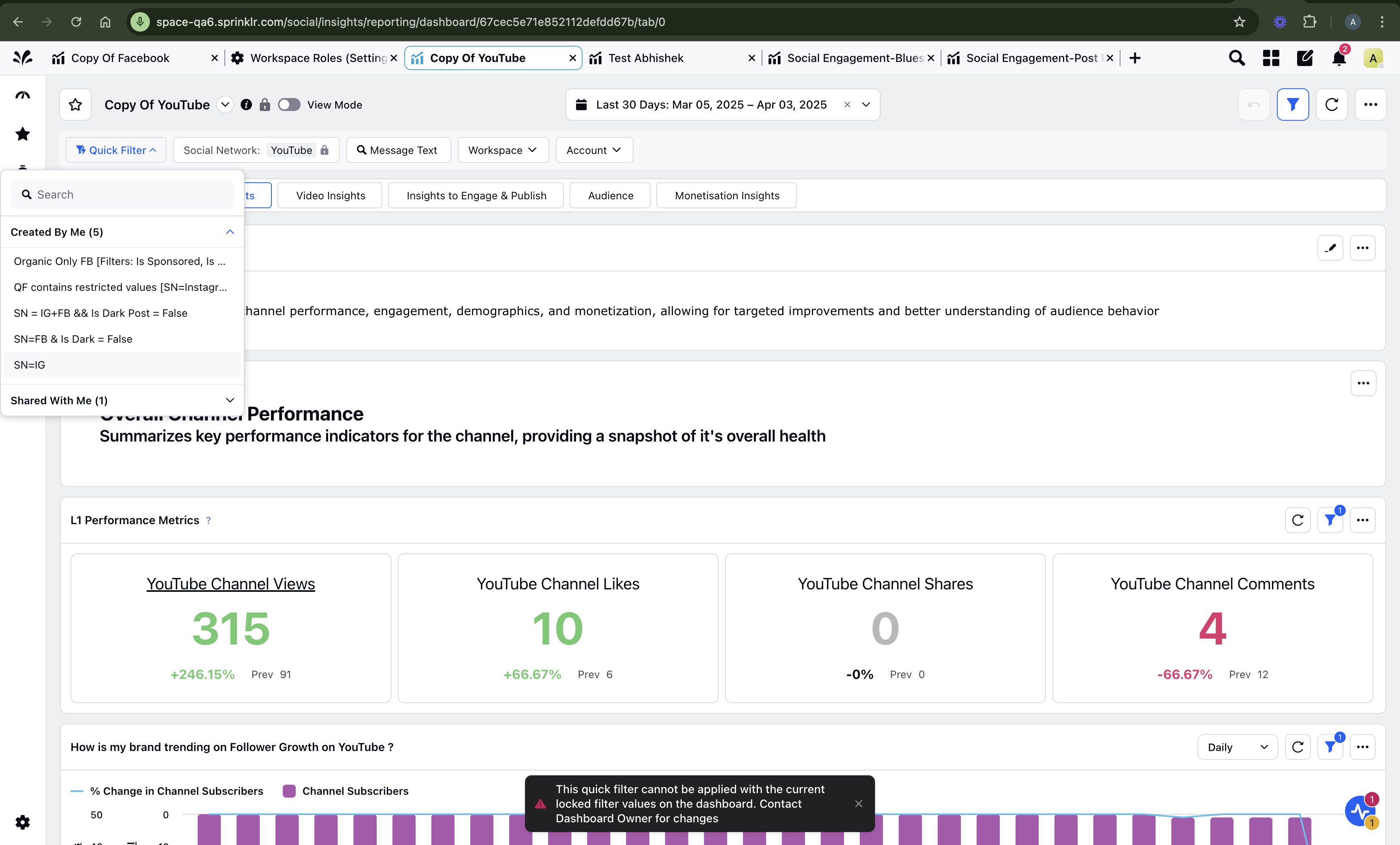
Constraints:
The application of Quick Filters is based on the names of the filters, not the filter values. For example, if Social Network (SN) = InstaGram and Country=Canada are part of the Quick Filter, and the dashboard has a filter that says SN does not contain IG, then Country=Canada will be applied, but SN=IG will not be.
Notifications on User Actions
To notify users on the Quick Filter actions/status, we have a toaster notification (a notification that will briefly appear on the screen).
Partial Failure: When a Quick Filter conflicts with one or more locked filters.
Complete Failure: When none of the filters in a Quick Filter can be applied due to conflicts with locked filters.
Use Case | Description | Expected Behavior |
Conflict with Multiple Locked Filters | A Quick Filter conflicts with several locked filters simultaneously. | Block only the conflicting filters. A message is shown as 5/6 filters cannot be applied due to locked filter values on the dashboard. Contact Dashboard Owner for changes. |
Quick Filter or Locked Filter on Dashboard is Updated | Locked filters are modified or there were any changes in the Filter config of Locked Dashboard AFTER the user has previously applied a Quick Filter. | All changes are reset to the default state & appropriate notifications are shown. |
Invalid Cross-Dashboard Applications | A Quick Filter with FB-specific filters is applied on an IG dashboard. | The dashboard will display 0 data if an invalid Quick Filter is applied. |
Appendix
Locked Filters: Filters that are locked on dashboards by the Admin without being affected by Quick Filter applications. Example: Locked filters exist in Lock mode & are set by Users locking the dashboard. In the image below, Facebook was set as Locked Filter and is the default state of the dashbord:
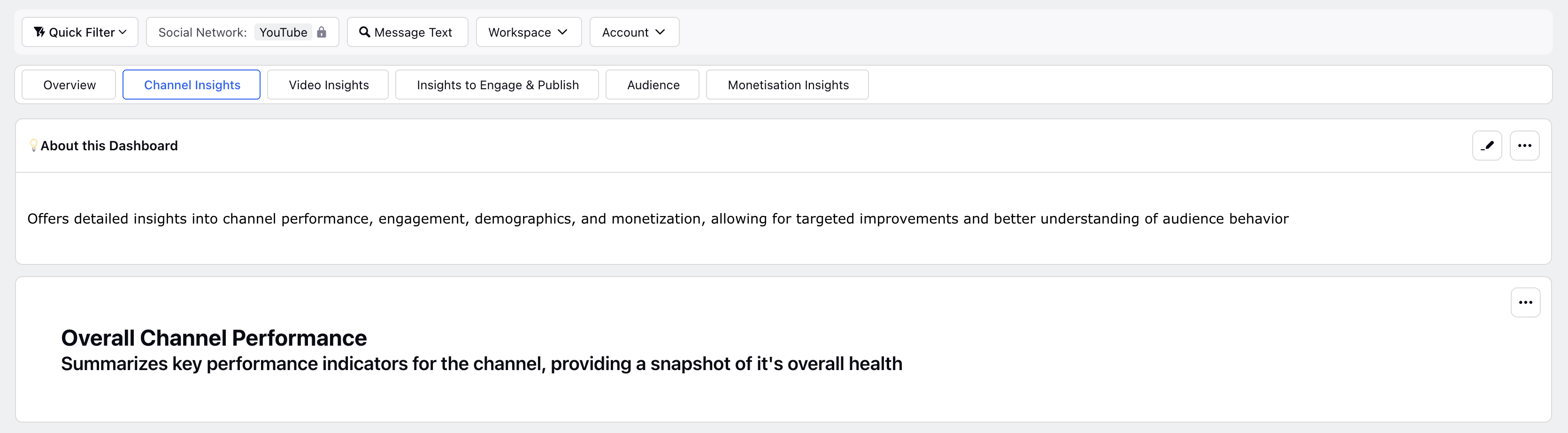
Quick Filters: Quick Filters can be seen as a Groups of filters which can be created by anyone in unlock state. These filters can now be aplied on top of Locked Filters on the Dashboard:

*Starred Filters: Filters that are starred or set as favourite by the Admin on a locked dashboard, which View users can change in Lock State.
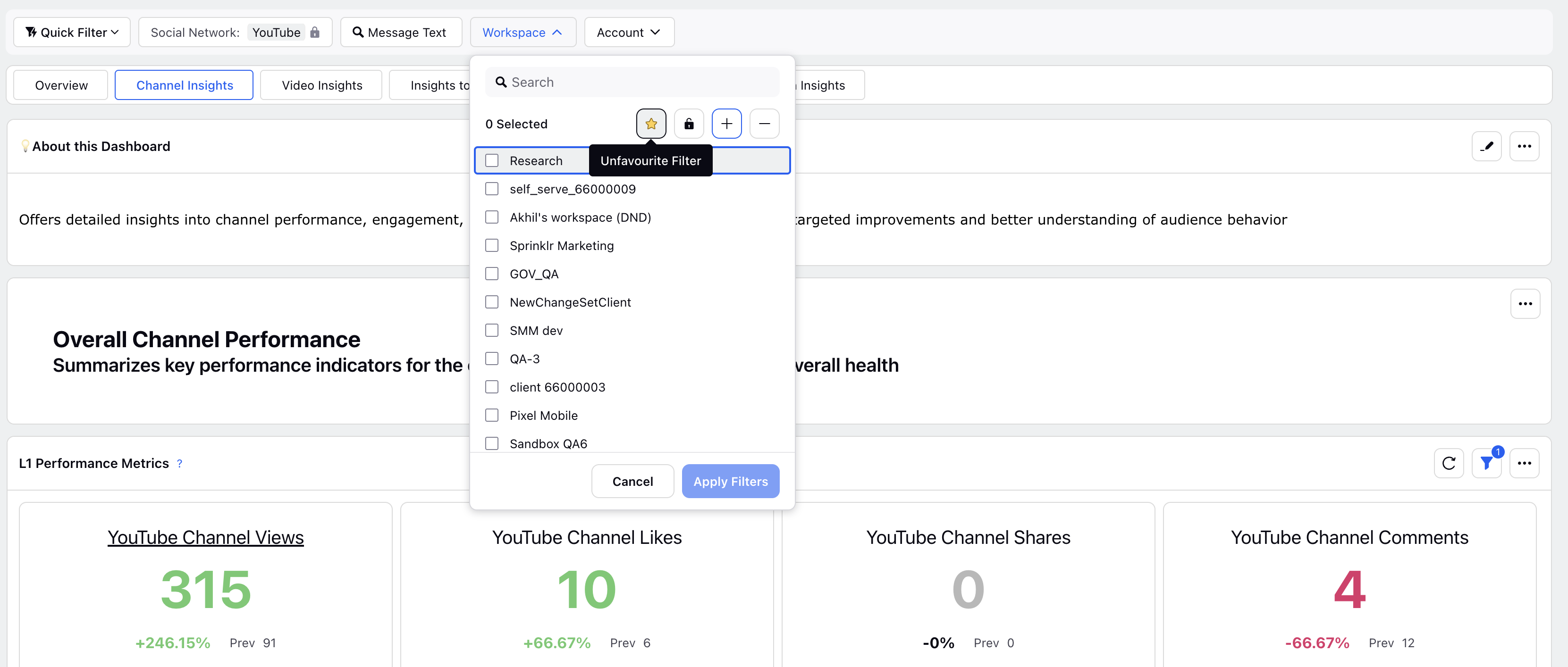
FAQs