Add a LinkedIn Profile Account
Updated
Adding a LinkedIn account in Sprinklr allows you to view, engage with, publish to, and manage inbound and outbound messages. In this article, you will learn how to add a LinkedIn Profile account in Sprinklr.
Note:
A social account can only be added to a single Workspace. To add the same account in different workspaces, admins are required to share that social account with other workspaces. For more information, see Sharing an Account.
The LinkedIn account addition will be based on the OAuth method.
Steps to Add a LinkedIn Profile Account
Under the Sprinklr Social tab, click Owned Social Accounts within Listen.
In the Accounts window, click Add Account in the top right corner and select LinkedIn.
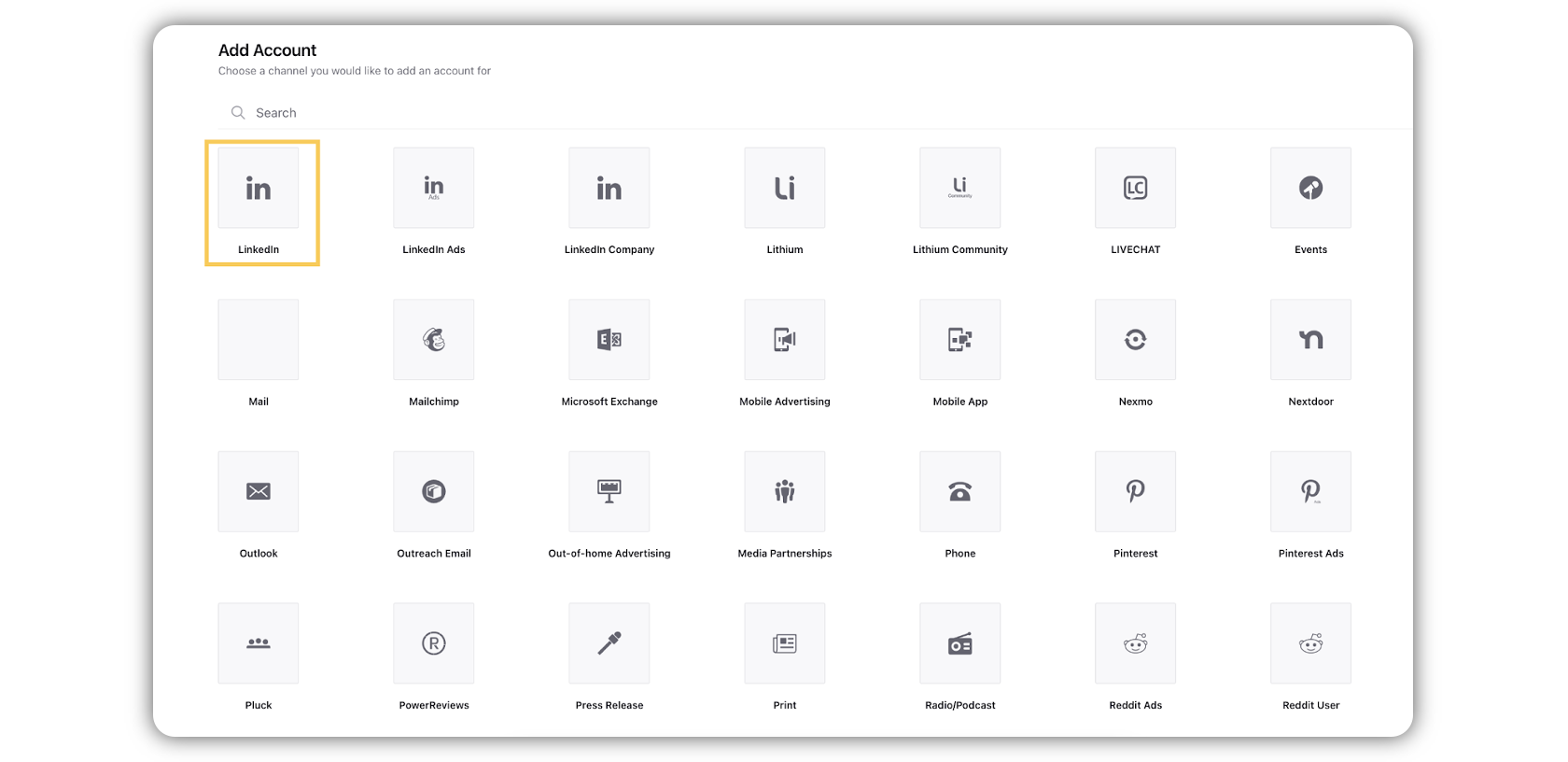
Click Go to LinkedIn in the popup window to authorize Sprinklr on LinkedIn.
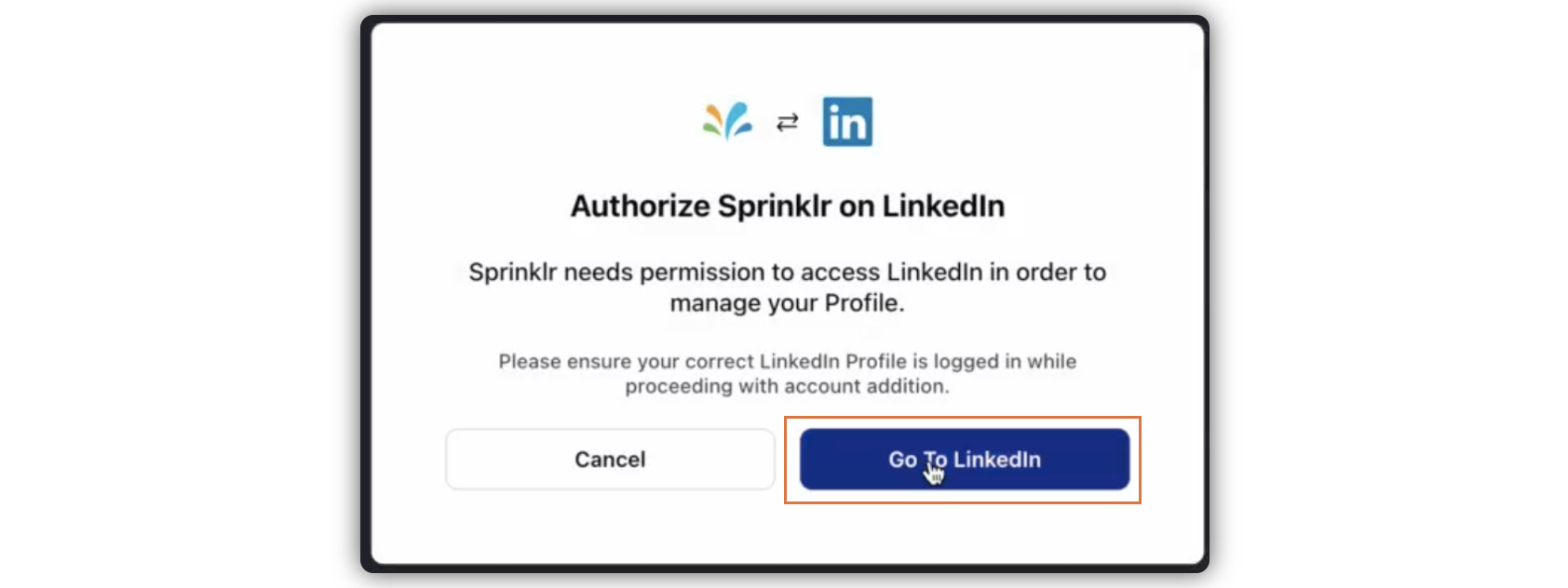
In the Need Confirmation window, click Add.
Set up your Account Details and permission in the Update Account window.
Edit basic details of your account in Account Details, including changing the name of the account as it appears in Sprinklr, changing the Sprinklr User who is the owner of the account, creating a custom character count (which will apply to replies sent in Sprinklr), a default URL shortener, and an auto-populated signature to appear in replies sent from Sprinklr.
Under Permissions, permission channel actions to Users and User Groups who should have access to the account. Learn more in Account Permissions.
Under Share this Account Across Spaces, choose the Workspaces that you would like the account to be visible in or share across all Workspaces to make the account visible globally within your Customer environment.
Under Subscribers, select Users or User Groups to subscribe them to account notifications.
Under Timezone, select a country and time zone to associate to the account if desired.
Under Properties, set any account properties as needed.
Click Save in the bottom right corner.