How Manage Bulk Ads Imports
Updated
Perform bulk imports and manage your imports from a single window.
While Bulk Importing Ads, you can check the status of your import from the File Ads Import window. You can also find a wholesome configuration of different columns furnishing you with details such as the Import Id, File Url, Creation Time, etc. You can also perform the bulk import of your Ads from the same window and easily cancel an import in progress if required.
To learn more about each column, see File Ads Imports Columns.
Enablement note: To learn more about getting the Import Ads capability enabled in your environment, please work with your Success Manager. |
To Bulk Import Ads
Click the New Tab icon
. Under the Sprinklr Marketing (Ads) tab, click Tools and Settings within Plan.
On the Ads Settings window, select File Ads Imports within Imports/Exports Settings.
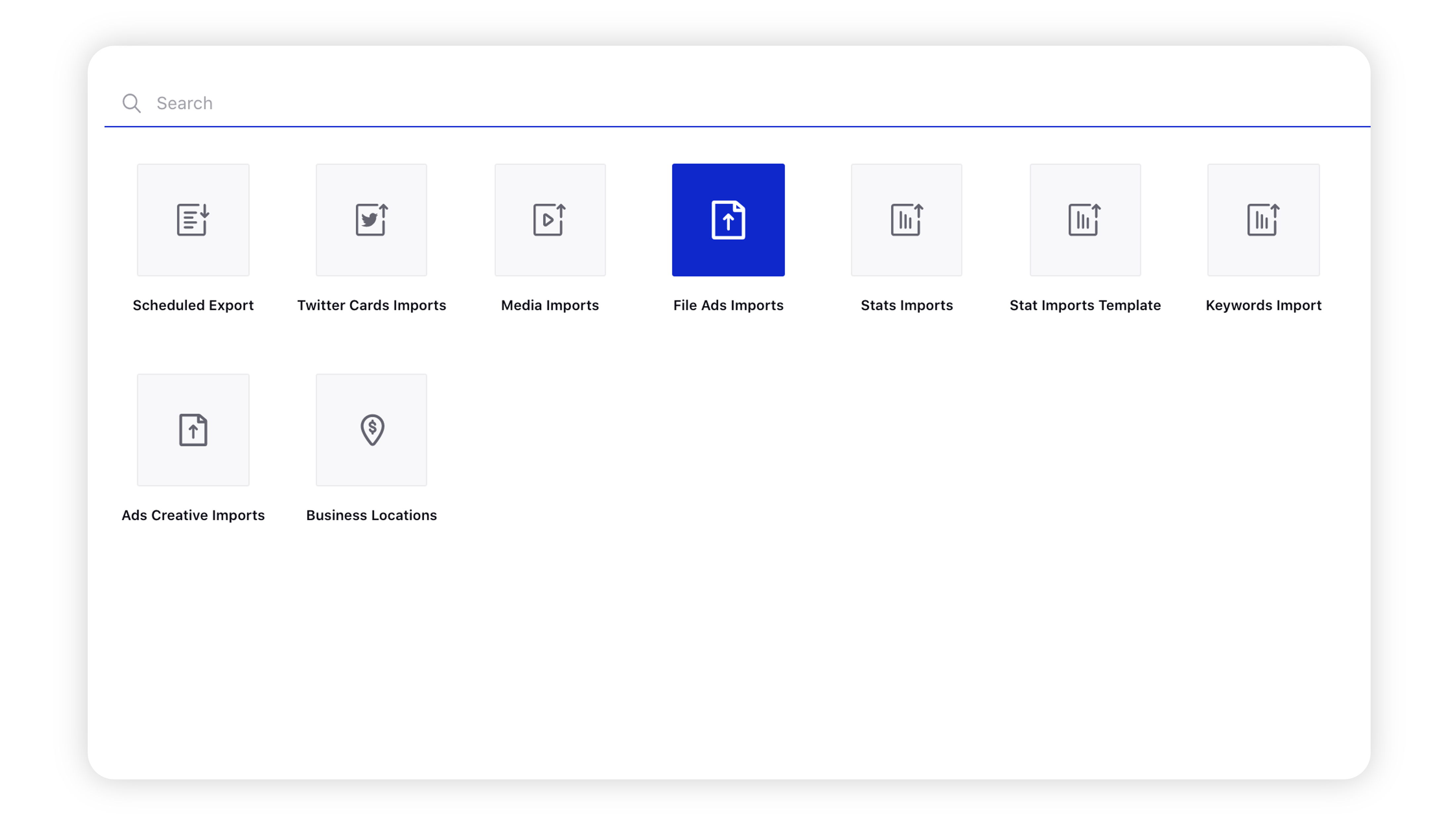
In the top right corner of the File Ads Imports window, click Import Ads.
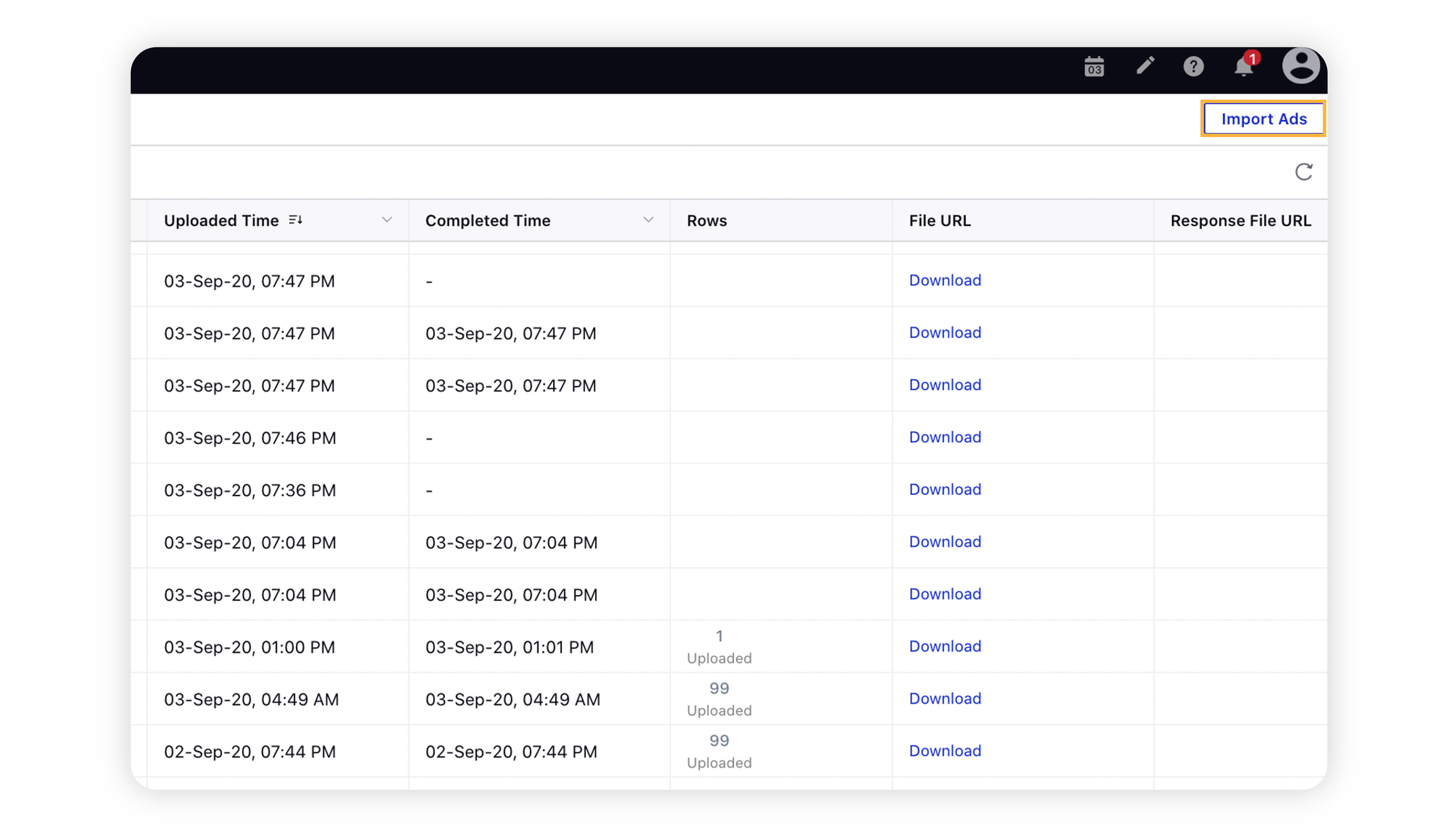
Follow the steps outlined in Upload Bulk Import Templates (from Step 4) to bulk import Ads.
To cancel an import in-progress
Once you have imported the Ads, on the File Ads Imports window, you will find a new row configured at the top to show the status of your import.
In the Status column for that row, click the Cross icon
alongside the progress bar.
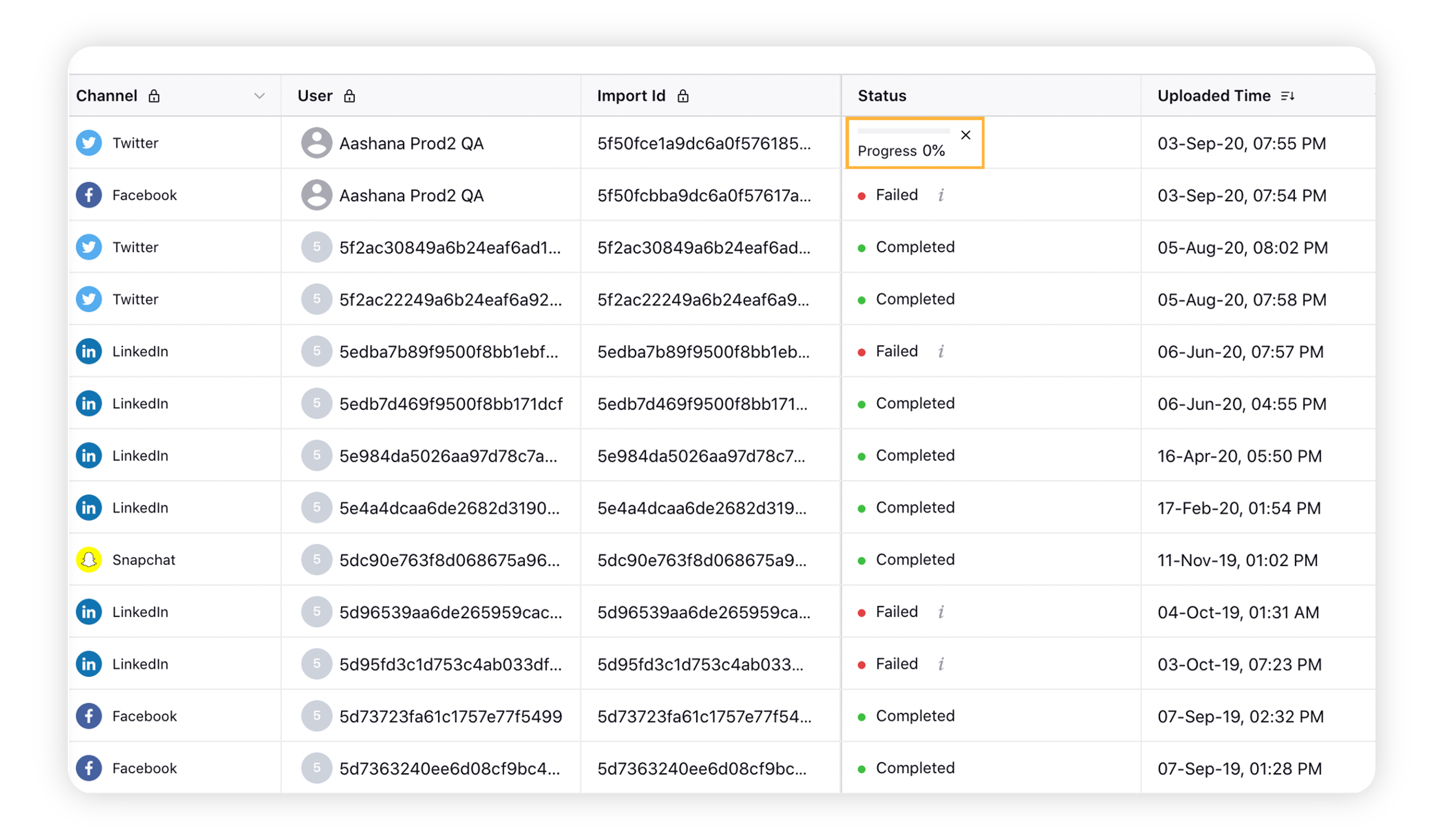
On the Stop Import pop-up window, click Stop. This will cancel the import.
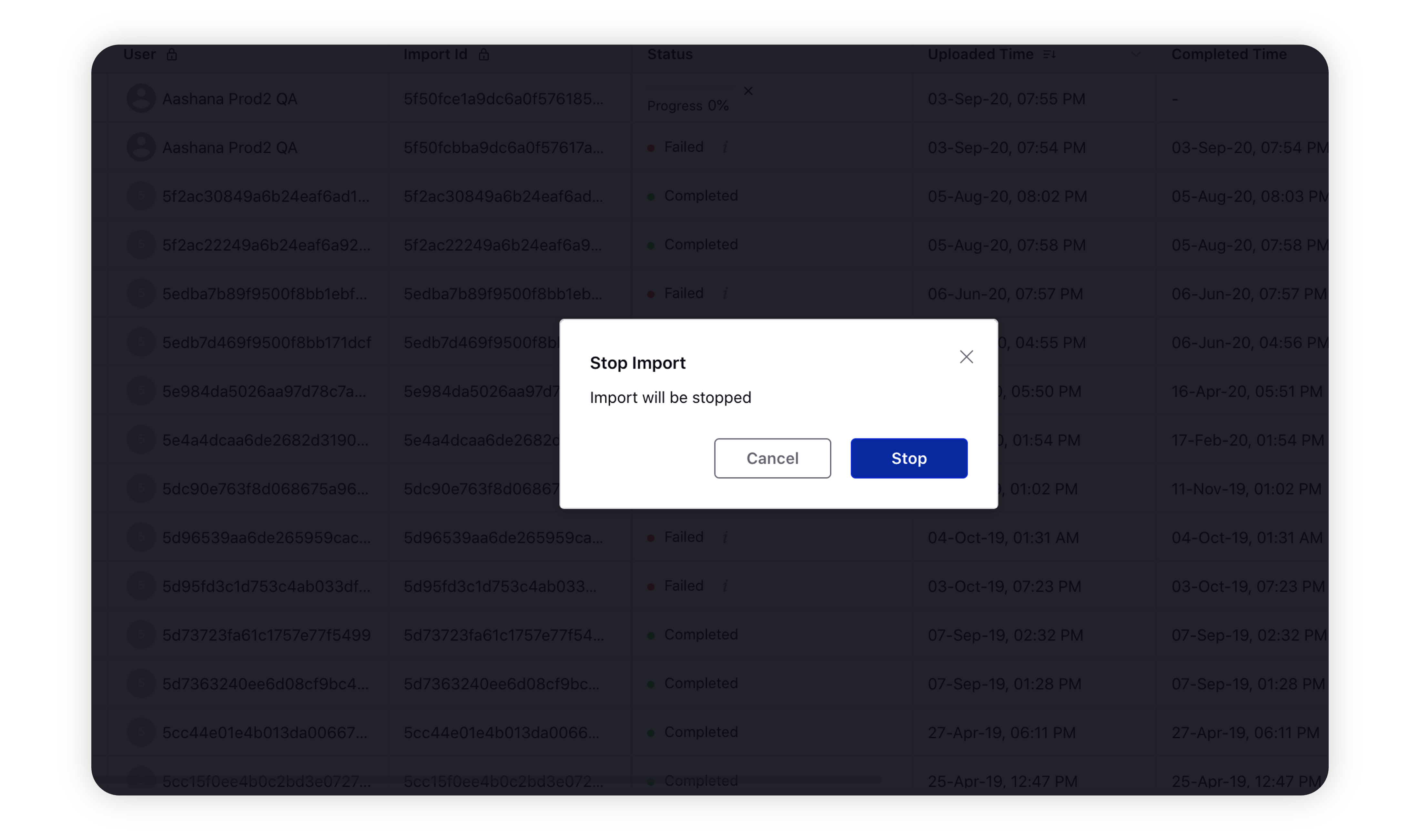
File ads imports columns
Column Name | Description |
Channel | An icon of the channel for which you have bulk imported Ads. |
User | The name of the user who has performed the bulk import. |
Import Id | The ID generated for the bulk import performed. |
Status | The status of the import. This column will denote one of the following:
If an import fails, alongside the Failed status, you will find an info icon describing the cause of failure. |
Uploaded Time | The Date and Time in which the bulk template was uploaded. |
Completed Time | The Date and Time in which the bulk import was completed. |
Rows | The number of rows that have successfully imported from the bulk template. This will only appear for bulk imports that are Completed. |
File URL | A URL to download the bulk import file. |
Response File URL | A URL to download the file received in response to the bulk import. This file will also have the Creative Asset Id/ Story Id in it. In addition, if any error occurs during the import, it will be flagged in this file. Note - This file is only generated for creative bulk imports. |
Created | The number of Campaigns, Ad Sets, and Ads created using bulk import. Clicking on an ad entity level will redirect you to Ads Manager where you can view the created ad entities. |
Updated | The number of Campaigns, Ad Sets, and Ads updated using bulk import. Clicking on an ad entity level will redirect you to Ads Manager where you can view the updated ad entities. |
Error | The number of Campaigns, Ad Sets, and Ads that have errors from the bulk import. Clicking on an ad entity level will redirect you to Ads Manager where you can view the ad entities with errors and fix them. |
Import Type | The value of ads or partial update depending on what was selected. |