How to Bulk Edit Strategy Groups using Exports
Updated
To bulk import using exported templates
Click the New Tab icon. Under the Sprinklr Marketing (Ads) tab, click Ads Manager within Analyze.
Click on Strategy Groups in the top left corner to navigate to your configurations.
Select the desired strategy groups from the Ads Manager window.
Hover over the Options icon in the top dashboard bar and select Export.
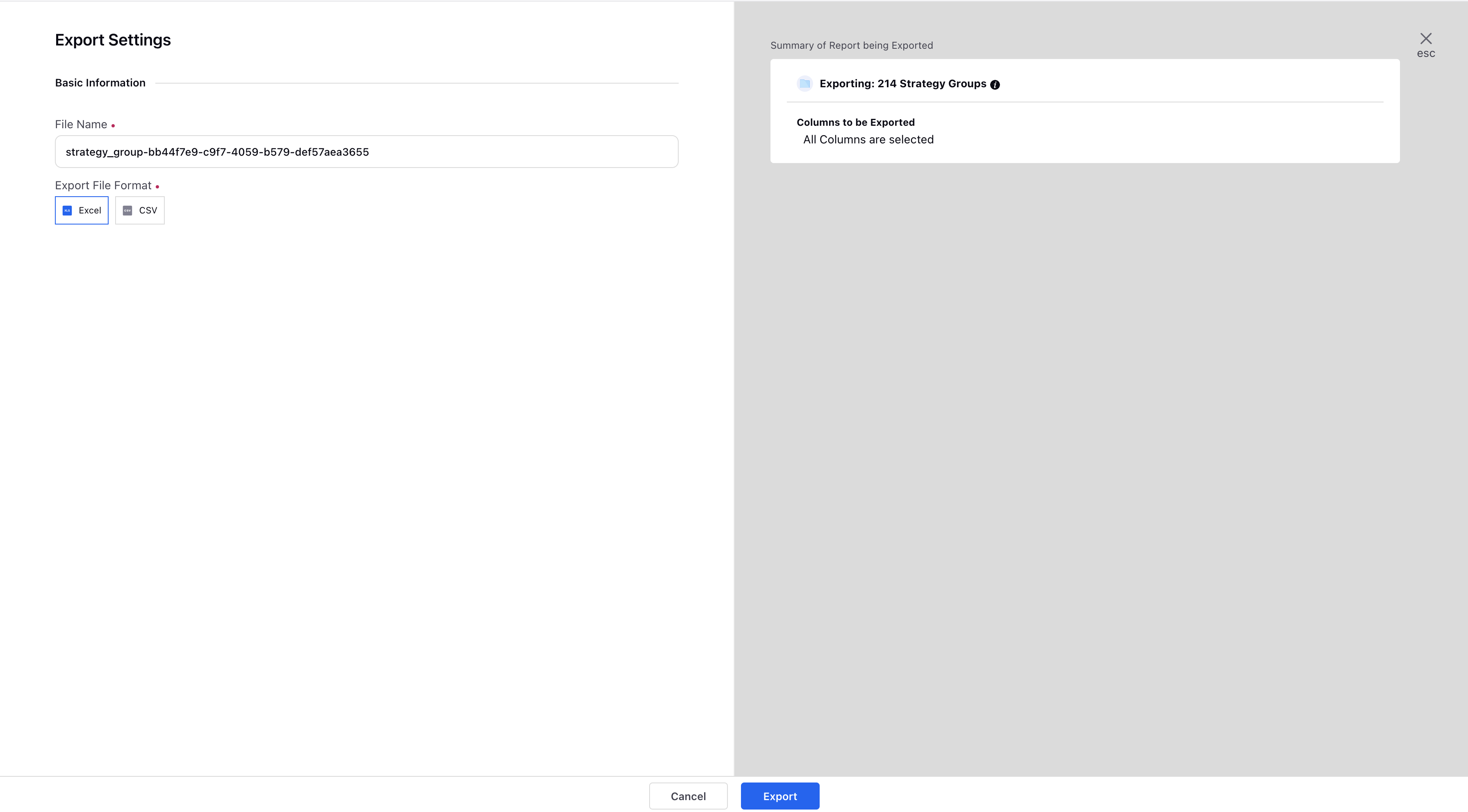
By default all the configurations shall be exported in your desired format. For more information, see Bulk Import Templates — Descriptions.
Click Export from the bottom to initiate the export.
Once you have updated the export sheet with the campaign details, navigate to the Bulk Import window and click Upload to upload the updated file back into Sprinklr. For more information, see Upload Bulk Import Templates.
To upload bulk import templates
Click the New Tab icon. Under the Sprinklr Marketing (Ads) tab, click Ads Manager within Analyze.
Click on Strategy Groups in the top left corner to navigate to your configurations.
Click the Options icon in the top right corner of the Ads Manager window and select Import.
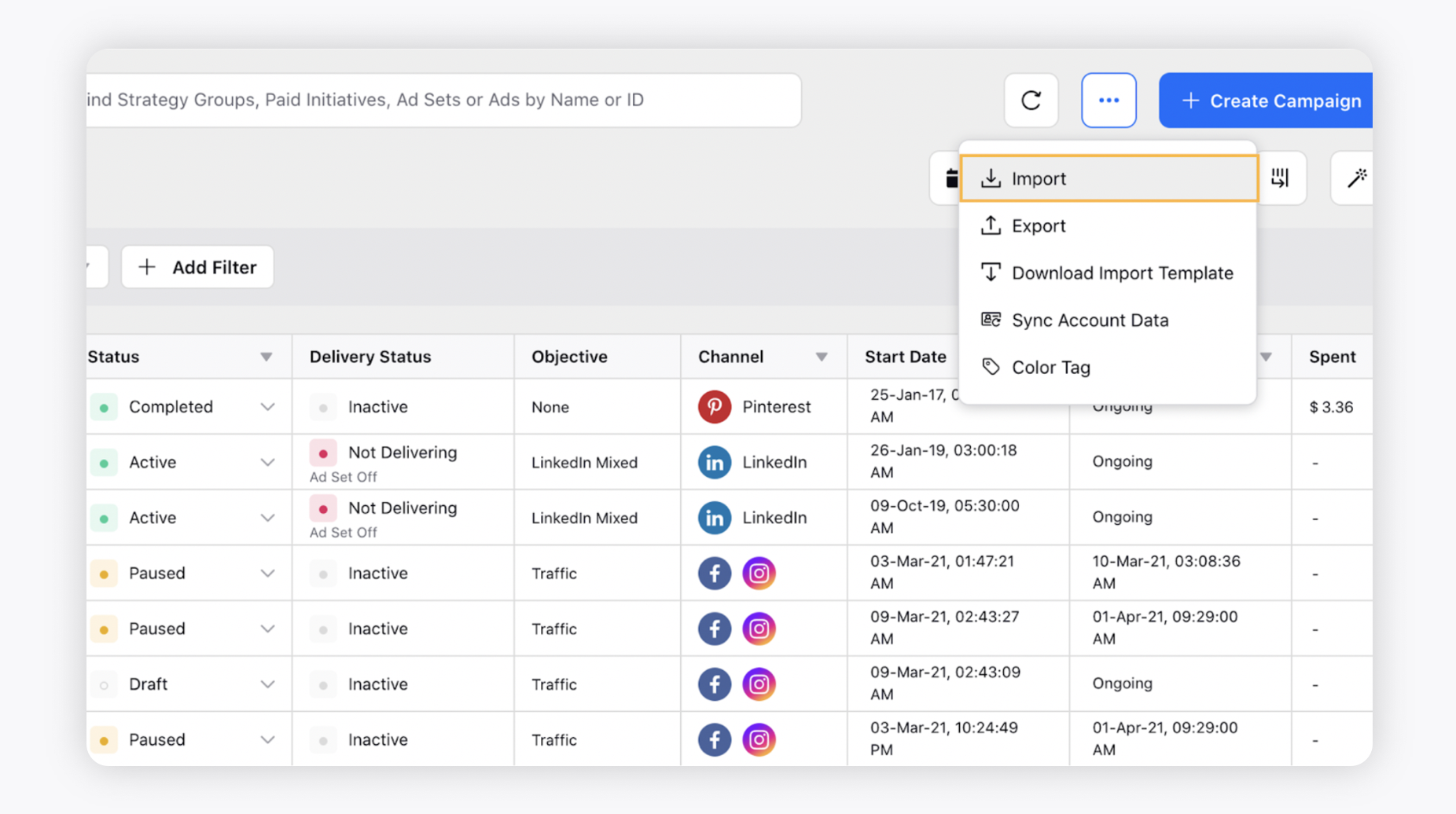
On the Bulk Import window, select an option you would like to import from the Import drop-down menu. For more information, see Import Options.
Click Upload to upload the updated bulk import file with the asset details from your system.
In the Import Images/Video section, you can upload your images/videos from a Zip file by simply clicking Upload. You can also drag and drop your Zip file here. This is not needed while importing for Strategy Groups.
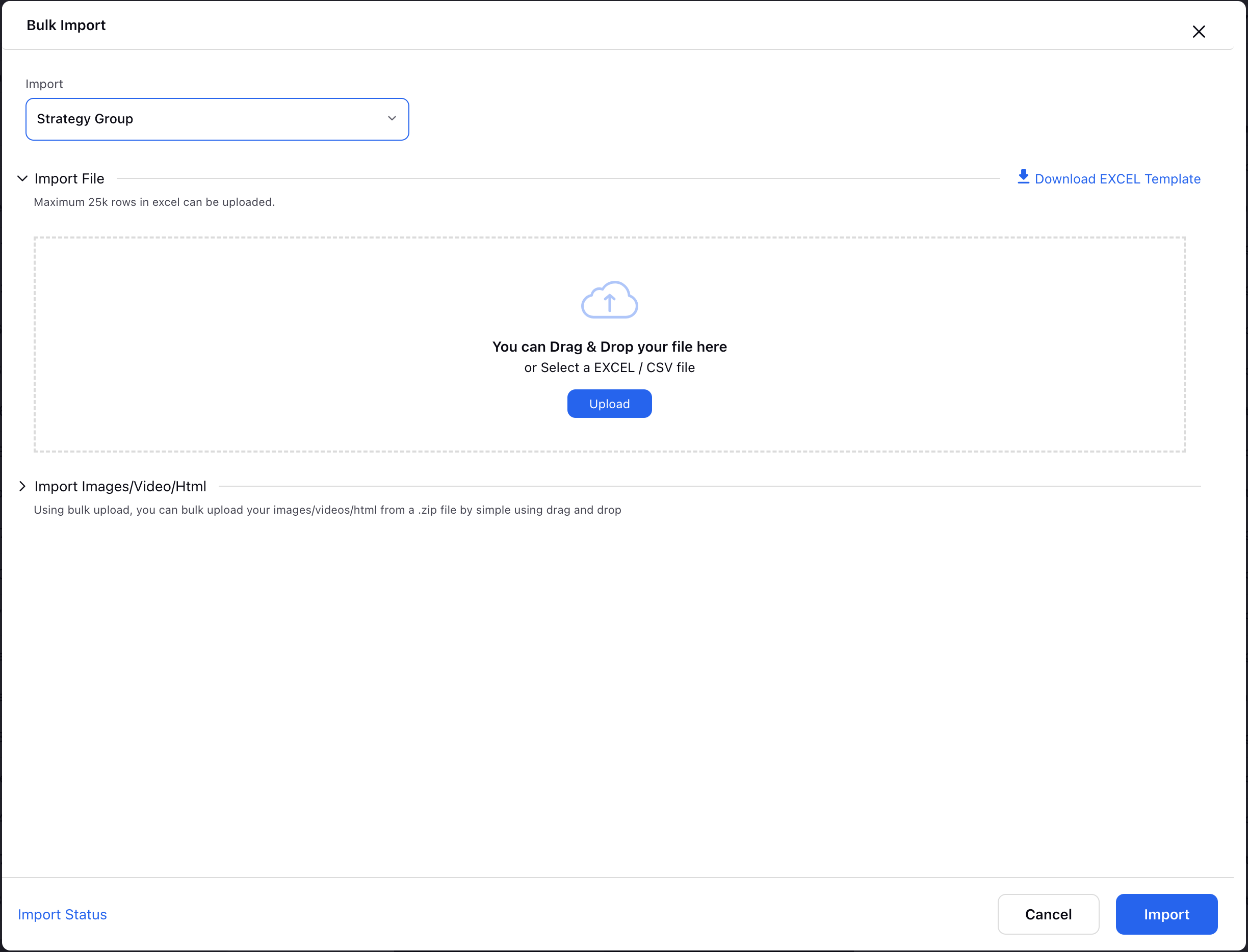
Once you have finalized your configuration, click Import in the bottom-right corner.
Import options
Term | Supported Channels | |
Ads | Facebook, X, LinkedIn, Snapchat, Pinterest, LINE, Nextdoor, TikTok
| |
Partial Update | Facebook, X, LinkedIn, Snapchat, Pinterest, LINE, Nextdoor, TikTok, Google
| |